An Overview of File System Error -2147219196
When trying to open pictures via Windows Photo App, you might encounter the file system error -2147219196. In some cases, you may also see this file system error when attempting to open other Windows applications like calculators.
The file system error 2147219196 only appears on Windows 10, which prevents you from using certain applications (in most cases your Photo app) or a group of apps. For instance, you are unable to launch Calculator, Mail & Calendar, Film & TV, Feedback Hub, Paint 3D, 3D Viewer, and Game Bar due to this error.
The 2147219196 error results from the errors within Window update. One of the newest Windows Update brings the file system error 2147219196 into Windows Photo App. Many people encounter this file system error.
How to fix the Windows file system error -2147219196 in Windows Photo App with ease? Here are 7 solutions to fix the error for you. If you are bothered by this file system error, just keep reading the following content.
Fix 1: Update the Photo App
Firstly, you can try to update the Photo App to fix the file system error -2147219196. Sometimes, the existence of error is the reason Photo App versions. Check whether there is an update in the Photo App at the Windows Store. If so, follow the following steps to install the latest Photo App version.
Click Start -> Microsoft Store -> Select See more -> Download and updates -> Get updates
After installing the latest Windows Photo App version, check whether the file system error is fixed. If not, proceed to the next solution.
Fix 2: Uninstall Windows Photo and Reinstall
It is said that uninstalling Windows Photo and reinstalling has solved many issues for users. Therefore, it is worth having a try. Here are steps to uninstall and reinstall Windows Photo App.
Step 1: Type powershell in Windows Start search box. Right click Windows PowerShell, and then select Run as administrator to go on.
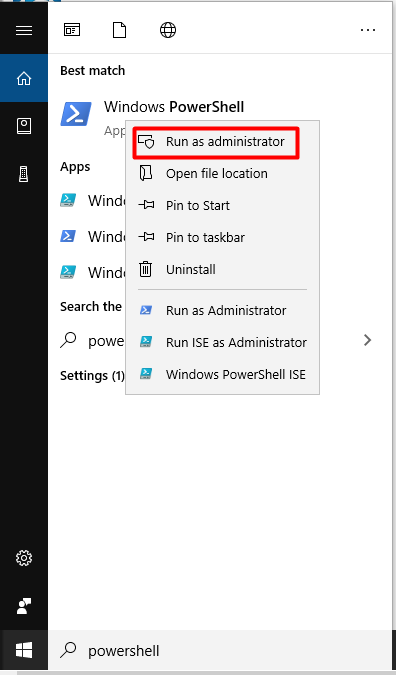
Step 2: Get-AppxPackage Microsoft.Windows.Photos | Remove-AppxPackage and press the Enter key to remove the Photo App.
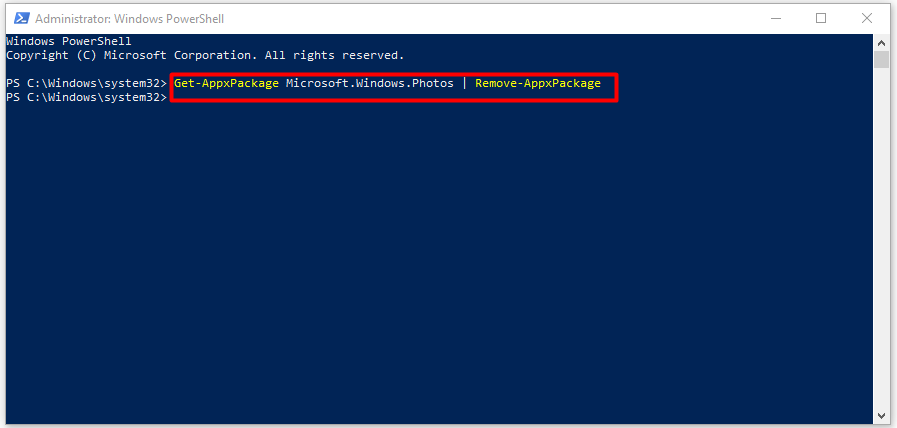
Step 3: Download Windows Photo installation package (only need to click the Download PsTools link).
Step 4: The downloaded file will be in zip format. Right click the file and select Extract files…
Then choose an appropriate location and extract the files.
Step 5: Type command prompt in the search box, and then open Command Prompt as administrator.
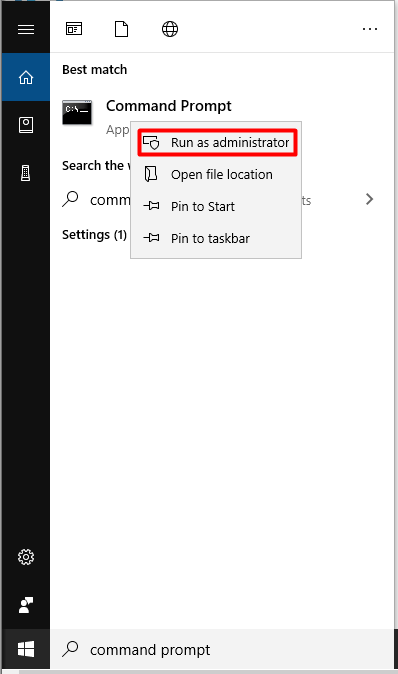
Step 6: Type <PsExec location address>PsExec.exe -sid c:windowssystem32cmd.exe and press Enter.
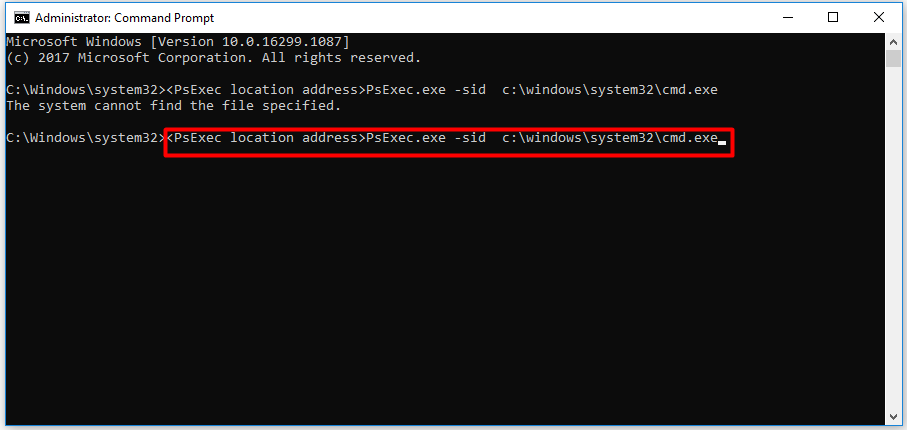
Step 7: Click Agree when the pop-up window appears.
Step 8: A new command prompt will pop up after pressing the Enter key.
Step 9: Type the following command, and then press Enter in the newly opened Command Prompt.
rd/s“C:ProgramFilesWindowsAppsMicrosoft.Windows.Photos_2017.37071.16410.0_x64__8wekyb3d8bbwe”
Here are the steps to obtain the exact folder name.
- Press Windows and R key at the same time.
- Type your folder path and let the Run program complete it automatically.
- When the folder path name is autocompleted, copy the path from the Run and paste it in the Command Prompt.
Step 9: Press Y when the system asks for confirmation.
MiniTool Partition Wizard Free Edition allows you recover 1 GB data, but if you want to recover more, you should acquire it Pro Ultimate Edition instead.
MiniTool Partition Wizard FreeClick to Download100%Clean & Safe
When the operation finishes, open Microsoft Store and download Photo App to check whether the error is fixed.
Fix 3: Check File System via MiniTool Partition Wizard
When the file system error -2147219196 occurs, you can utilize the Check File System feature of MiniTool Partition Wizard to fix it. This powerful software allows you fix the file system error with a few steps. Besides, it can also help you find other potential file system errors easily. In fact, it boasts other features too such as format partition, wipe disk, disk benchmark, delete all partitions, etc.
Hence, don’t hesitate to download it! You can get this powerful software just by clicking the following button.
MiniTool Partition Wizard FreeClick to Download100%Clean & Safe
After downloading and installing MiniTool Partition Wizard Free Edition, open and run it. Then, I will show you how to fix the file system error –2147219196 with MiniTool Partition Wizard.
Step 1: Select the target partition, and then choose the Check file system feature in the left action panel.
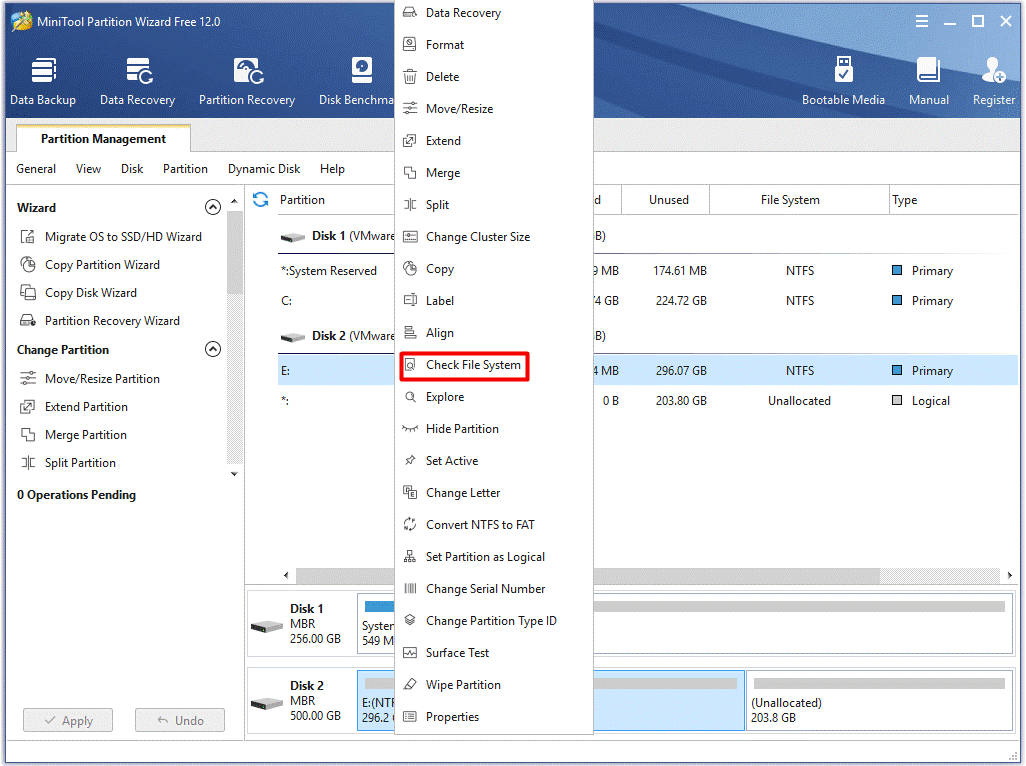
Step 2: After choosing the Check & fix detected errors option from the two given options, click the Start button to carry out the operation.
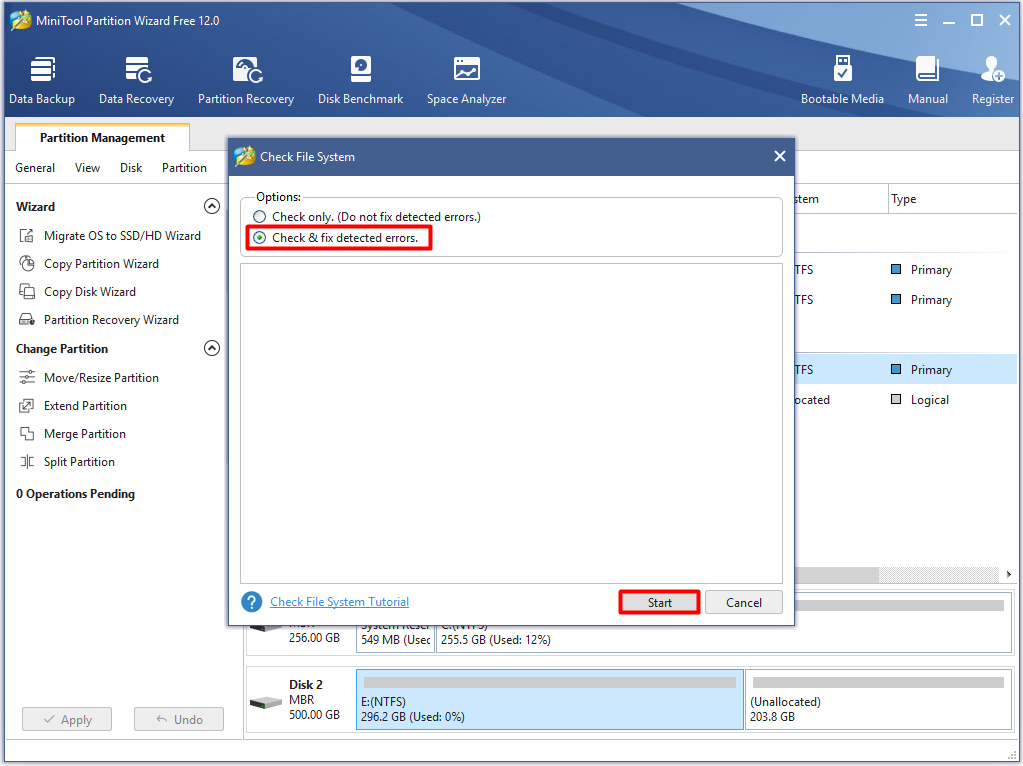
Step 3: As soon as you click the Start button, the program begins to check and fix file system error. When the operation finishes, the file system error is solved.
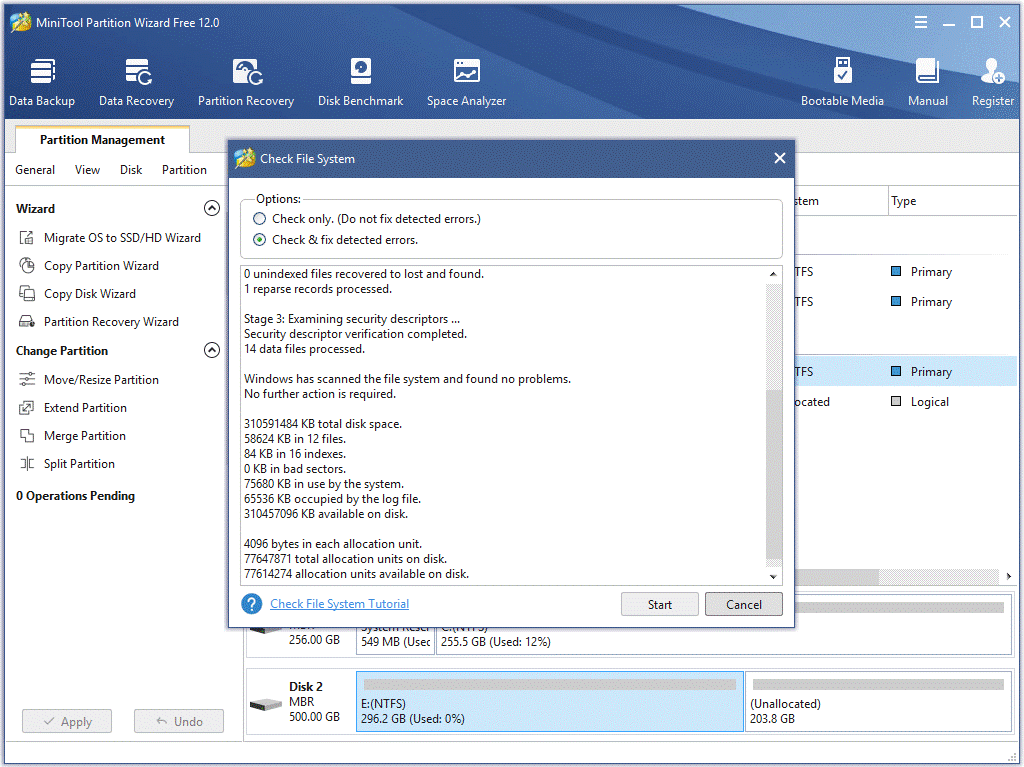
Compared with other methods, MiniTool Partition Wizard enables you to fix the file system error effectively and conveniently.
Fix 4: Booting in Clean Boot
Alternatively, you can execute a “Clean Boot” on your computer to fix the Windows file system error. Here is a guide to fix the error via clean boot.
Step 1: Launch the computer with an Administrator account.
Step 2: Press Windows and R key to open the Run window. Then type msconfig in the Run dialog box and hit the OK key.
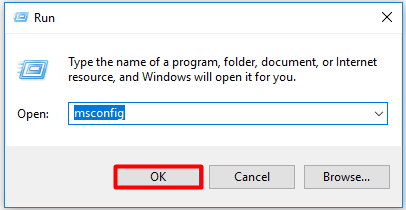
Step 3: Click the Services button and uncheck Hide all Microsoft services. After clicking the Disable all option, click OK to save the changes.
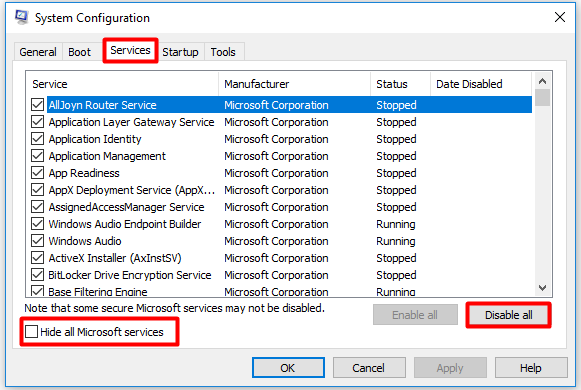
Step 4: Navigate to Startup and open the Task Manager.
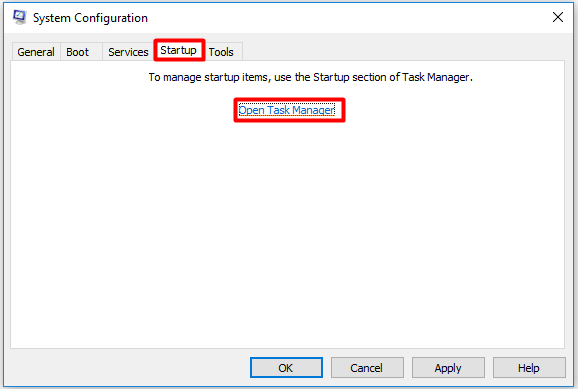
Step 5: Click the Startup button in the task manager.
Step 6: Click all the Enabled status applications, and then select the disable option.
Step 7: After disabling all the Enabled status applications, reboot your computer.
Step 8: Now, your computer boots in the “Clean Boot” state.
Step 9: Open the Windows Photo Viewer program to check whether the file system error –2147219196 still exists.
Step 10: If the error is solved, please repeat the above steps and enable one service at a time.
In this way, you can identify which service causes the file system error (if the error occurs after enabling the service). Then re-disable the service again.
Fix 5: Run System File Checker
Corrupted system files are also responsible for file system error –2147219196. The Windows built-in utility – System File Checker, can find and repair corrupted system files on your PC. Hence, you should try performing a SFC scan when receive this error. When the process ends, any detected corrupted system files on the device will be repaired.
Now, follow this step-by-step guide to start the operation.
Step 1: Run Command Prompt as administrator in the search box.
- Type cmd in the search box.
- Right click on Command Prompt under Best match section and then click the Run as administrator option in the elevated menu.
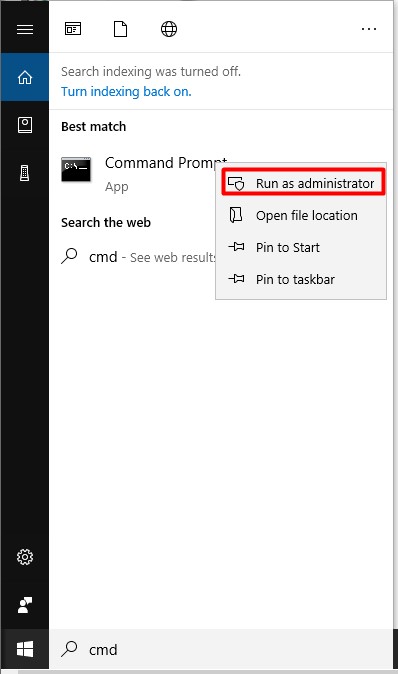
Step 2: In the pop-up window, type sfc /scannow and hit the Enter key to execute the operation. Then the utility will start scanning your computer for corrupted system files. What you need to do is to wait patiently.
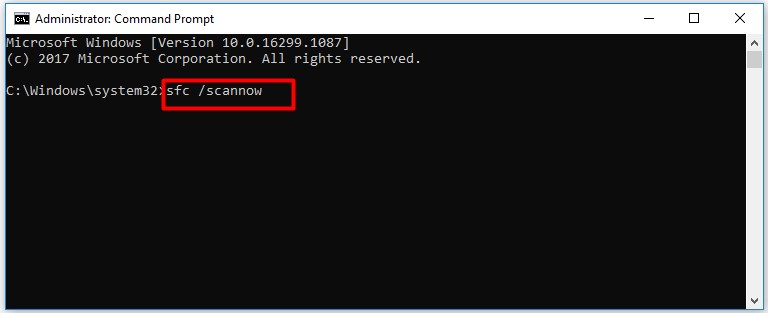
Step 3: After finishing the operation, restart your computer and check if the error is solved.
Fix 6: Run the Troubleshooter
If there’s any Windows default application that cannot work normally, Windows Troubleshooter is able to help you check and fix the corresponding issues. Here, I will illustrate you how to check and fix the error with Windows Photo Viewer application via Troubleshooter.
Step 1: Open the Settings by pressing Windows plus I key simultaneously.
Step 2: Choose Troubleshoot in the left side of the Windows Update page.
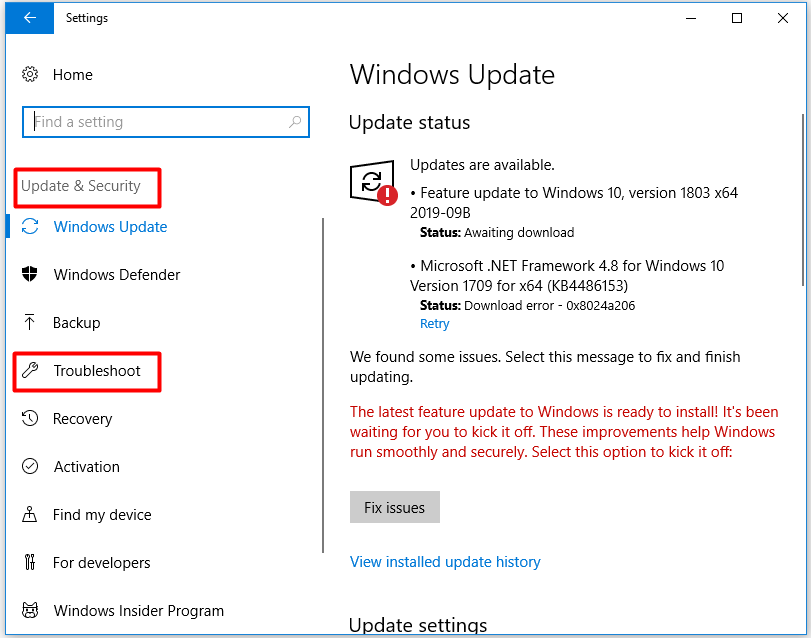
Step 3: Scroll down the right side of the Troubleshoot page to find Windows Store Apps. Click it and then select the Run as troubleshooter option. Then the program will try its best to identify and fix the file system error (-2147219196) automatically
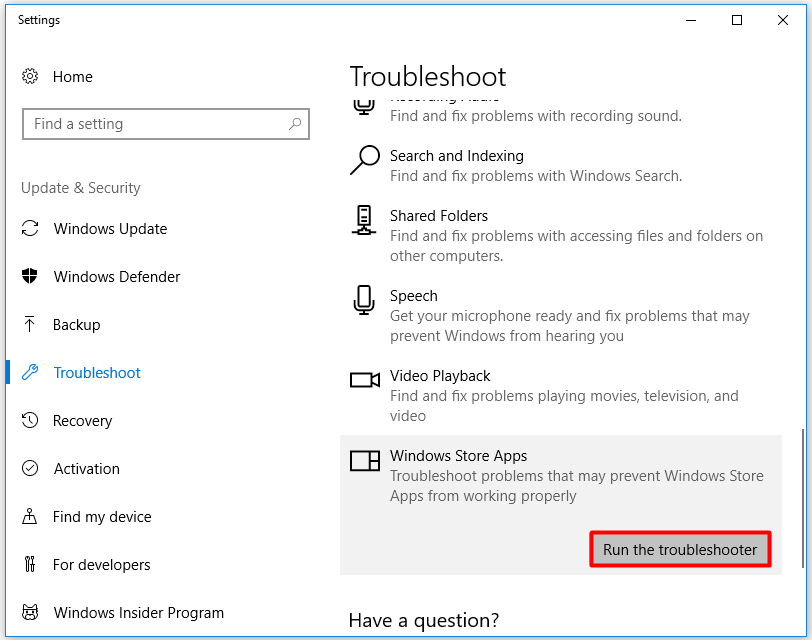
Fix 7: Install the Latest Windows Update
File system error (-2147219196) is a known issue, and many Windows 10 users have encountered it. Therefore, there will be a bug fix released in latest Windows Update. You can try to have a Windows Update to fix the file system error.
Pay attention to Windows Update to make sure that your system is the latest version. Here are steps to check and install the latest Windows Update version.
Step 1: Open the Settings first.
Step 2: Navigate to the Update & Security page. Then wait for Windows to check new updates.
Step 3: After installing the latest Windows Update, reboot your computer.
You may be also interested in this post: How to Fix: Windows Update Stuck on Check for Updates
Conclusion
That’s all fixes to file system error -2147219196. As you see, some solutions are complicated with multiple steps, but you can choose a simple one from the given methods. It is obviously that fix 3 is easy and convenient and worth trying.
If you have any better method to fix file system error (-2147219196), please share it in the comment zone.
Of course, if you have any doubt or advice about MiniTool software, you can contact us via [email protected].
File System Error 2147219196 FAQ
You can fix the error 2147219196 with ease through the 7 methods below.
- Update your Photo App
- Reinstall the Windows Photo App
- Check and fix potential file system errors
- Boot in Clean Boot
- Use Registry Editor with Admin Privileges
- Run the Troubleshooter
- Install the Latest Windows Update

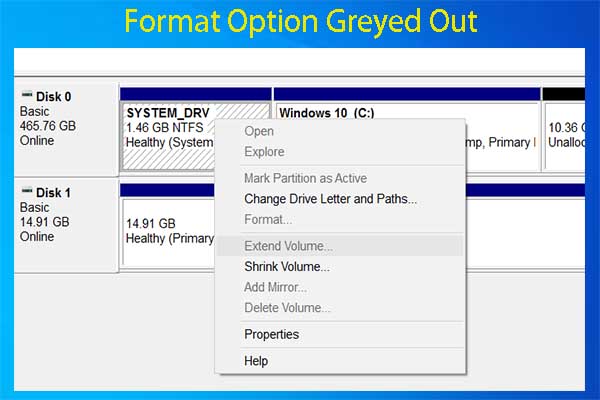


User Comments :