According to user reports, the file system error (-2018375670) error often occurs after upgrading to Windows 10 or Windows 11. It’s so annoying that this error will cause Cortana not to work, files not to open, and even unable to access any programs. Here is a true example from the answers.microsoft.com forum:
I have upgraded to Windows 10 on my other laptop. However, since then I am unable to open any of the files I have downloaded from the net (it was Ok before Windows 10 with the notification being File system error (-2018375670). Kindly help!
https://answers.microsoft.com/en-us/windows/forum/all/file-system-error-2018375670-i-get-a-message/2e3b7f13-6086-4abf-8f1d-77bb85122ea5
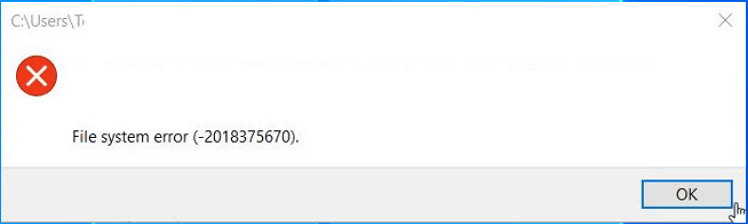
What Causes the File System Error (-2018375670)
To fix the Windows 10 file system error (-2018375670), it’s important to figure out the main causes of the error. After analyzing lots of user reports from different forums, we find the error is mainly related to bad sectors or file system corruptions on the hard drive.
Of course, there are other possible reasons for the Windows 10 file system error (-2018375670), such as third-party conflicts, malware infection, corrupt system files, outdated device drivers, and even a temporary glitch. Don’t worry. Here we summarize several proven fixes for the error.
Important Thing Before You Fix the Error
As discussed above, the file system error (-2018375670) in Windows 10/11 can lead to many other annoying problems. The error also indicates that your hard drive may get failing. So, we highly recommend you back up your hard drive as soon as possible to avoid more serious losses.
How to back up a hard drive on Windows 10/11 quickly? MiniTool Partition Wizard is a professional disk manager that can clone the whole hard disk to a new drive without reinstalling OS. Moreover, this partition software can convert MBR to GPT without data loss, recover lost data, extend partition, check hard drive errors, etc.
MiniTool Partition Wizard DemoClick to Download100%Clean & Safe
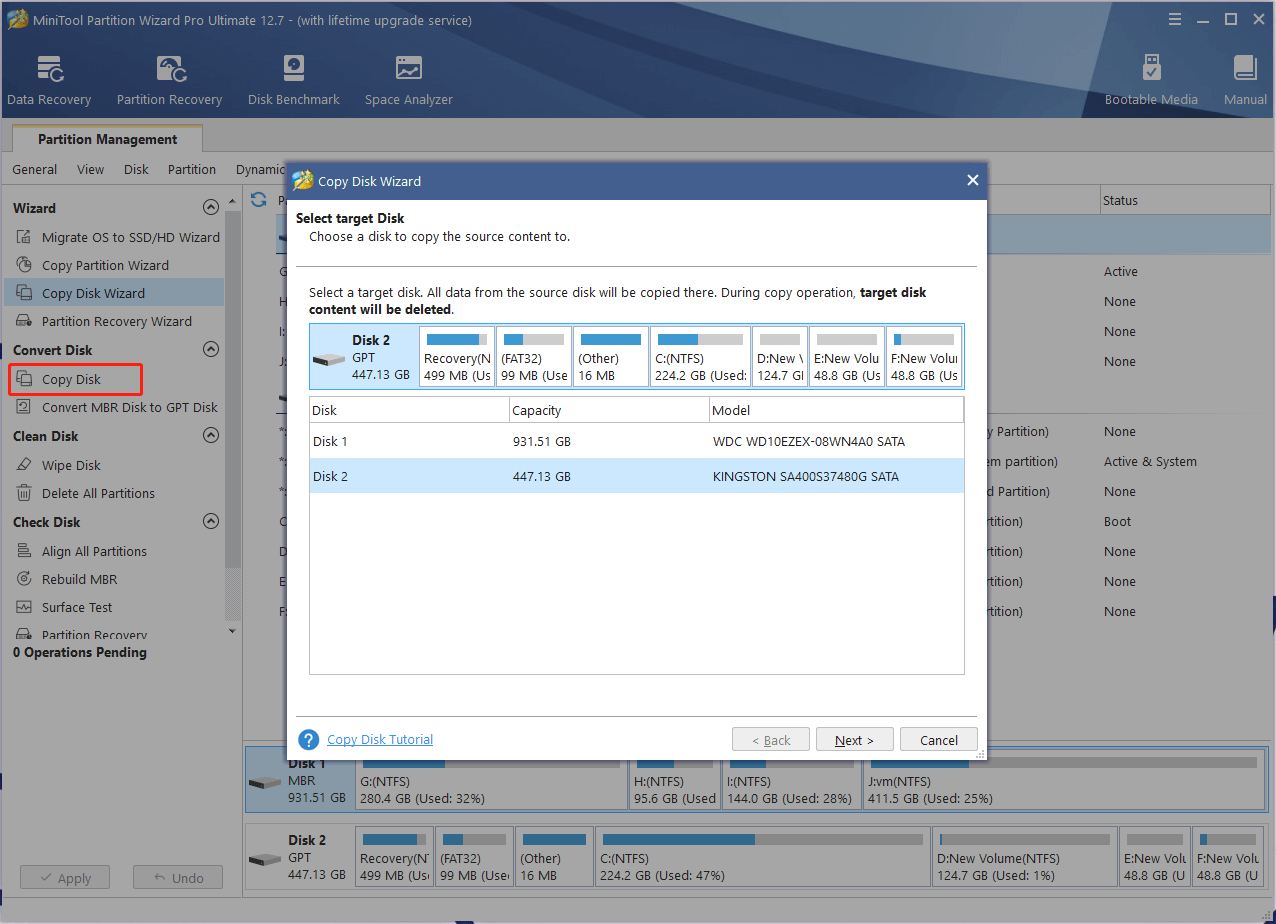
How to Fix File System Error (-2018375670) in Windows 10/11
How to fix file system error (-2018375670) in Windows 11? Here we summarize 8 effective troubleshooting methods. Let’s try them in order until the error gets solved.
# 1. Perform a Force Reboot of Your Computer
Some users from the answers.microsoft.com forum reported that the Windows 11 file system error (-2018375670) can be fixed by performing a forced reboot of the computer. To do this work, you just need to press and hold the Power button for at least 10 seconds and release the button until the computer screen goes off. Then press the Power button again to restart the Windows system.
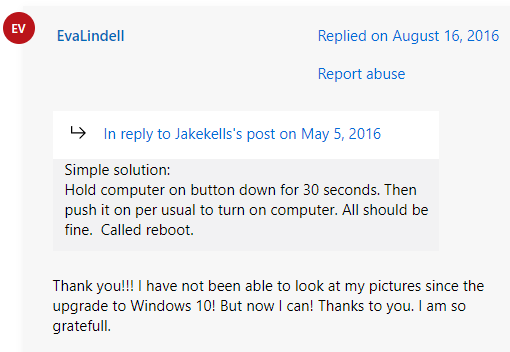
# 2. Check Your Hard Drive for Errors
The file system error (-2018375670) in Windows 11/10 often indicates that your hard drive has bad sectors or disk file system corruptions. So, you’d better check your hard drive for errors. Here you can use Windows built-in tool – CHKDSK or a professional disk checker like MiniTool Partition Wizard.
Way 1. Use CHKDSK
Step 1. Type cmd in the search bar, and then right-click the Command Prompt app and select Run as administrator from the context menu.
Step 2. In the elevated Command Prompt window, type the following command and hit Enter. Then type Y and restart your system to check the hard drive.
Chkdsk /f /r
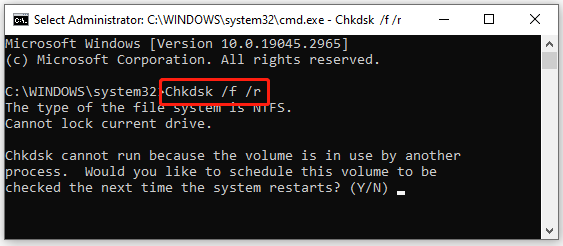
However, this utility may run into various errors, such as “CHKDSK write protected error”, “CHKDSK cannot run due to recently installed software”, etc. In this case, a professional disk checker is a good choice.
Way 2. Use MiniTool Partition Wizard
As mentioned above, MiniTool Partition Wizard is a professional partition manager that can not only check bad sectors but repair file system errors on the hard disk. Here’s how to use it.
MiniTool Partition Wizard FreeClick to Download100%Clean & Safe
Step 1. In the main interface, select the partition that you want to check and click on Check File System from the left action panel.
Step 2. In the pop-up window, select the Check & fix detected errors option and click on Start to begin the repair.
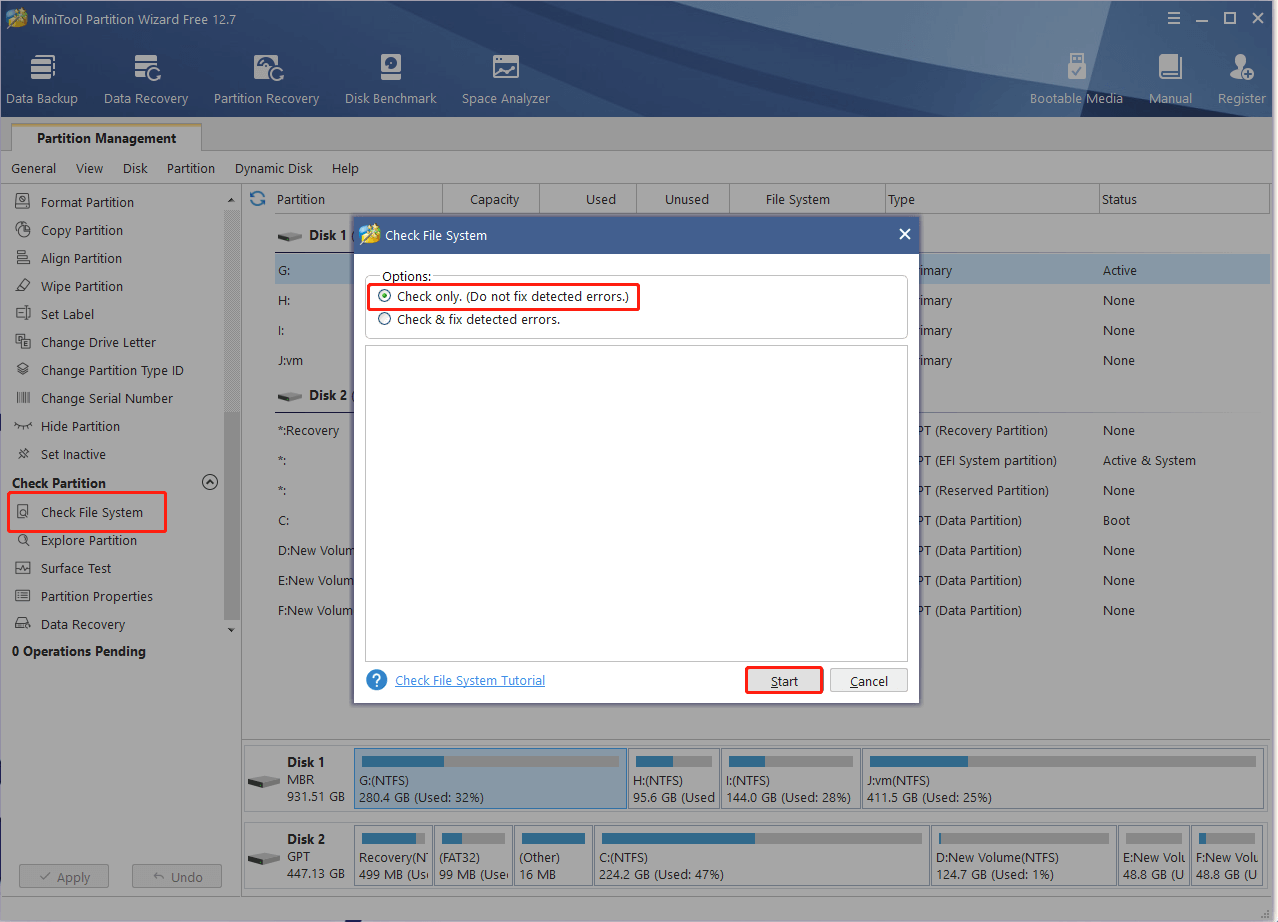
Step 3. Select the hard disk that you want to check and click on Surface Test from the left panel.
Step 4. Click on Start Now in the pop-up window. After that, this tool will scan the whole disk immediately and show you the test result. If any blocks are marked with red color, it indicates that your hard drive is getting failing. In this case, you may consider replacing it with a new one.
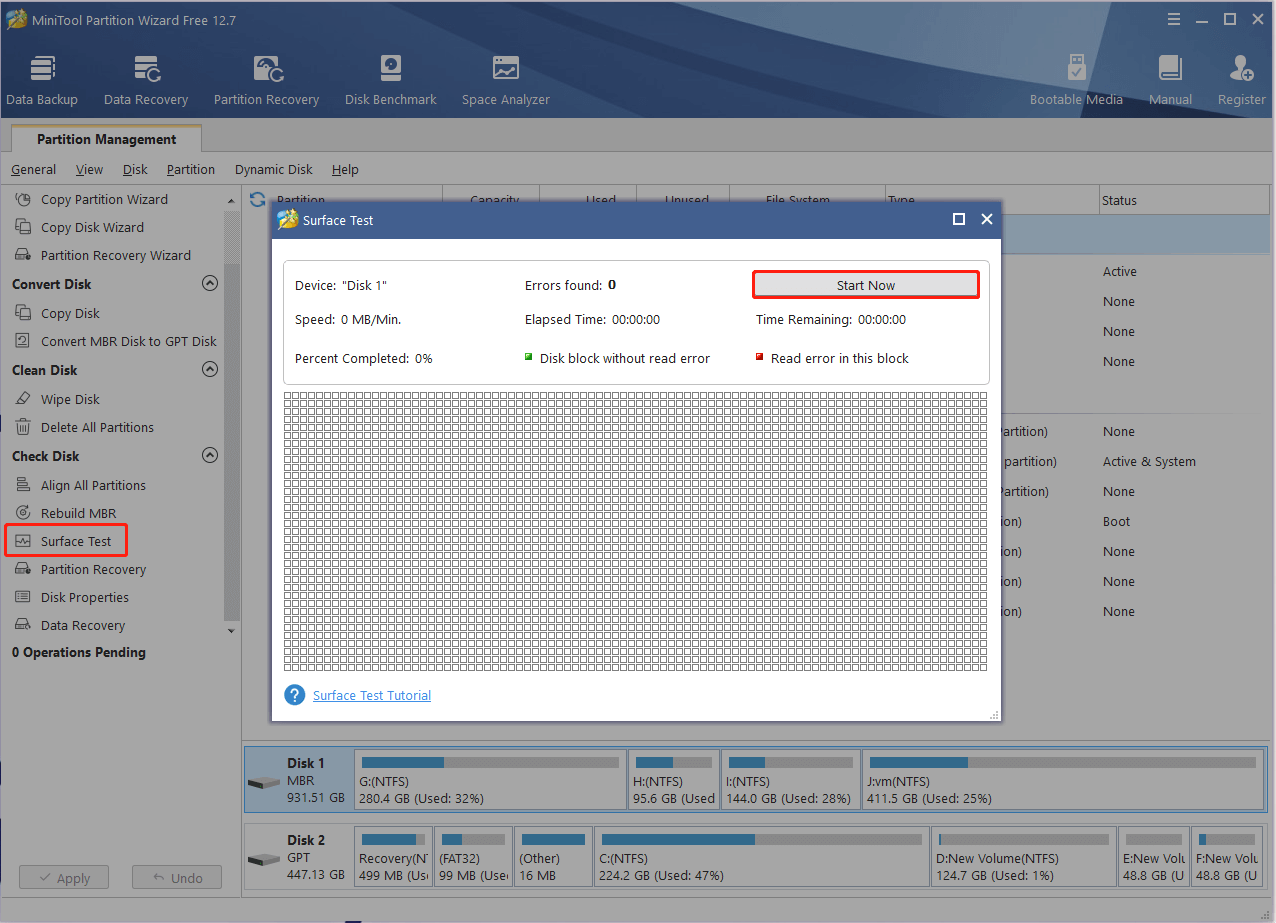
Once repaired, reboot your computer and the error 2018375670 should disappear.
# 3. Boot the Computer in Safe Mode
Sometimes the Windows 11 file system error (-2018375670) can be caused by conflicting third-party software. To identify whether there are any program conflicts, you can boot your computer into Safe Mode. Here you can refer to the following guides:
How to Start Windows 10 in Safe Mode (While Booting) [6 Ways]
How to Start/Boot Windows 11 in Safe Mode? (7 Ways)
If the Windows 10 file system error (-2018375670) doesn’t appear in Safe Mode, then it means that there are some third-party program conflicts. To check out what program is conflicting, you can boot the computer into Clean Boot and uninstall/disable the conflicting software.
# 4. Repair System Files
If some important system files get corrupted or broken, you may encounter the Windows 11 file system error (-2018375670) as well. In this case, you can check and repair the system files using the SFC or DISM tool. Here’s how:
Step 1. Open the elevated Command Prompt window as we explained in # 2.
Step 2. Type the sfc /scannow command in the pop-up window and hit Enter. After that, the SFC tool will scan and try to repair the corrupted system files automatically.
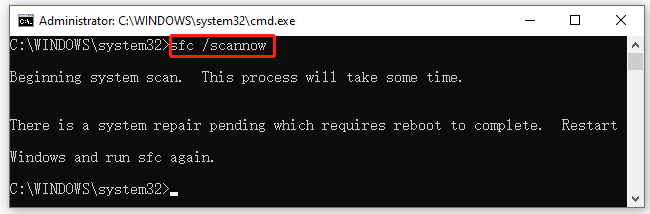
Step 3. If the SFC tool fails to work, you can try running the DISM commands. Type the following commands in order and press Enter after each one to repair the system files.
- DISM.exe /Online /Cleanup-image /Scanhealth
- DISM.exe /Online /Cleanup-image /Restorehealth
# 5. Perform a Full Virus Scan of Your Computer
Some users reported that the file system error (-2018375670) in Windows 11/10 can be caused by malware infection. To rule out this situation, we recommend you perform a full virus scan of your computer. Here’s how to do that:
Step 1. Type virus in the search box and click the Virus & threat protection app from the top result.
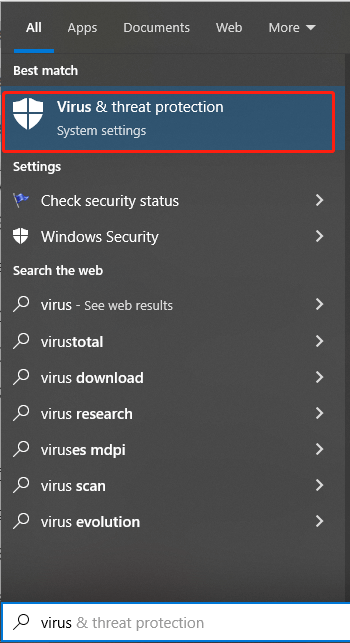
Step 2. Click the Scan options inside the Windows Security window on the right panel.
Step 3. Select Full scan, click Scan now to start the full virus scan, and wait for the process to complete.
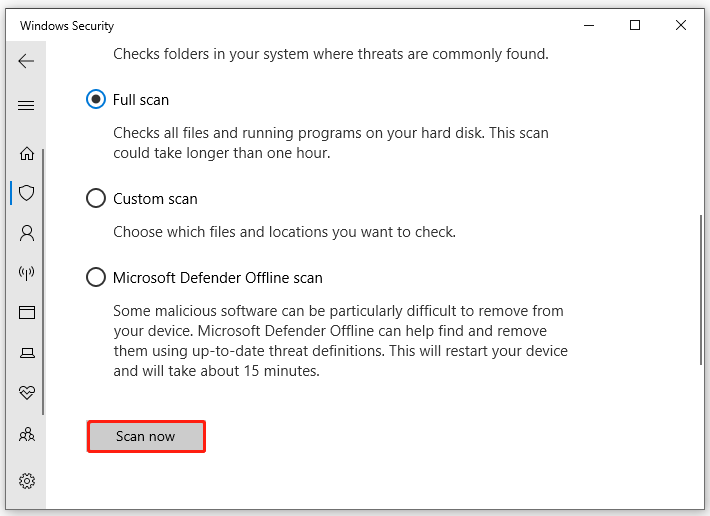
Once any suspicious malware is scanned, remove them immediately and restart your PC to check if the error code is gone away.
# 6. Use the Default Windows 10 Theme
In addition, some users found that the unsaved Windows theme may trigger the file system error 2018375670 too. You can try resetting the Windows theme to its default settings via the simple guide below:
Step 1. Right-click the empty area on your desktop and select Personalize.
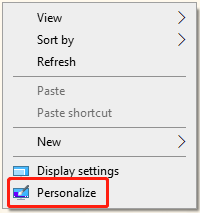
Step 2. In the pop-up window, select Themes from the left panel, and select Windows 10 as the default theme from the right panel.
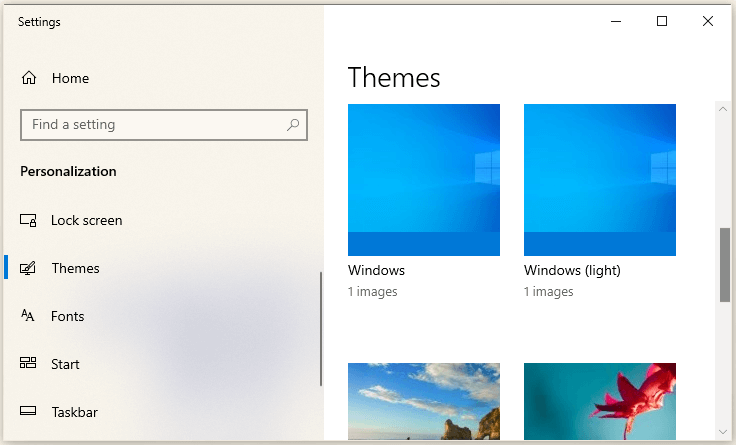
Step 3. Restart your PC and see if the file system error 2018375670 gets fixed.
On Windows 11, you can press the Win + I keys to open the Settings window, select Personalization from the left panel, select Themes from the right panel, and set the default Windows 11 theme.
# 7. Check for Windows Updates
Sometimes the Windows 10 file system error (-2018375670) occurs just because of a known bug or glitch. If you haven’t updated the Windows system for a long time, try installing the latest Windows updates. These updates include new security features or patches, which may help fix the file system error.
Step 1. Press Win + I keys to open the Settings window and select Update & Security.
Step 2. Click on Check for updates from the right panel to install the Windows updates automatically. If you can’t find the button from here, you can scroll down the right sidebar to the available updates section and click on Download and Install to get the Windows updates manually.
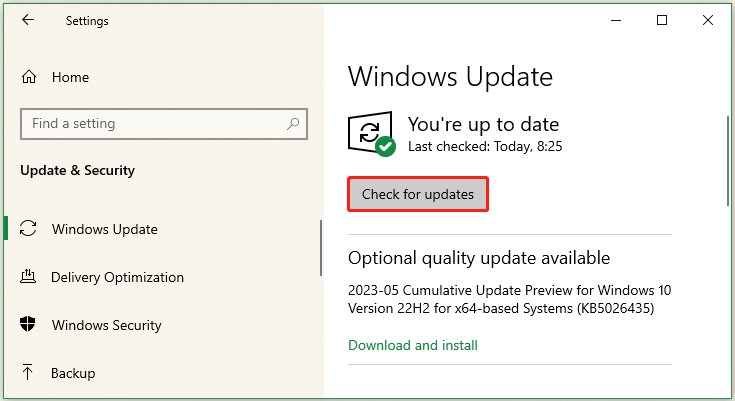
After the Windows update is completed, reboot your computer and check if the Windows 10 file system error (-2018375670) disappears.
# 8. Perform a System Restore or Reinstall Windows 10/11
If all the above methods fail to fix the file system error 2018375670, you can try performing a system restore. This operation will undo the recently changed settings you made and revert your system to an earlier state in which your computer runs normally.
If there is not any system restore point on your computer or you have ensured that your computer doesn’t have any faulty hardware issues, you may consider reinstalling a fresh copy of Windows 10/11. This will clear all problematic system or software issues and reset your system to its factory settings. To know more details, you can refer to the following guides:
Detailed Steps and Instructions to Reinstall Windows 10
How to Reinstall Windows 11? Try 3 Simple Ways Here Now!
What’s Your Opinion
This post focuses on the possible causes and corresponding fixes for the file system error 2018375670 in Windows 10/11. We have summarized 8 feasible troubleshooting methods and you can try them in order until the problem gets fixed.
Well, if you have any better solutions to the file system error, please share them with us in the comment zone below. You can also contact us via [email protected] if you have any questions about the MiniTool software.

User Comments :