Many users complained that file download could not be completed in Telegram. If you are also suffering from the file downloading issue in Telegram, pay attention to this post of MiniTool Partition Wizard. It offers you several solutions to the issue.
Telegram, one of the most popular messaging apps, is used to download files such as movies, web series, videos, etc. What makes it stand out of line is its media upload limit (2GB). Different from WhatsApp and Signal, Telegram allows you to send files up to 2GB.
However, a lot of users reported that file downloading issue in Telegram. There is a collection of Telegram not downloading media error variants. They include:
- File download could not be completed in Telegram
- Telegram files not downloading in PC
- Telegram download stuck at 99
- File download could not be started in Telegram
- Telegram not downloading in background
- Videos not downloading in Telegram desktop
- Telegram web cannot download file
- Telegram download stops after some time
- Download option not showing in Telegram desktop
- Telegram desktop not downloading images
- Unable to download files from Telegram using Wi-Fi, mobile data
Causes of Telegram Not Downloading Media
Sometimes, you may find that file download could not be completed in Telegram. It keeps appearing even if you repeat the download process. Why file download could not be finished in Telegram? The possible causes are summarized as follows.
- Enabled power/battery-saving mode: This is the main reason for Telegram not downloading media issue.
- Unstable Internet: If the network is unstable, the file download could not be completed in Telegram.
- Insufficient space: If your hard drive is full, file download could not be finished in Telegram. Hence, please remember to check the file size and the available free space on the hard drive before starting the download process.
- Improper settings: The settings on your Telegram can automatically change, which may result in file downloading issue in Telegram.
- Corrupt Telegram cache: You need to clear Telegram cache on your device.
- Outdated Telegram version: Update Telegram to its latest version.
- ISP blocking Telegram: When your local Internet service provider (ISP) blocks Telegram or other similar sites from using it, then the Telegram not downloading media error can occur. If so, you should contact your ISP for further instructions.
How to get rid of the file downloading issue in Telegram? This post offers you different ways for Windows PCs and iPhones. According to your device, use the corresponding methods to resolve the Telegram not downloading media error.
Methods for Windows PCs
If you encounter the Telegram not downloading media issue on Windows PCs, you need to use the ways below to troubleshoot it.
Way 1: Perform an Internet Speed Test
As mentioned before, file download could not be finished in Telegram due to unstable Internet. When you receive this error, perform an Internet speed test to monitor your network speed. For example, you can make use of online services like speedtest.net, fast.com, and fiber.google.com to test Internet speed.
If your current network is unstable or not fast, switch to another stable and fast network. Then download the Telegram file again to check if the Telegram not downloading media error is fixed.
Way 2: Check the Status of Telegram Servers
Telegram stores users’ media or files on its server. In other words, it maintains its global operation via a cloud server. After the Telegram not downloading media error occurs, you should check if the server is under maintenance.
To do that, you should pay a visit to DownDetector and look for Telegram. Then this website will tell you if anything unusual with Telegram happens. You just need to wait for Telegram to fix and respond.
Way 3: Disable Power-Saving Mode
Power-saving mode can prevent applications from running in the background. That’s also the reason for Telegram not downloading media error. So, if file download could not be completed in Telegram, disable power-saving mode by following the steps below.
Step 1: Open the Settings app by holding the Windows and I keys.
Step 2: In the home menu of Settings, click System.
Step 3: Then tap Power & sleep in the left panel.
Step 4: On the right side of the window, click Additional power settings under the Related settings section.
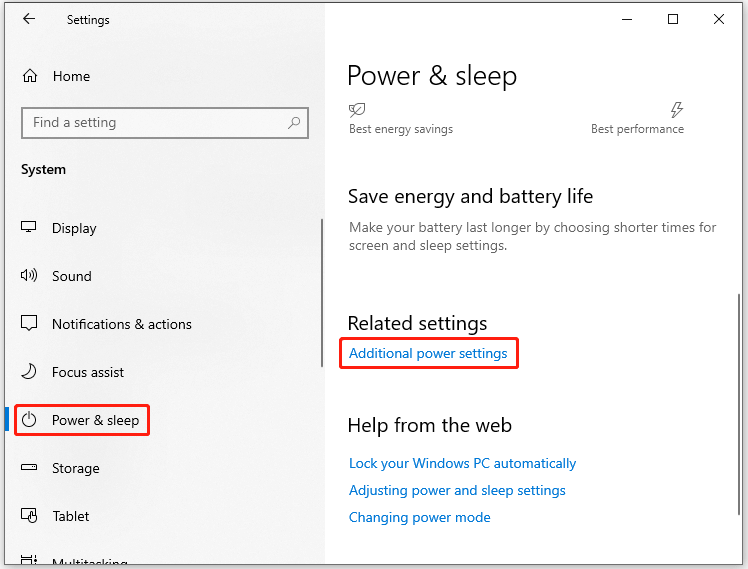
Step 5: In the prompted window, uncheck the Power saver option.
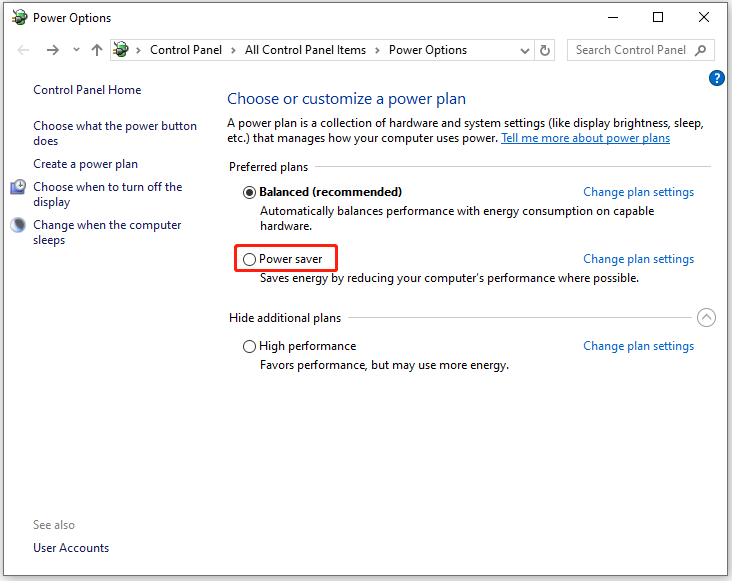
Step 6: Restart your device and try downloading the file again to see if the error is solved.
Way 4: Ensure that You Have Enough Space
When your hard drive is full, file download could not be completed in Telegram. Instead, the download process will stop in the middle. Therefore, you should make sure that your drive has abundant free space before downloading the file. Moreover, you’d better check the size of the file to download too. If you find that free space is not enough, take action to increase disk space.
For instance, you can find what’s taking up space on your hard drive by using a space analyzer and then delete space-consuming but useless files/folders to free up space. MiniTool Partition Wizard is such a utility. Its Space Analyzer feature enables you to check disk space usage quickly and then delete unnecessary files/folders.
Additionally, this multifunctional partition manager also helps you partition hard drives, convert MBR to GPT (and vice versa), clone hard drives, clone Windows 10 to SSD, recover data from hard drives, etc. Now, click the button below to download and install MiniTool Partition Wizard on your computer.
MiniTool Partition Wizard FreeClick to Download100%Clean & Safe
Then follow the steps below to make free space via MiniTool Partition Wizard.
Step 1: Launch MiniTool Partition Wizard to enter its main interface.
Step 2: Click on Space Analyzer at the top of the interface.
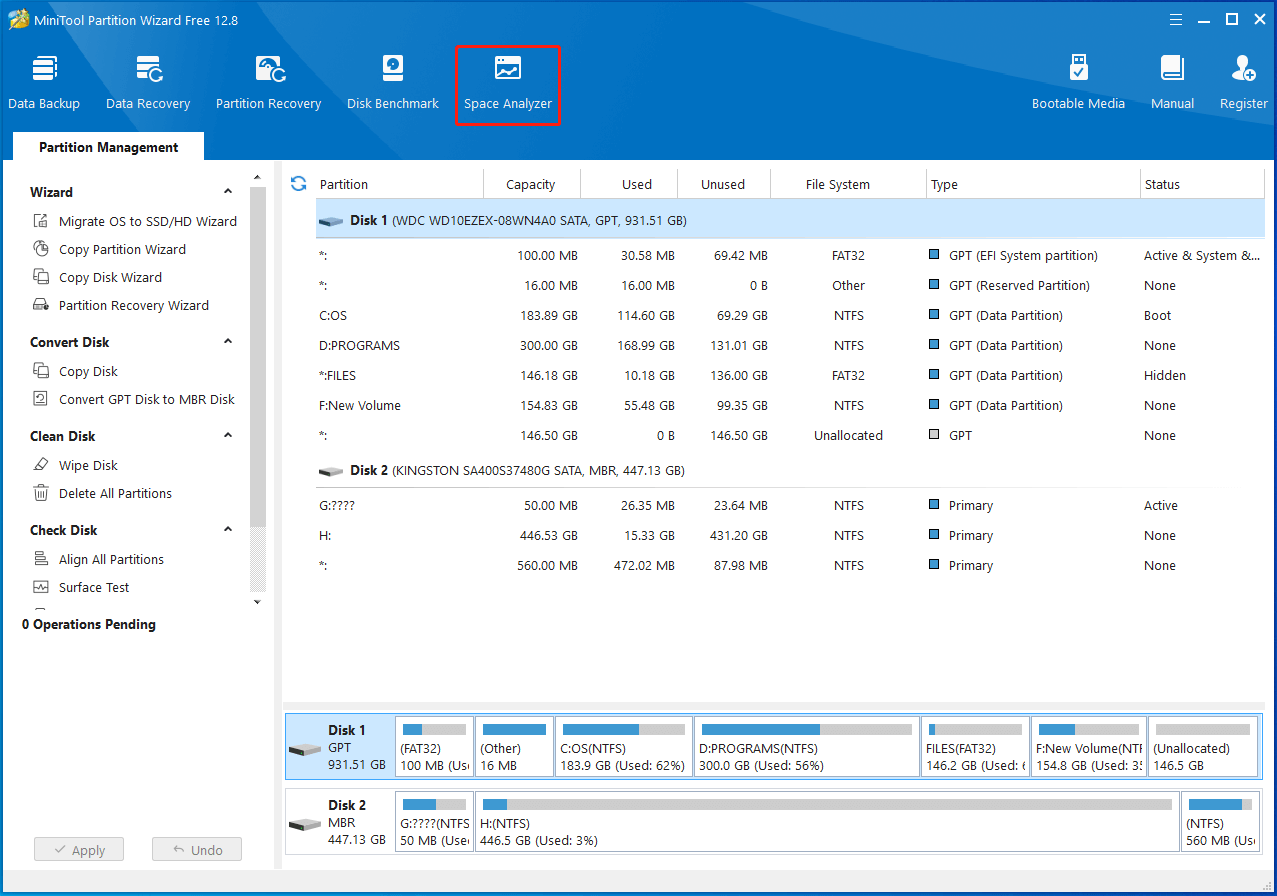
Step 3: In the prompted wizard, choose a drive or specific folder from the drop-down menu and then click the Scan button to begin the process.
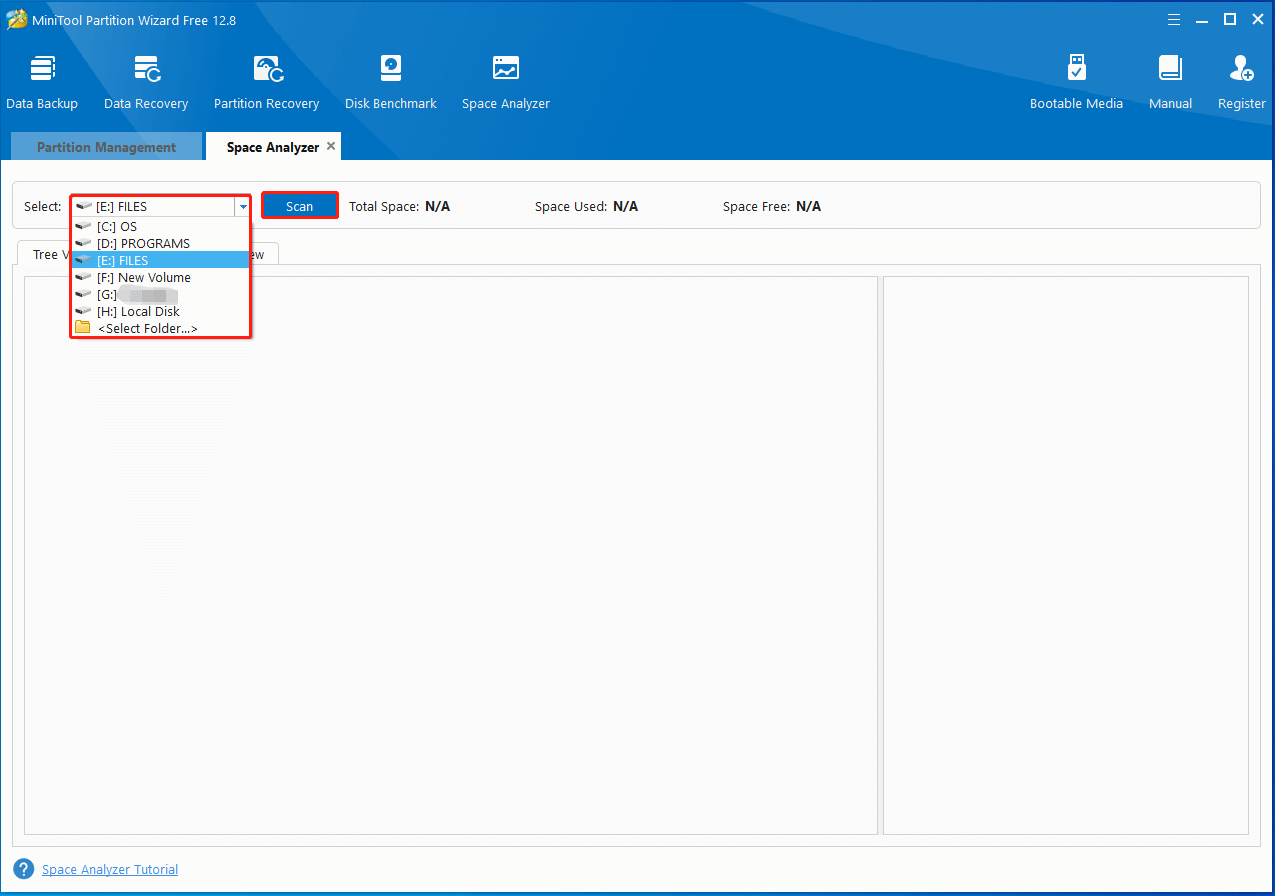
Step 4: Right-click on the unnecessary file or folder and then click the Delete (to Recycle Bin) or Delete (Permanently) option based on your demands.
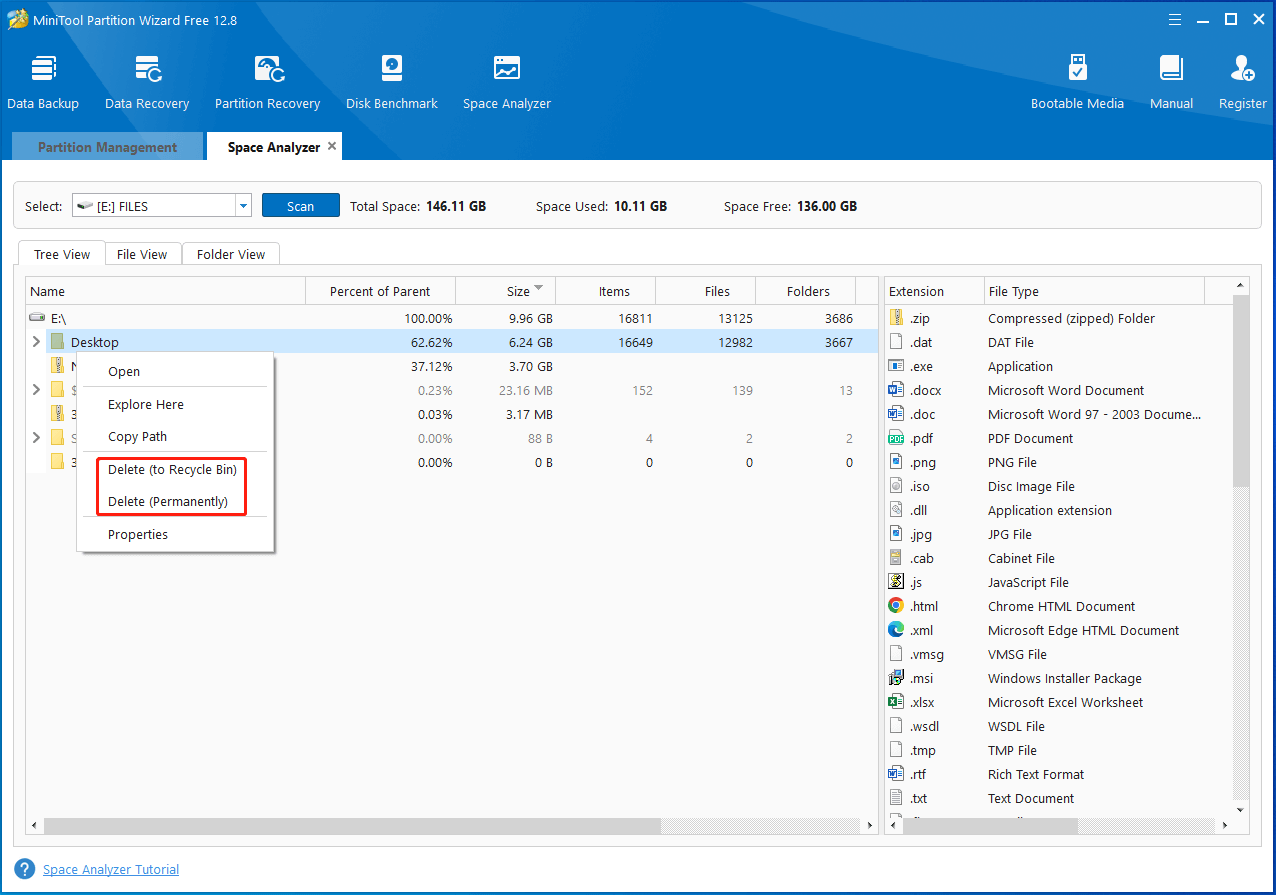
In addition to freeing up space, MiniTool Partition Wizard can also help you enlarge partitions through its Extend Partition or Move/Resize Partition feature.
Also read: Delete Files with These Powerful File Deleters Now
Further reading:
You can check and free up space on iPhone by using the steps below.
- Open Settings and navigate to the General option.
- Click General > iPhone Storage.
- Check storage breakdown and remove unnecessary apps to release space.
Methods for iPhones
If you use iPhones, you need to apply the following methods to fix file downloading issue in Telegram.
Way 1: Customize the Battery Optimization Mode
If you don’t want to disable power saver, you can customize the battery optimization mode. The following steps show you how to change the battery optimization mode in detail.
Step 1: Open Settings on your phone and go to Installed Apps.
Step 2: From the listed apps, find and click Telegram.
Step 3: Tap on Battery and then click Optimize Battery Use.
Step 4: Tick the Show all apps box and uncheck Telegram from the list.
This operation excludes Telegram from battery optimization mode. After that, file download in Telegram won’t stop even if you minimize the app.
Way 2: Set the Connection Settings to Default
The connection settings are also responsible for file downloading issue in Telegram. To be specific, connection settings sometimes can be changed automatically, causing issues with file downloading. So, try setting the connection settings to default with the steps below when the issue occurs.
Step 1: Run Telegram on your phone.
Step 2: Choose the Menu (three horizontal lines) icon from the top left corner and go to Settings.
Step 3: Click the Advanced option.
Step 4: Ensure that the Connection type is Default (TCP used). If the Connection type is set differently, click on it and choose Use system proxy.
Step 5: Close Telegram and relaunch it. Then start the file download process again to see if it can be downloaded successfully.
Way 3: Disable Data Saver Mode
Since an active data saver mode can trigger file downloading issue in Telegram, disabling data saver mode is an available solution. You can do that on an iPhone by following these steps.
Step 1: Open the Settings app and go to Mobile data.
Step 2: Choose your main SIM card and disable the Low Data mode.
Step 3: Exit Settings and download the file again.
Way 4: Update Telegram
If there’s any issue with Telegram, file download could not be completed in Telegram. In this case, you can update or reinstall Telegram to fix the issue.
Step 1: Go to Play Store and look for Telegram in the search field. Then Play Store will show you available updates.
Step 2: Click the Update button behind the desired update to download the new update.
Step 3: Follow the on-screen instructions to finish the installation process.
Alternatively, you can also uninstall Telegram and then reinstall it from the official website.
Leave Your Words
This post collects possible causes and available troubleshooting methods for the Telegram not downloading media error. When file download could not be completed in Telegram, you can fix the problem by referring to this guide.
If you have other methods to fix the discussed issue in this post, please share them with us in the following comment area. For any questions about MiniTool Partition Wizard, directly contact us by sending an email to [email protected]. We will help you work out them as soon as possible.

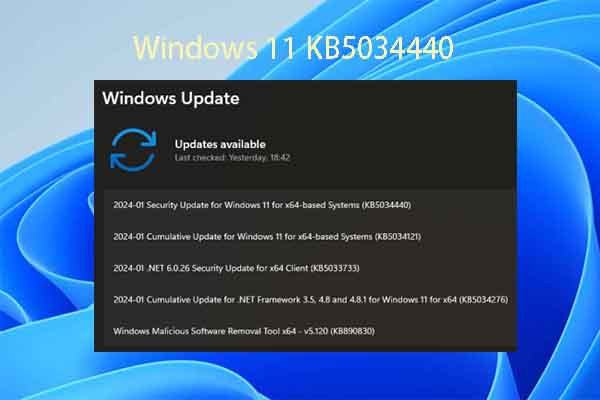
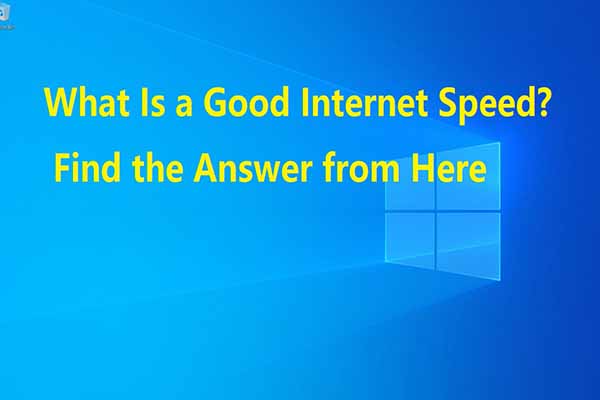
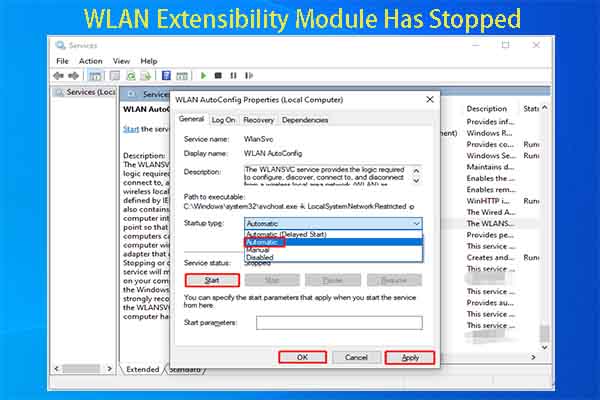
User Comments :