Microsoft Word files sometimes encounter errors. In this case, the software issues an error message telling the user that there is a problem with their word file. “The file cannot be opened because there is a problem with the content” is one such error message.
This indicates that something has gone wrong with the content of the word file and is preventing the software from opening the file. The whole error message is as follows:
The file xxx.docx cannot be opened because there are problems with the contents.
Details
The file is corrupt and cannot be opened.
What causes this error to occur? Microsoft Word rarely displays a content problem “error message. Therefore, if you encounter this error message, it is most likely caused by a corrupt word file. Here are some of the reasons for the word file corruption:
- Macro Viruses: Macro viruses are one of the biggest causes of corruption in Microsoft Word files. They target word files and destroy what exists in them. These corrupted contents cause the software to generate this error message when you try to open the word file.
- Word files are large: This will always happen when your Word files contain rich media and are over 200kb. So, if you need to transfer your content to life, it’s best to control non-text elements. Or you can split it into several small files.
- Microsoft Word crashes: Microsoft Word can easily crash if it hasn’t been updated for a while. The software tends to have issues over time. If they are not fixed in time, it will soon start affecting word files opened with it.
- Bad sector formation on local hard disk: It is well known that bad sectors can occur if the hard disk is corrupted. These bad sectors are especially harmful to word files. If any of them are saved on these bad sectors, they can corrupt the word file.
- Improper System Shutdown: The “the file cannot be opened because there are problems with the contents” error is usually caused by corrupted Word files. If a Word file is running when the system is not shut down properly, it may become corrupted.
Now that we know all the potential causes of the “the file cannot be opened because there are problems with the contents” error, please try the following solutions.
How to Fix Word File Problems with Contents Errors in Windows
Here we summarize the following 5 methods to fix the “the file cannot be opened because there are problems with the contents” error. You can try them in order until the error gets solved.
Method 1: Use the Open and Repair Option in Word
Microsoft Word comes with a handy feature that allows you to fix common problems with Word documents. It enables you to repair the damaged word file so you can edit or view the file as usual. To do this, you don’t have to install plugins or software.
To use the Open and Repair option in Word, here is how to do:
Step 1: Open Microsoft Word on your computer.
Step 2: Select File from the menu bar, and then choose Open from the submenu.
Step 3: Browse your drivers and folders to select the target Word document that cannot open.
Step 4: Click on the down arrow next to the Open button in the pop-up Open window.
Step 5: Select the Open and Repair option from the drop-down list.
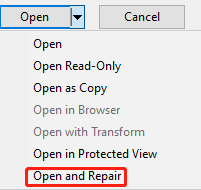
Microsoft Word will then repair common damage and open the file on your computer. If it doesn’t work, you can also try the next method.
Method 2: Use Google Docs
Sometimes, there can be a problem with your local computer, which is why you can’t open the file. So, in this case, you can try to open the damaged Word document with Google Docs. Here are the simple steps to do this:
Step 1: Make sure your computer is connected to the network. Then send the Word document to your Google Gmail account.
Step 2: Open the message and click the attachment to open your document with the Google Docs Previewer
Step 3: If you can successfully open the file, you can click File > Download as, and then select Microsoft Word (.docx).
Finally, you can open the downloaded file with Microsoft Word to check if the problem is resolved.
Method 3: Update Microsoft Word
if you haven’t updated it for a long time, Microsoft Word can easily crash so that Word files cannot be opened. So, updating Microsoft Word may solve the Word File problems with contents error. The detailed steps are as below:
Step 1: Launch Microsoft Word.
Step 2: Select the File, and then select Account in the left pane.
Step 3: Click the Office Updates section in the right pane.
Step 4: Click the down arrow next to Update Options. Then select Update Now from the drop-down list.
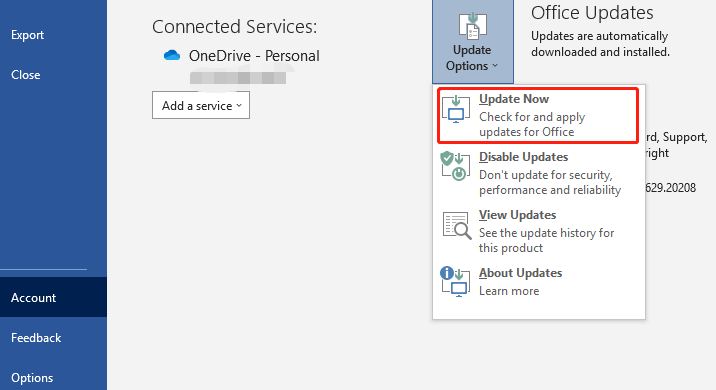
Wait for the check and update process. Microsoft will notify you when the update is complete.
Method 4: Remove Bad Sector from Hard Disk
Bad sector is a permanently damaged disk sector on a disk storage unit. When your hard drive has bad sectors, those sectors will not respond to read or write requests. In this case, you may encounter the “the file cannot be opened because there are problems with the contents” error. To solve it, just follow the steps below to do bad sector repair.
Part 1: Scan Hard Disk to Mark the Bad Sector
You can carry out the following operations to mark the bad sector. Here I take Windows 10 for example.
Please close all open programs, web browsers, etc. before performing a disk scan to ensure minimal disk activity while scanning the disk.
Step 1: Press the Win + E keys to open the File Explorer.
Step 2: In the File Explorer window, click This PC in the left pane.
Step 3: Right-click the drive you want to scan in the Devices and Drivers section on the right side of the window, and then click the Properties option.
Step 4: In the next window, switch to the Tools tab. Then click the Check button under the Error checking section.
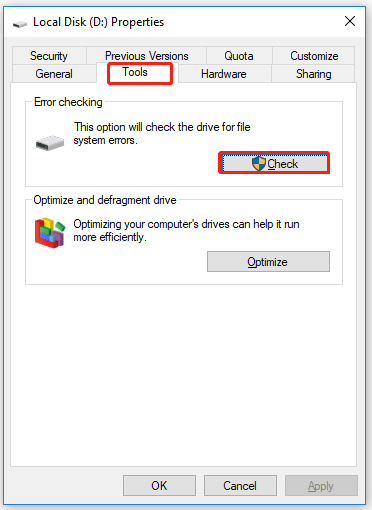
Step 5: Then click Scan drive.
Part 2: Recover Word Document
Bad sectors on the hard disk can cause data loss. In this case, you can try to use the Data Recovery feature of MiniTool Partition Wizard to restore the lost data from the logical bad sectors. It is a powerful, safe, and easy-to-use software.
MiniTool Partition Wizard DemoClick to Download100%Clean & Safe
Step 1: Launch the MiniTool software to get its main interface, and then select the problematic drive and click on Data Recovery from the top toolbar.
Step 2: Select the partition from which you want to recover the lost data, and then click on Scan. Here I take partition E as an example.
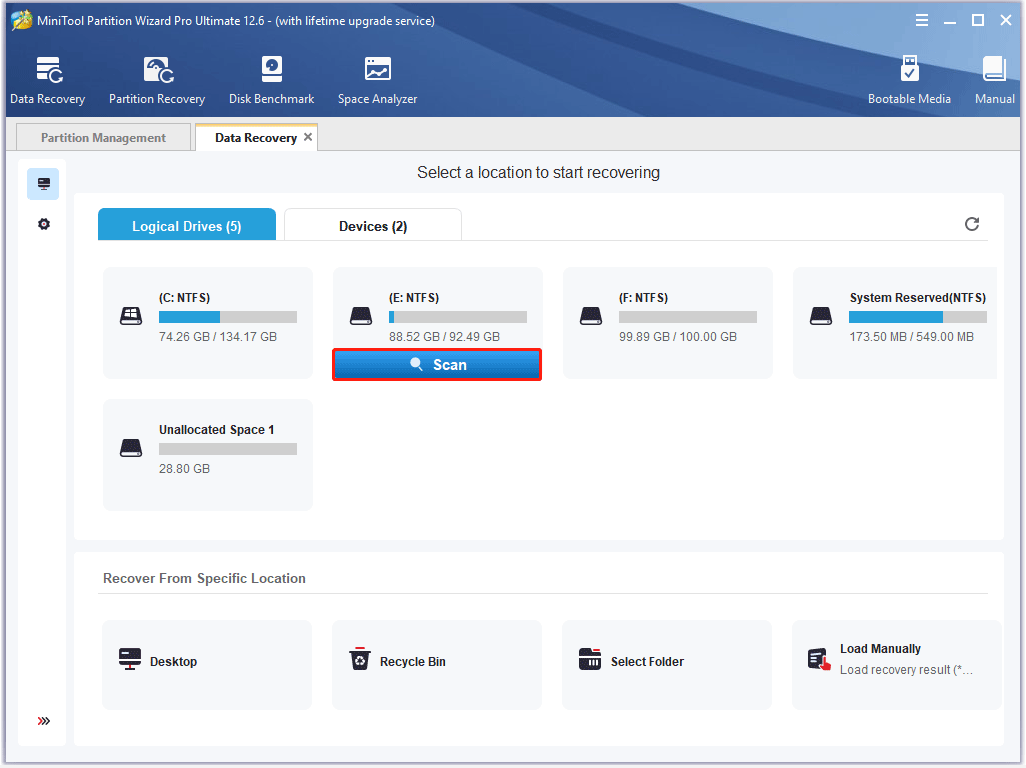
Step 3: Then wait for the scanning process to complete. If you have found the lost photos and videos during the scanning, you can click on Pause or Stop to get instant data recovery. Also, you can click on Find, and then type the File Name in the search bar to find it quickly.
Step 4: Once the scan is complete, check all items you need to recover and click on Save.
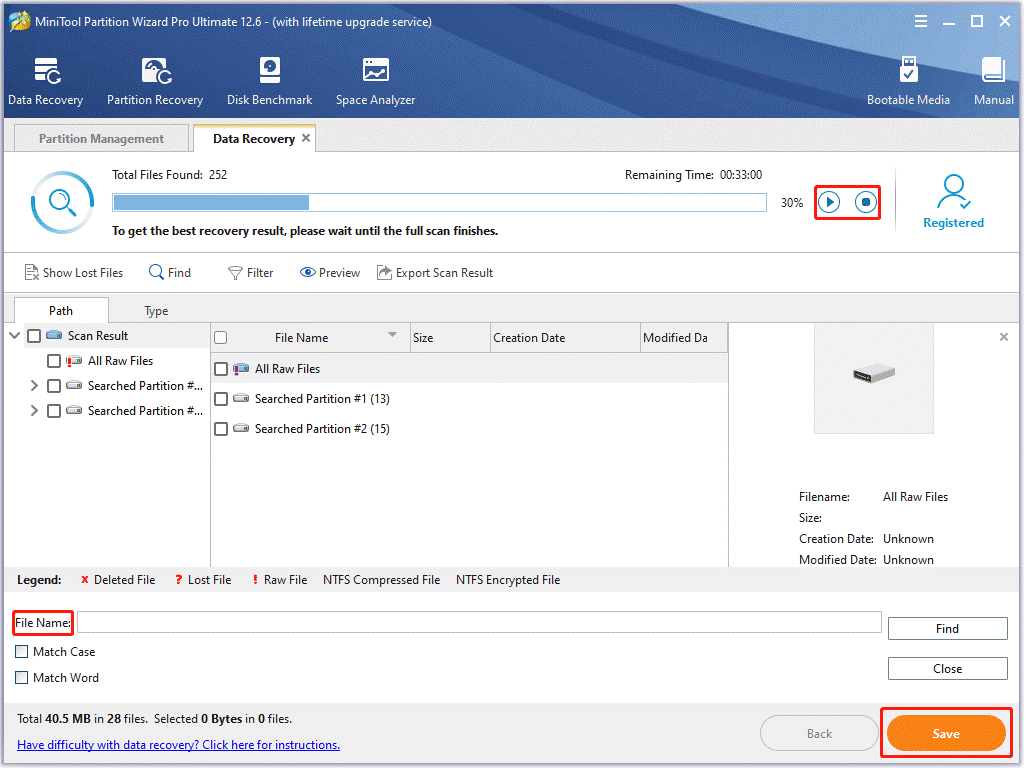
Step 5: In the pop-up window, select a directory to save the selected files and click on OK.
It is recommended to save the recovered files on another drive. Otherwise, the lost/deleted data could be overwritten.
After recovering the lost data, please back up the data saved on the hard drive, because you need to format the hard drive by following the steps below to complete the bad sector repair.
Part 3: Format Hard Disk with MiniTool Partition Wizard
To format the hard disk, it is recommended to use MiniTool Partition Wizard to achieve the logical bad sector repair. The steps are as follows:
Step 1: Launch MiniTool Partition Wizard to enter its main interface.
Step 2: Choose the partition and click on the Format Partition feature from the left pane. Alternatively, you can right-click it and choose Format.
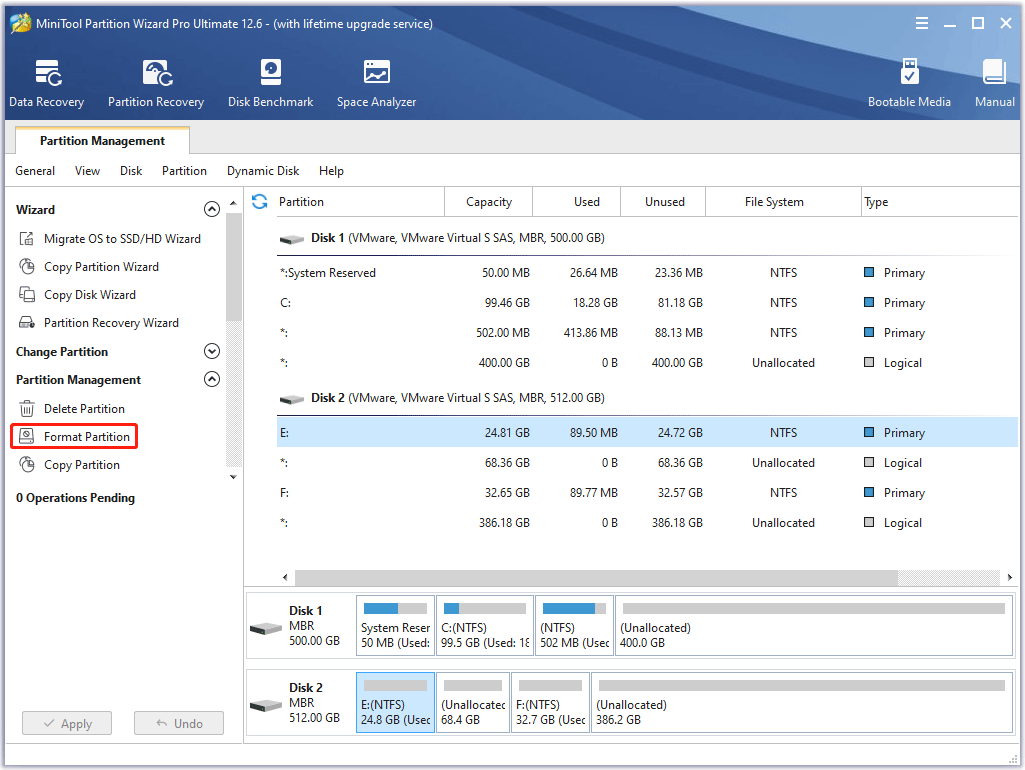
Step 3: In the prompted Format Partition window, please set Partition Label, File System, and Cluster Size. Then click OK to confirm the operation.
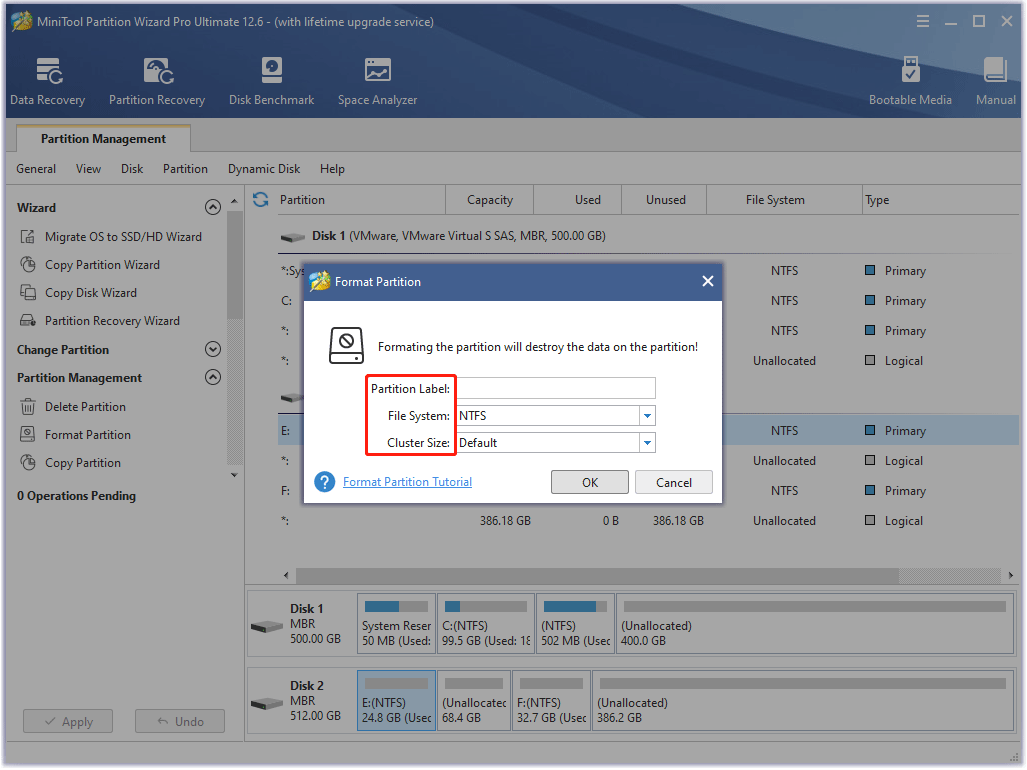
Step 4: When you go back to the main interface, click on the Apply button to perform the pending operation.
How to Fix Word File Problems with Contents Errors on Mac
What if you’re a Mac user? How to fix files that cannot be opened or changed? The error indicates that Live does not have the required permissions to access the file. This happens when you try to open or save a file on the same machine, external hard drive, or any other location with restricted access.
Solution 1. Edit User Account Permissions
You cannot open the file because the current user account does not have read/write access to the contents of other user accounts on the Mac. You can fix this error using the following steps:
Step 1: In the Finder, select the folder containing the affected files.
Step 2: Right-click and select Get info to open the information dialog for this folder.
Step 3: In the Sharing and Permissions tab, assign Read & Write to your current user account.
Step 4: Click Apply to the accompanying item so that all other subfolders are also read/write enabled for your user account.
Solution 2: Restart Your Mac in Safe Mode
Another way to fix this error is to boot into safe mode and fix the error. That’s it:
Step 1: Shut down your Mac. Then, turn on your Mac and immediately hold down the Shift key.
Step 2: Press and hold the Shift key until you see the login screen, then release the key.
Step 3: You may need to log in a few times. Then, try opening the file with Preview in Safe Mode.
Click here to know more about how to recover Mac Word files.
Bottom Line
In this post, we tell you how to solve the “the file cannot be opened because there are problems with the contents” error. You can try these methods. And if you have any ideas about the subject, write them down in the comment area below. If you encounter any problem when using the MiniTool Partition Wizard software, you can contact us via [email protected].

User Comments :