When playing FFXIV on Windows, a lot of players are bothered by the FFXIV black launcher issue. If you are also trying to resolve it, then you come to the right place. This post of MiniTool summarizes several tested troubleshooting methods.
FFXIV (Final Fantasy XIV) is a popular online role-playing game, while it also receives many blames due to some errors like FFXIV unable to complete version check, FFXIV error 2002, FFXIV error 5006, and the one discussed in this post.
What causes FFXIV black screen launcher? According to a survey, the issue is often related to Internet Explorer. In addition, other factors like Xbox USB controller, corrupted game files, and antivirus software are responsible for FFXIV black launcher. Here we summarize several effective fixes after investigating extensive user reports.
Fix 1. Switch to DirectX 9
It’s known that the game is not fully compatible with DirectX10 or 11. Many users reported that the FFXIV black launcher issue is fixed by using DirectX9. If you installed the game via Steam, you can try switching to DirectX9.
Step 1. Launch the Steam client on your computer.
Step 2. Navigate to the Library tab from the top toolbar.
Step 3. Right-click the affected game and select Properties from the context menu.
Step 4. In the Properties window, go to the General tab and click on the Set Launch Options button.
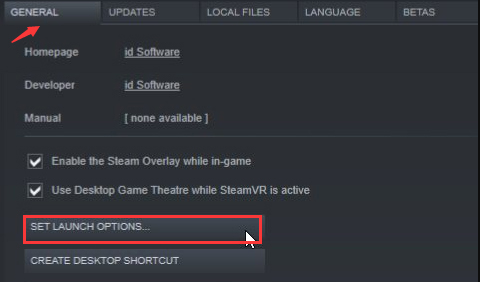
Step 5. Then a new window will pop up and give an advanced user warning. In the dialog box, type –dx19 in the bar and click on OK to save the change. If you have set other launch options, make sure you separate them with a single space.
Now, you can launch the game from the Library tab and see if the FFXIV black screen, FFXIV launcher black screen Windows 10 issue persists.
Fix 2. Unplug Your Xbox USB Controller
Some users reported that the FFXIV crashing on startup can be fixed by simply unplugging the Xbox USB controller. If you are using an Xbox One controller or any other controllers that may bug out DirectX components, make sure you unplug them from your PC and try restarting the game.
Fix 3. Edit the FFXIV.cfg File
To fix the Final Fantasy XIV launcher black screen issue, you may try changing the FFXIV.cfg file to start the Opening Movie in the game. Here’s how:
Step 1. Press Win + E keys to open the File Explorer, and then navigate to the following path from the left pane.
This PC > Users > Username > Documents > May games > FINAL FANTASY XIV > A Realm Reborn.
Step 2. Right-click the FFXIV.cfg file and select Open with and select Notepad.
Step 3. In the configuration file, press Ctrl + F keys to open the Find what box, and then type CutsceneMovieOpening in it and click on Find Next.
Step 4. Change the value next to CutsceneMovieOpening from 0 to 1, and click on Ctrl + S keys to save the change.
Now, you can relaunch the game and see if the FFXIV black launcher disappears.
Fix 4. Reset the Internet Explorer
As mentioned above, the FFXIV black screen launcher issue is related to improper Internet Explorer settings. To fix it, you can try resetting the Internet Explorer to its default settings.
Step 1. Type Internet options in the Search box and select the Best match from the context menu.
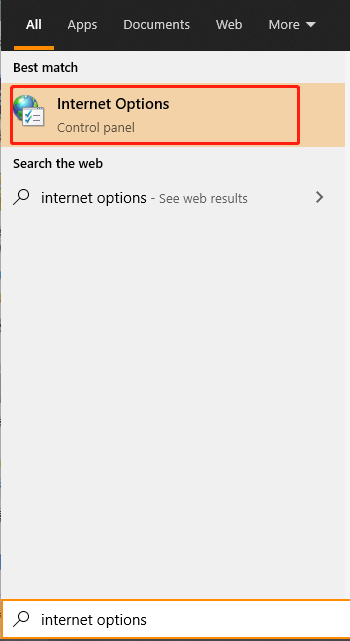
Step 2. Navigate to the Advanced tab, click on Reset. If you want to remove browsing history, search provides, Accelerators, and Home pages, you can check the box for Delete personal settings.
Step 3. In the pop-up dialog box, click on Reset and wait for the resetting process to complete.
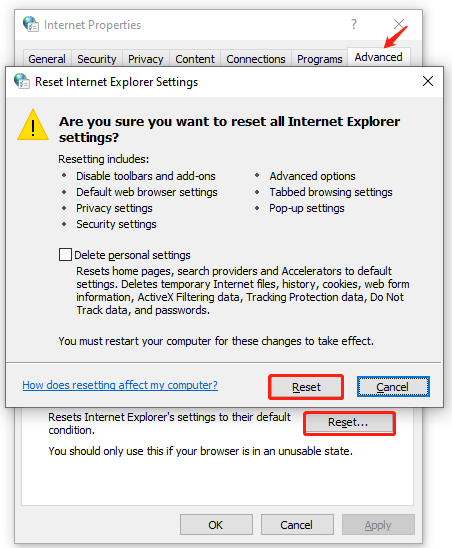
Step 4. Once done, click on Close > OK to exit the window. Then you can check if the FFXIV launcher black screen Windows 10 problem is resolved.
Fix 5. Add the Game to the Exclusion of Your Antivirus Program
Sometimes your antivirus software may block the game from accessing its servers. To avoid the FFXIV crashing on startup, you can add the game to the exclusion list of your security programs. Here is a tutorial for you.
Step 1. Type firewall in the search box and then select the Windows Defender Firewall from the context menu.
Step 2. Click on Allow an app or feature through Windows Defender Firewall from the left pane.
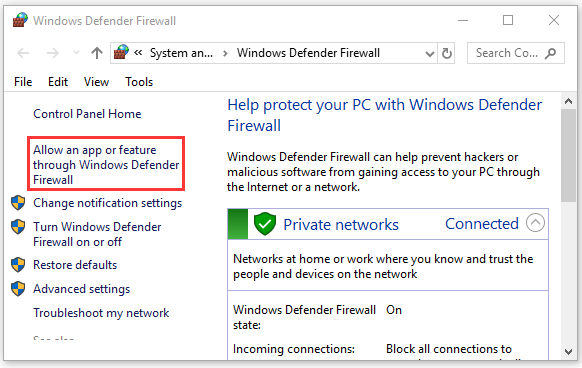
Step 3. Select the checkbox of Final Fantasy XIV launcher from the list of programs and check the boxes next to both Private and Public. Then click OK to save changes.
Now, restart your computer and check if the FFXIV black launcher persists.
Fix 6. Delete the ffxivboot.bck File in the Game Folder
As you might know, there is a boot file called ffxivboot.bck in the game installation folder. You can delete the file to restore the way the game boots, which can get rid of the Final Fantasy XIV launcher black screen.
Step 1. Right-click the FFXIV shortcut on your desktop and select Open file location.
Step 2. Find the ffxivboot.bck file inside the game installation folder and delete it.
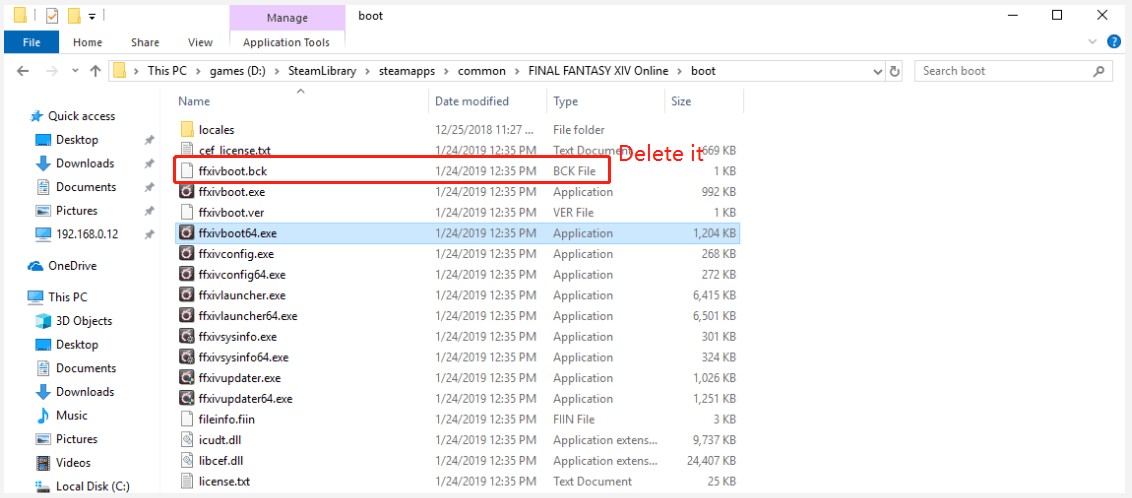
Fix 7. Verify the Integrity of the Game Files
If some important game files are corrupted or missing, you may encounter the FFXIV black screen launcher. Under this situation, you can verify the integrity of the game files in Steam to clear the corruption. For that:
Step 1. Launch your Steam client and sign in to your account and navigate to the Library tab.
Step 2. Right-click Final Fantasy XIV from the left pane and select Properties.
Step 3. Inside the Properties window, navigate to the Local Files section and click on the Verify Integrity of Game Files option.
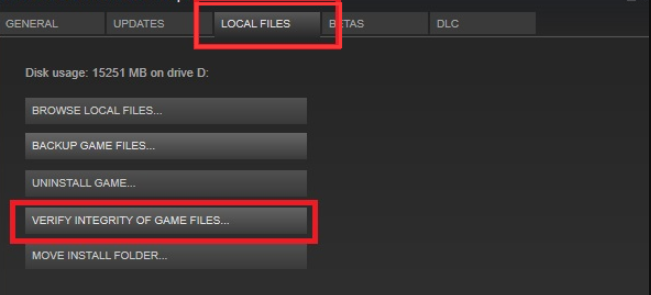
Once completes, you can launch the game via Steam, and the Final Fantasy XIV launcher black screen should disappear.
Fix 8. Reinstall the Game
If all the above methods can’t fix the FFXIV black launcher issue, you may consider reinstalling the game. To do so, follow the steps below:
Step 1. Type control in the search box and select the Control Panel app from the context menu.
Step 2. Change the View by type to Category, and then click on Uninstall a program under the Programs section.
Step 3. Right-click Final Fantasy Xiv and select Uninstall. Then follow the on-screen prompts to complete the uninstallation.
Step 4. Open your Steam client and navigate to the Library tab.
Step 5. Select the game at the left pane and click on Install. Now, Steam will automatically download the game.


![How to Set up Steam Link & Fix Steam Link Lag [Full Guide]](https://images.minitool.com/partitionwizard.com/images/uploads/2021/05/steam-link-lag-thumbnail.jpg)
User Comments :