A lot of users complain about the Feeds Search application task manager taking up memory. How to fix the Feeds using all RAM problem on Windows 10/11? This post of MiniTool explores several effective fixes to the issue.
When a computer starts running very slowly, many users noticed that a task named Feeds Search Application takes up almost all RAM, CPU, and disk space. Here’s a true example from the answersmicrosoft.com forum:
I noticed that the PC started running slow today and opened task manager to see that System, Feeds (Search application) is using CPU and Disk quite heavily and as much RAM that it can to pin it to 100%. Is anyone else experiencing this behavior? Update: Windows crashed and I restarted, same application started to RAM up again so I ended it. Looking into events now.
https://answers.microsoft.com/en-us/windows/forum/all/feeds-search-application-using-all-of-the-RAM/2a6065fb-b92d-48b6-b364-20396e66f548?page=1
What Is Feeds Search Application in Task Manager
What is the Feeds Search application task manager? As you might know, Microsoft released the “News and Weather Feeds” for Windows 10/11 taskbar since Windows 10 21H1. This feature provides you with quick access to weather information, daily news, and headlines that update throughout the day. It is an optional feature that you can enable or disable from the taskbar.
Once you enabled the “News and Interests” feature, the Feeds Search Application task will show on Task Manager. However, many Windows 10/11 users complained that they encountered the Feeds taking up memory issue. How to fix the Feeds task manager using all RAM? Let’s keep reading.
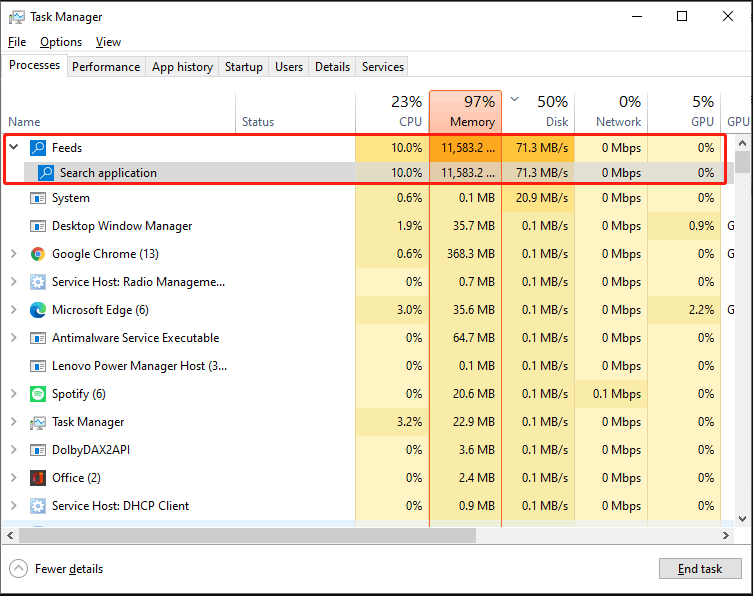
How to Fix Feeds Task Manager High Memory Usage on Windows 10/11
How to fix Feeds task manager high memory usage on Windows 10/11? After investigating extensive user reports from different forums, we summarize the following several effective fixes.
# 1, End the Feeds Search Application Task Manager
The first and fastest way that has been proven by lots of users is to kill the Feeds Search application process in Task Manager. Here’s how to do that:
Step 1. Press Ctrl + Shift + Esc keys to open the Task Manager.
Step 2. In the Process tab, right-click the Feeds Search Application or SearchApp process and select End task. If you are on Windows 11, you need to end the task of Windows Widgets.
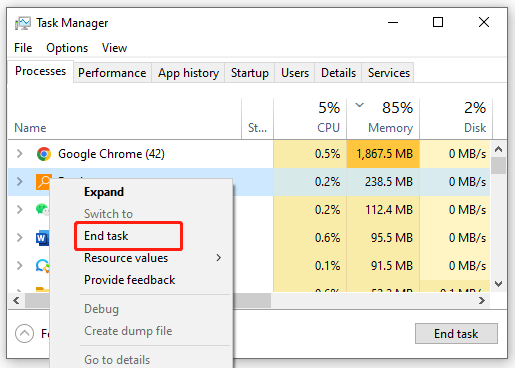
Now, the Feeds taking up memory problem should be solved. If not, move down to the following methods.
# 2. Disable the News and Interest Feature
As discussed above, the Windows Feeds using all RAM issue is directly associated with the News and Interests feature. So, we recommend you turn off the feature and see if it works.
Step 1. Log in to your Windows 10 computer.
Step 2. Right-click the empty space on your taskbar and select News and Interests.
Step 3. Select Turn off from the submenu. After that, you can reopen the task manager and check if the Feeds taking up memory problem gets fixed.
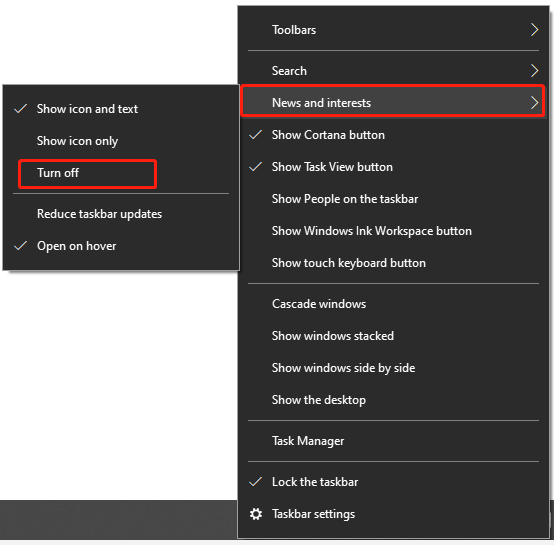
# 3. Install the Latest Windows Updates
Some users from the answersmicrosoft.com forum reported that disabling the News and Interest feature only fixes the Feeds using high memory issue temporarily. The memory leak issue never comes back after installing the Windows 10 version 21H1 KB5010415 update.
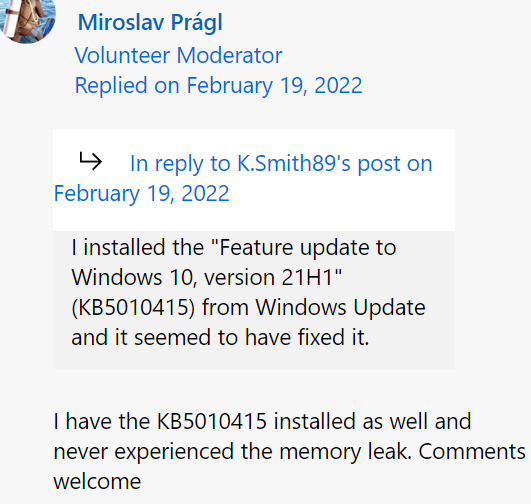
Here you can try installing the latest Windows updates as well.
Step 1. Press the Win + I keys to open the Settings app and navigate to the Update & Security section.
Step 2. Click on Check for updates or View optional updates to scan for the latest updates. If there are any available updates, try installing them.
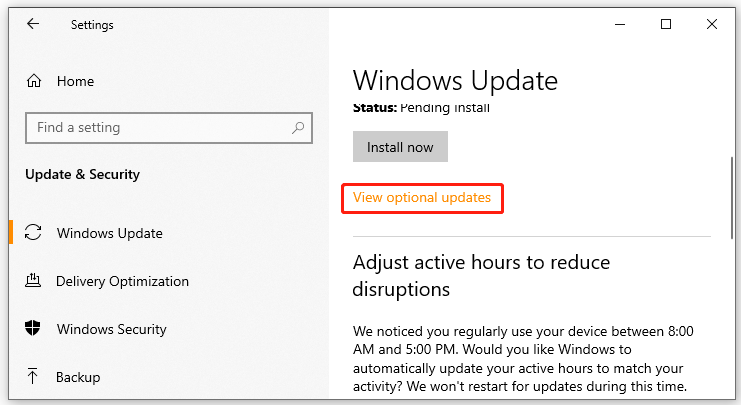
Once installed, restart your computer and check if the Feeds task manager using all RAM problem disappears. If you can’t install the optional updates smoothly, read the following guides:
- [Tutorial] How to Download & Install Windows 10 Updates Manually
- How to Install Windows 11 Optional Updates & Fix Its Issue
# 4. Uninstall the Recently Installed Third-Party Software or Application Drivers
Some other people also reported that the Windows 10 Feeds high memory issue occurs after they install third-party software or application drivers like NVidia 3D drivers. If this scenario applies to you, you can try uninstalling the third-party software and check if it works.
Step 1. Type control in the search box and select the Control Panel app from the context menu.
Step 2. Change the View by type to Category, and then click on Uninstall a programunder the Programs section.
Step 3. Navigate to the software or application driver that you recently installed, and then right-click it and select Uninstall. Click on Yes to confirm and follow the on-screen prompts to uninstall it.
# 5. Perform a System Restore
If the Feeds task manager high memory usage problem persists after trying all the above methods, you may have to consider performing a system restore. By doing so, you can revert your system to an earlier state where your computer function normally.

![How to Fix If You Can’t Add PIN Windows 10/11? [5 Ways]](https://images.minitool.com/partitionwizard.com/images/uploads/2022/06/cant-add-pin-windows-10-thumbnail.jpg)
User Comments :