The Fallout 4 won’t start is a common problem that a great many Fallout 4 players are vexed about. Are you still struggling to figure it out? Now, you can read the post of MiniTool, in which the 5 accessible troubleshooting methods are provided for you.
There is no doubt that Fallout 4 is an amazing game. However, many users reported that their Fallout 4 not launching on Windows 10 PC. There are many common Fallout 4 errors on Windows 10 such as Fallout 4 Windows 10 black screen, Fallout 4 stop working Windows 10, Fallout 4 won’t start Windows 10, etc.
This post mainly introduces the Fallout 4 not launching issue. Now, let’s see how to fix Fallout 4 not launching issue.
Fix 1. Restart Your Game Completely
Many players reported that they fixed the “Fallout 4 won’t launch” issue simply by restarting the game completely. Here’s how to do that.
Step 1. Press the Ctrl + Shift + Esc keys at the same time to open the Task Manager window.
Step 2. Under the Process tab, select all the Fallout 4 and Steam client, and then click the End task button at the bottom.
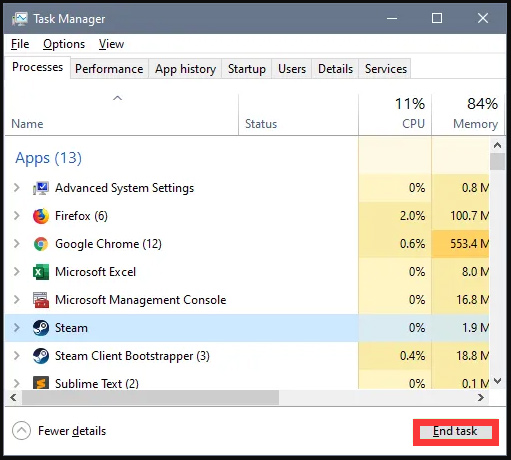
Now, you can try launching the game and see if the Fallout 4 not launching issue is resolved or not. If this method fails to work, please try the following fixes.
Fix 2. Update Your Display Driver
Outdated displayer drivers are also responsible for the Fallout 4 stop working problem. Here we provide you with the detailed steps for updating display drivers.
Step 1. Press Win + X keys to open the context menu and select the Device Manager.
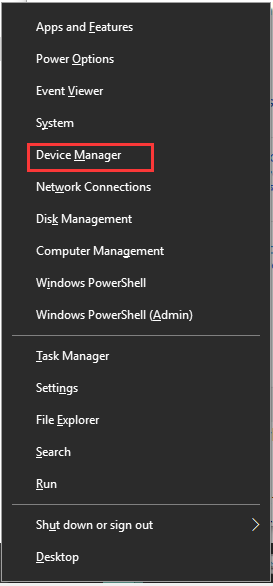
Step 2. In the Device Manager window, expand the Display adapters to see the graphic driver that you want to update.
Step 3. Right-click the device driver and select Update Driver Software from the menu.
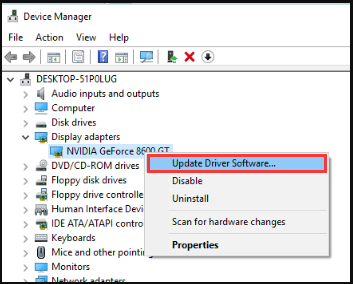
Step 4. Then you need to decide how do you want to search for driver software? There are 2 options: manually or automatically. Select the one you prefer and follow the on-screen prompts to update the display driver completely.
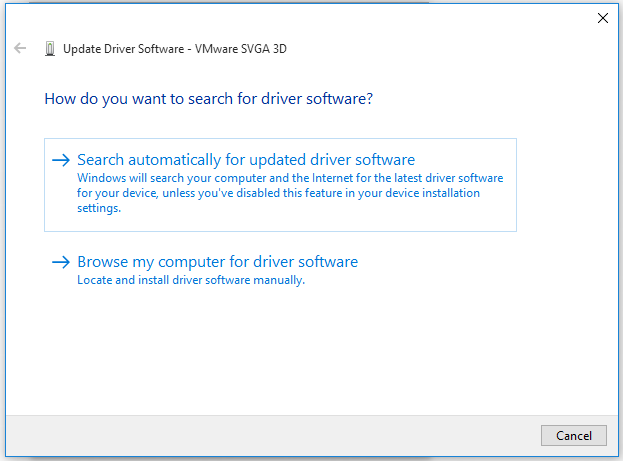
Now, run the game again and check if the Fallout 4 won’t start issue is fixed. If the above method failed to update drivers, you can use a professional third-party program to do that. Driver Easy Pro can detect all outdated drivers and update them with just one click. Here is the guide:
Step 1: Install Driver Easy and launch it. Click the Scan Now button.
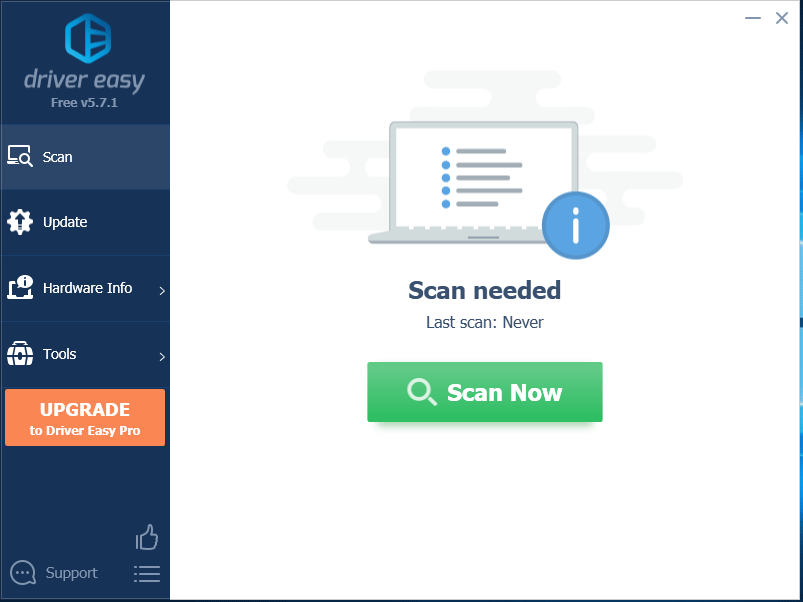
Step 2: After the scanning process is completed, click the Update All button to download and install the latest drivers for all devices with outdated drivers.
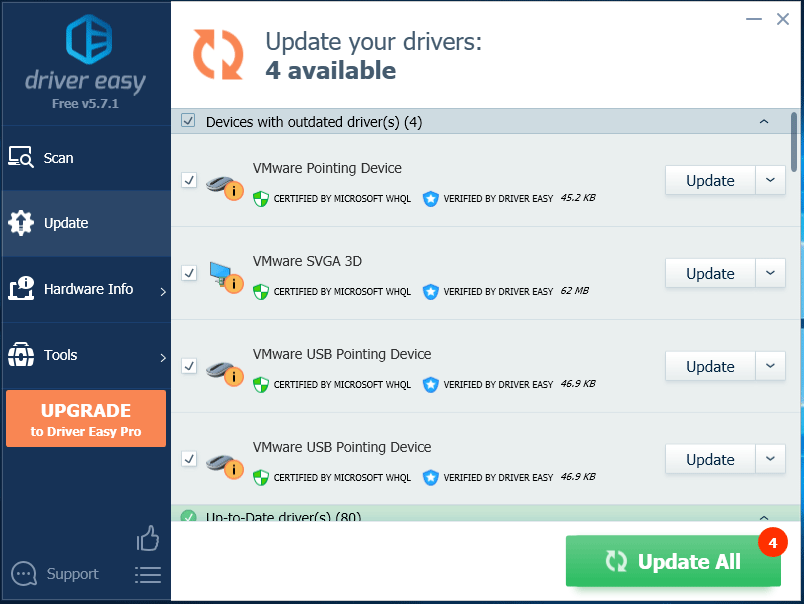
Fix 3. Run the Game in Compatibility Mode
Step 1. If there is a shortcut of the Steam client, right-click it and select Properties.
Step 2. In the Properties window, navigate to the Compatibility tab. Then select the checkbox “Run this program in compatibility mode” and click OK to save the change.
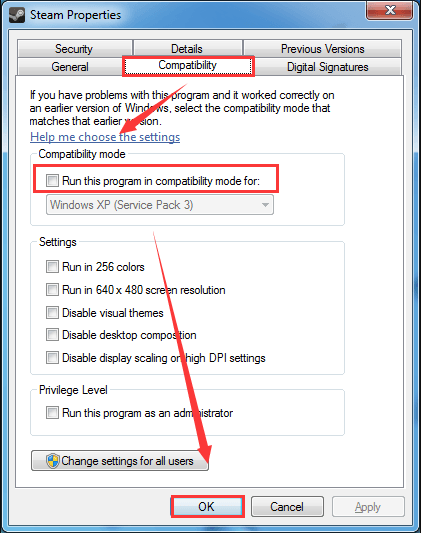
Run your Fallout 4 again and see if it works for you.
Fix 4. Start the Game in Windowed Borderless Mode
It is also possible that Fallout 4 is conflicted with the video settings on your Windows PC, which leads to the Fallout 4 won’t launch issue. For that, you can launch the game in windowed mode without any borders.
Step 1. Open your Steam client, and then go to the Library tab. After that, all the games that you installed will be listed here, and then right-click the Fallout 4 and select Properties.
Step 2. In the pop-up window, navigate to the General tab and click on Set launch options.
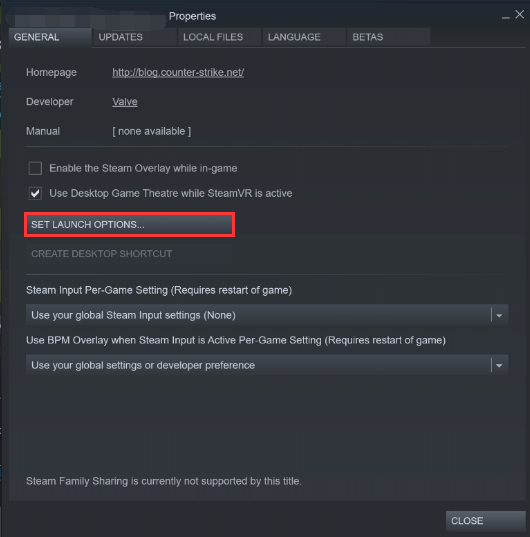
Step 3. In the Launch Options window, set the location options to “–window-mode-borderless“and click OK to save the changes.
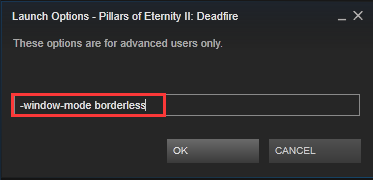
Step 4. Restart your computer and try restarting your Fallout 4 to see if the Fallout 4 stop working error is fixed.
Fix 5. Disable Your Antivirus Program Temporarily
An Antivirus program will prevent your computer from malware, but sometimes it will interfere with the Fallout 4. Here you can try disabling it temporarily to see if the problem can be resolved. You can get detailed steps from this post: Nexus Mod Manager A Problem Occurred During Install [Full Guides].

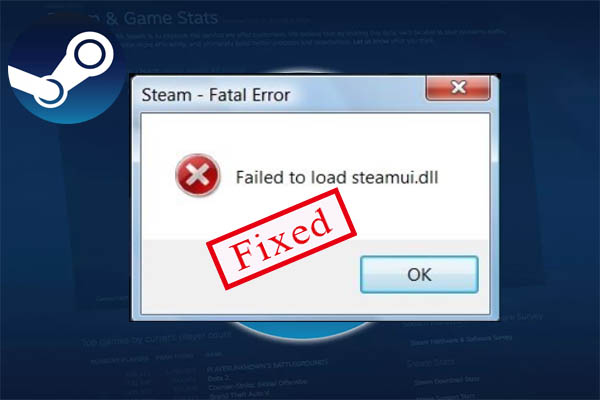

User Comments :