When trying to launch or update some games, many players are troubled by the “failed to install Hi-Rez Authenticate and Update Service” error. Don’t worry. MiniTool summarizes several troubleshooting methods.
According to user reports, the failed to install Hi-Rez Authenticate and Update Service error often occurs when launching or installing certain games like Smite and Paladin. The error can be caused by a glitch in the HiRez service. In addition, your antivirus program can prevent the Hi-Rez Studios Authenticate and Update service from communicating with the game server.
Fix 1. Reinstall HiRezService from Your Game Folder
Hi-Rez Authenticate and Update Service won’t start if there is a glitch when trying to launch Smite or Paladin. To get rid of the error, you can uninstall the HiRezService first and then reinstall it from the game folder. Here’s how:
Step 1. Press Win + E keys to open the File Explorer, and then navigate to your game installation folder and find the Binaries > Redist folder.
Step 2. Double click the HiRezService file and you will be prompted to uninstall it.
Step 3. Once uninstalled, you can run the pre-req application to start the game. Then the HiRezService will automatically be reinstalled.
Now, you can launch the game and see if the failed to start Hi-Rez Authenticate and Update Service error still persists.
Fix 2. Start Hi-Rez Authenticate and Update Service Manually
Another simple solution for Hi-Rez Studios Authenticate and Update Service will not start on this machine is to manually start the service. To do so, follow the steps below carefully.
Step 1. Close the game installation that is displaying the failed to install Hi-Rez Authenticate and Update Service error.
Step 2. Press Win + R keys to open the Run dialog box, and then type srvices.msc and hit Enter.
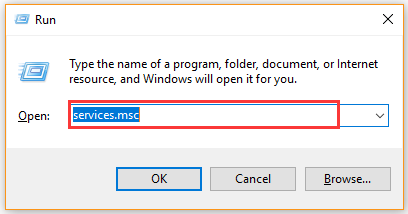
Step 3. In the Services window, scroll down to locate the Hi-Rez Studios Authenticate and Update service and double click it.
Step 3. Change the Startup type to Automatic and click on Start in the Properties window.
Step 4. Click on OK and Apply buttons to save the changes.
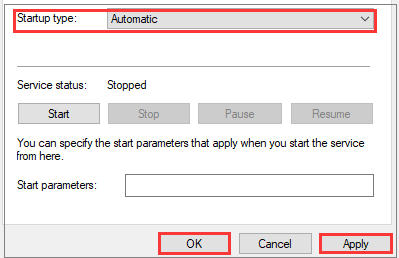
Now, you can relaunch the game and see if the Hi-Rez Authenticate and Update Service error goes away.
Fix 3. Disable Your Antivirus Programs
Sometimes, the Hi-Rez Authenticate and Update Service won’t start if your antivirus program or Windows Firewall blocks certain game files from accessing the HiRezService. So, you can try uninstalling your third-party antivirus software or disabling the Firewall temporarily.
Here we take Windows Firewall for example.
Step 1. Type firewall in the search box and select Windows Defender Firewall from the best match.
Step 2. Click on Turn Windows Defender Firewall on or off on the left side.
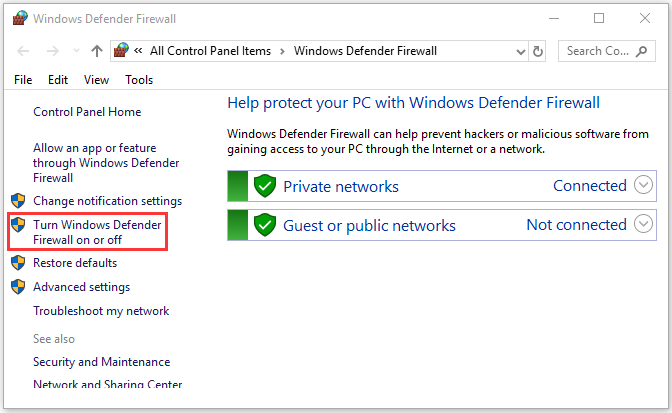
Step 3. Tick the checkbox next to Turn off Windows Defender Firewall (not recommended) and click on OK to save the changes.
Now, you can reboot your computer and relaunch the game to check if the failed to install Hi-Rez Authenticate and Update Service error gets fixed.
Fix 4. Reinstall the Associated Game Application
Some users reported that the failed to start Hi-Rez Authenticate and Update Service error can be fixed by completely reinstalling the associated game. Here is a simple guide for you.
Step 1. Press Win + R keys to open the Run dialog box, and then type appwiz.cpl in the box and hit Enter.
Step 2. Scroll down the list of installed programs to find the game that displays the error message, and then right-click it and select Uninstall. Then follow the on-screen prompts to complete the uninstallation.
Step 3. Once uninstalled, restart your computer and reinstall the game from its official website.
Step 4. Launch the game installer to see if it shows “failed to install Hi-Rez Authenticate and Update Service”. If it is, press the Ctrl + Shift + Esc key to open the Task Manager.
Step 5. In the Task Manager window, right-click the Windows Installer Service and select End Task.
Step 6. Open the game installation folder, and then right-click the executable file and select Run as administrator, and install the game. After that, wait for the installation to complete.

![How to Fix a Breakpoint Has Been Reached Error [Full Guide]](https://images.minitool.com/partitionwizard.com/images/uploads/2021/03/a-breakpoint-has-been-reached-thumbnail.jpg)
![How to Fix Nexus Mod Manager Update Failed [Ultimate Guide]](https://images.minitool.com/partitionwizard.com/images/uploads/2021/03/nexus-mod-manager-update-failed-thumbnail.jpg)
User Comments :