PDF files are really common to see in daily life. Today, MiniTool Partition Wizard introduces some methods to extract images from PDF in this post. If you are wondering how to do it, don’t hesitate to have a try.
Recently, some users ask how to extract images from PDF on forums. Let’ see an example:
I want to extract images from a PDF file. Suggest me the way to for extracting images. Thank you so much!https://community.spiceworks.com
PDF refers to Portable Document Format. It is a file format developed by Adobe. A PDF file can include the text, fonts, vector graphics, raster images, and other information.
If you want to save images from the PDF file that you received, you can try the following methods.
Looking for a versatile PDF editor that won't break the bank? Look no further than MiniTool PDF Editor - it's affordable and feature-packed!
Method 1: Use Snipping Tool to Take a Screenshot
If there are just a few images you want to save, you can take screenshots. There is a free tool for screenshots included in Windows 10/8.1/7, Snipping Tool. Now, let’s see how to extract images from PDF files via Snipping Tool.
Step 1: Open the target PDF file with a web browser.
Step 2: Press Win + S to open the Windows Search utility. Then search for Snipping Tool and open it.
Step 3: Click Mode to choose a snip method. You can choose Free-form Snip, Rectangular Snip, Windows Snip, or Full-screen Snip according to your needs. Here I select Rectangular Snip.
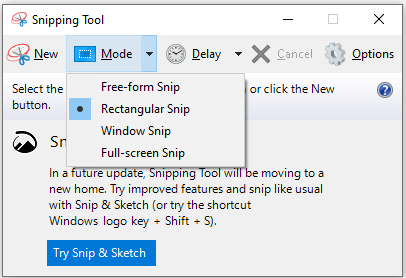
Step 4: Use your mouse to select the image that you want to extract. When you release your mouse, the image will be paste to the Snipping Tool. Click File > Save as to choose a location to save the image.
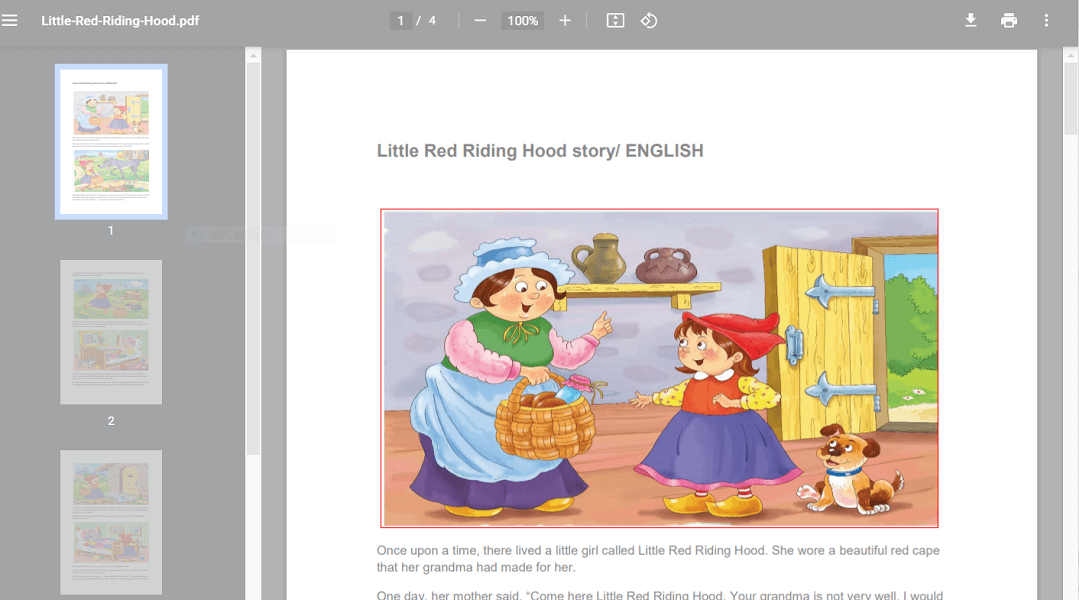
Step 5: Repeat Step 4 to keep all the images you need.
Method 2: Use Adobe Photoshop
Adobe Photoshop is one of the most powerful raster graphics editors all over the world. If you have installed this application, congratulation! You can use it to extract images from PDF files. It can help you achieve the goal quickly and easily. If you have a lot of images in a PDF file or you don’t want to save the images one by one, using Adobe Photoshop is a wise choice.
Step 1: Launch Adobe Photoshop. Press Ctrl + O to and select your PDF file to open it with Photoshop.
Step 2: In the Import PDF window, select the Images option. Then hold the Shift key and click the last image to select all the target images. Click OK to confirm the operations.
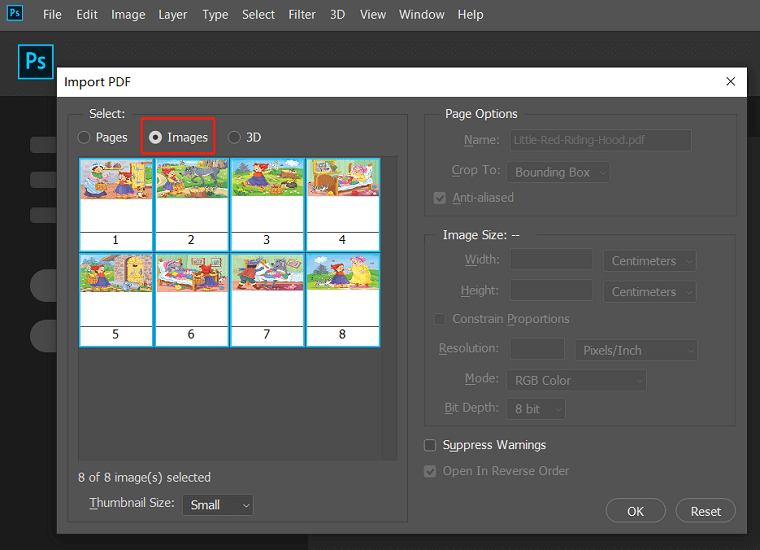
Step 3: Then click File > Save as to save the images.
Method 3: Use Online PDF Tools
You can also extract images from PDF online. There are plenty of online PDF tools. Some of them are free and useful, while some might come with a lot of ads or even viruses. If you decide to extract images from PDF online, you should choose a reliable tool, such as Smallpdf, PDFdu.com, PDFaid.com, etc.
Here I take Smallpdf as an example.
Step 1: Open your favorite web browser and visit the official website of Smallpdf.
Step 2: Select PDF to JPG. Then upload your PDF file to the website.
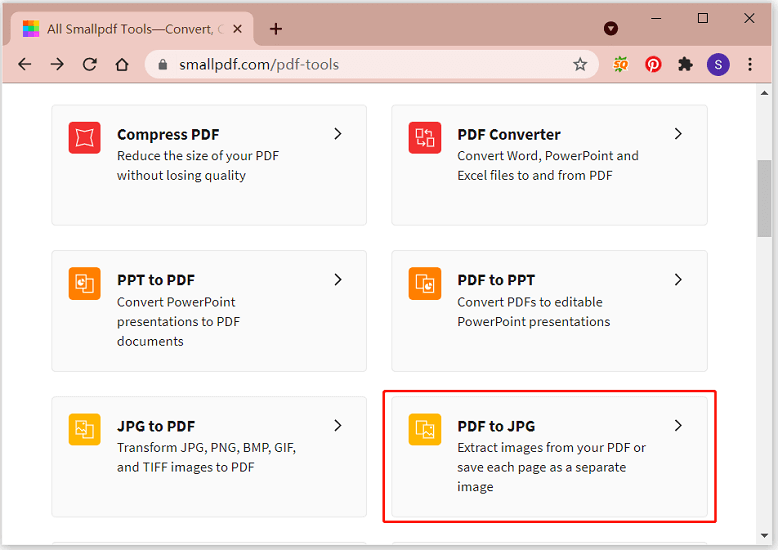
Step 3: Choose Extract Single Image or Convert Entire Pages according to your needs, and click Choose option. Then you can download the converted files as single JPG files, or collectively in a ZIP file. You can also save the images in Dropbox or Google Drive.
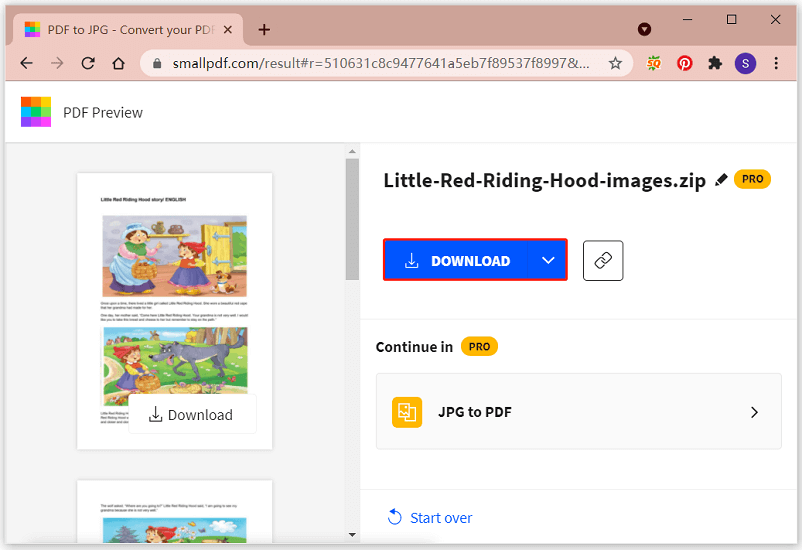

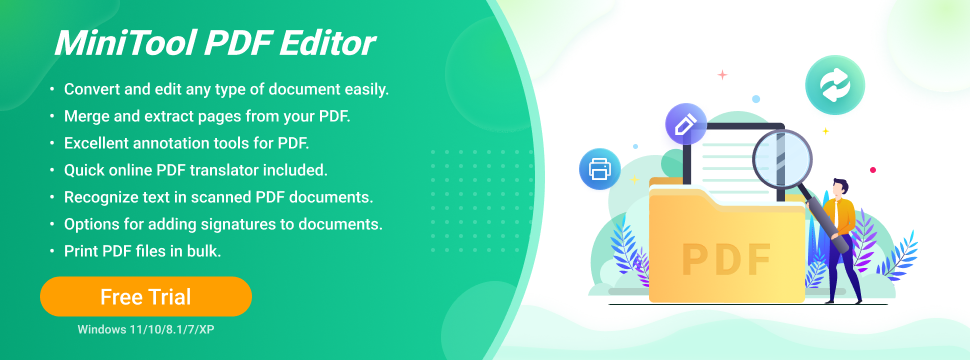
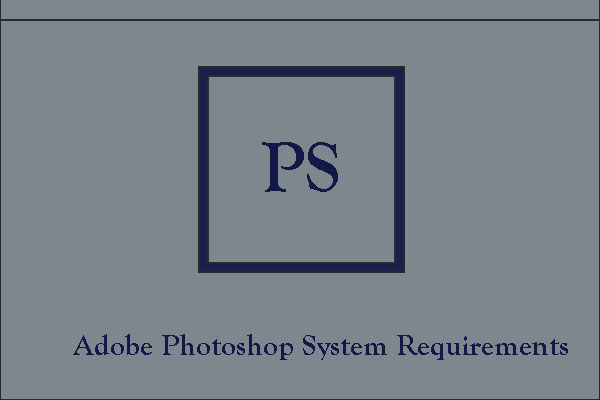
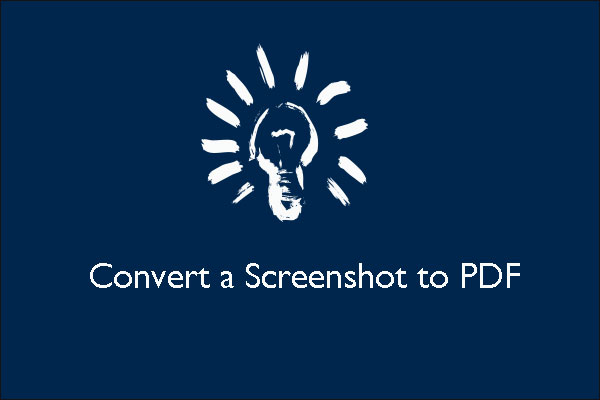
User Comments :