Why is the external hard drive transferring so slow? There are nine possible reasons. This post discusses them and shows you nine ways to improve the transfer speed. Scroll down to learn about them.
External Hard Drive Transfer Is Extremely Slow
Most people would like to use external hard drives to transfer files from their computers or other devices. However, some users found that their external hard drives got a slow transfer rate. One user complained “WD external hard drive slow transfer rate” on the forums.tomshardware.com:
I have WD 500gb external hard drive when I copy files from laptop. The transfer speed is around 20s only.
Why Is My External Hard Drive Transferring So Slow?
When you find that the external hard drive transfer rate is not as fast as before, you can consider the following reasons:
- The cable that connects your external hard drive goes wrong.
- Your external hard drive is not supplied with sufficient power.
- Too many applications are working with the drive in the meantime.
- Your external hard drive is too full and almost has no free space.
- There are too many fragments on your external hard drive.
- Your external hard drive has been infected with viruses or malware.
- The driver of your external hard drive is outdated or damaged.
- There are many bad sectors on your hard drive.
- Your external hard drive is about to die.
You can try the following ways to figure out the real culprit behind the slow external storage transfer and improve the transfer speed rate.
# 1: Use Another Cable
You can try another cable to connect the external hard drive to your computer and then try to copy files from your computer to see if the transfer speed is improved. If it is still slow, continue to read to figure out the culprits.
# 2: Change the Power Supplies
External hard drives have certain requirements for the power supply. Insufficient power supply can reduce the external hard drive transfer rate and cause external hard drive not loading.
To verify whether the factor causes the issue, you can try the USB interface on the back of your computer host. See if the transfer speed has been significantly improved. If you are using a laptop, you should buy a cable with two USB ends to connect your external hard drive to your laptop.
# 3: Close the Running Programs
Are you downloading files to the external hard drive, scanning the drive, watching a movie from the disk, and copying data from the disk simultaneously? If yes, there is a great possibility that heavy work leads to slow external storage transfer.
Without any doubts, in this case, you need to end some processes working with your external hard drive. Right-click the taskbar and select Task Manager. Then, highlight the unnecessary process under the Processes tab and click the End task button.
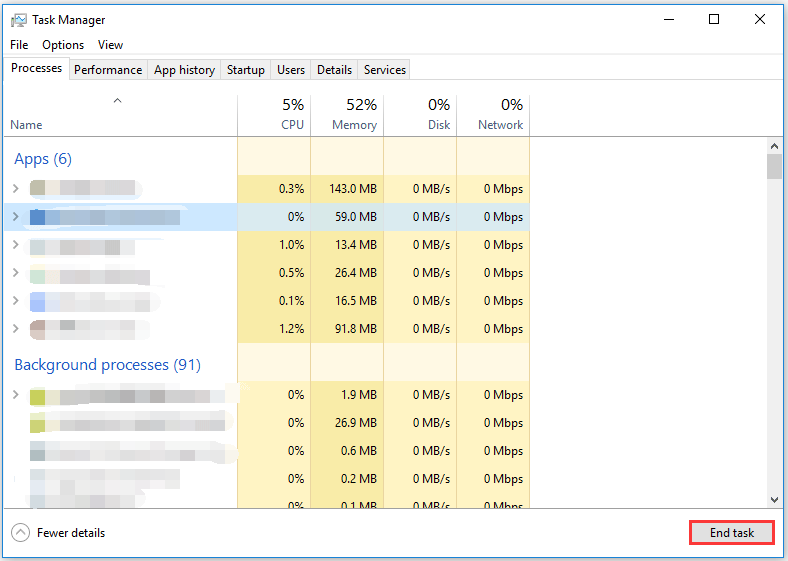
After closing the unnecessary processes, please try to move files from your computer to your external hard drive again and see if the transfer rate goes back to normal.
# 4: Free up the External Hard Disk Space
If your external hard drive is almost fully occupied, the transfer speed could also be affected. Open File Explorer and see how much free space is available.
If there is little free space, you can reclaim the disk space by removing unnecessary large files or compressing files that you won’t use frequently too. Once you reclaim the disk space, please check if the transfer speed has been improved.
# 5: Defrag the External Hard Drive
When was the last time you defragged your external hard drive? If you cannot recall the date, your external hard drive might have too much fragmentation, which leads to the slow transfer speed.
How to defrag an external hard drive? You can try the Windows built-in defragmentation tool or third-party defragmentation software.
Here I show you how to defrag an external hard drive with the Windows built-in tool.
Step 1: Open File Explorer and then right-click the external hard drive to choose the Properties option.
Step 2: Navigate to the Tools tab and then hit the Optimize button.
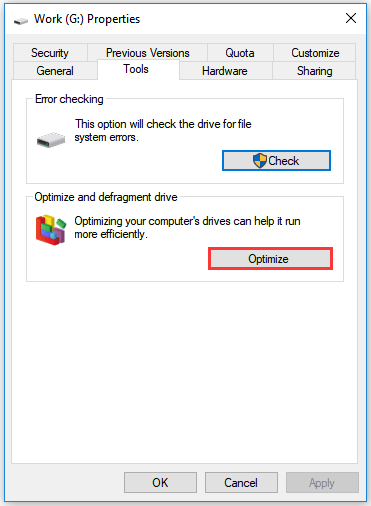 Optimize”/>
Optimize”/>
Step 3: Select the drive you want to defrag, click the Optimize button, and wait for the process to complete.
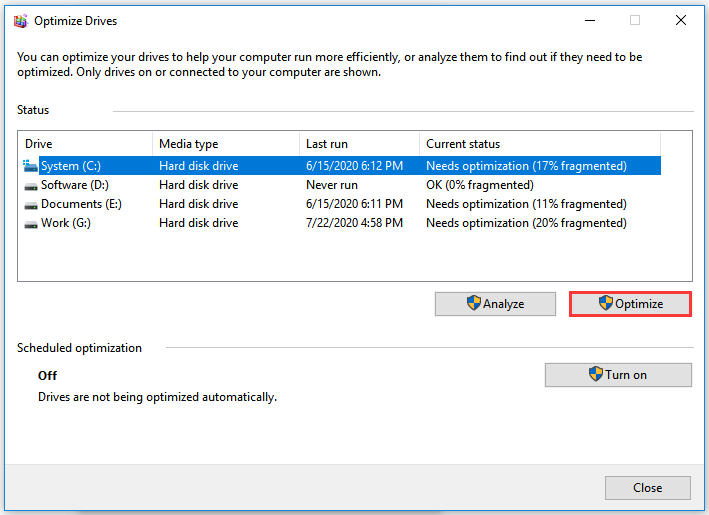
# 6: Scan the External Hard drive for Viruses
Have you ever connected your external hard drive to an unsafe device? If so, you should immediately scan the external hard drive for viruses. Virus infection will not only slow down the drive transfer rate but also encrypt the drive and cause catastrophic consequences.
To scan your drive, you can utilize Windows Defender or other antivirus software. Here I take Windows Defender for example.
Step 1: Right-click the Windows icon on the toolbar and then choose the Settings option.
Step 2: Under Settings, click Update & security.
Step 3: Move to the Windows Defender option on the left side and then click the Turn on Windows Defender Antivirus button on the right side.
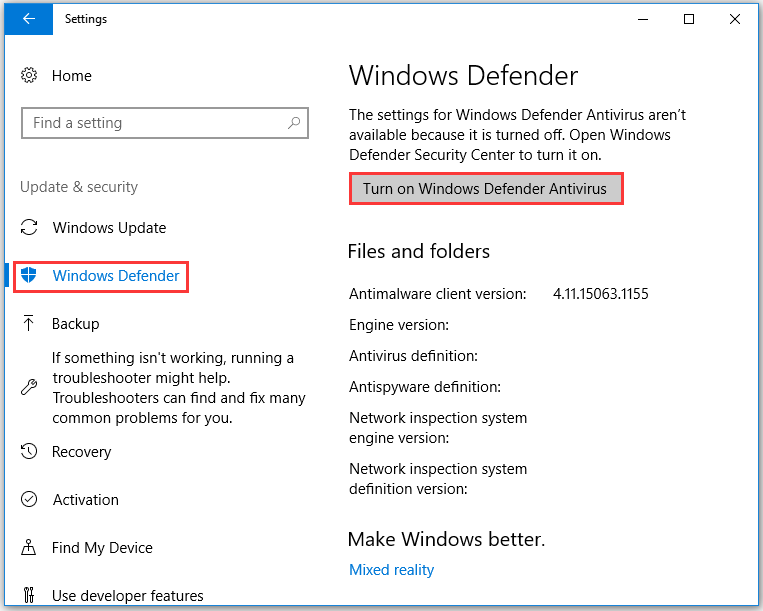
Step 4: On the new window, click the Virus & threat protection option.
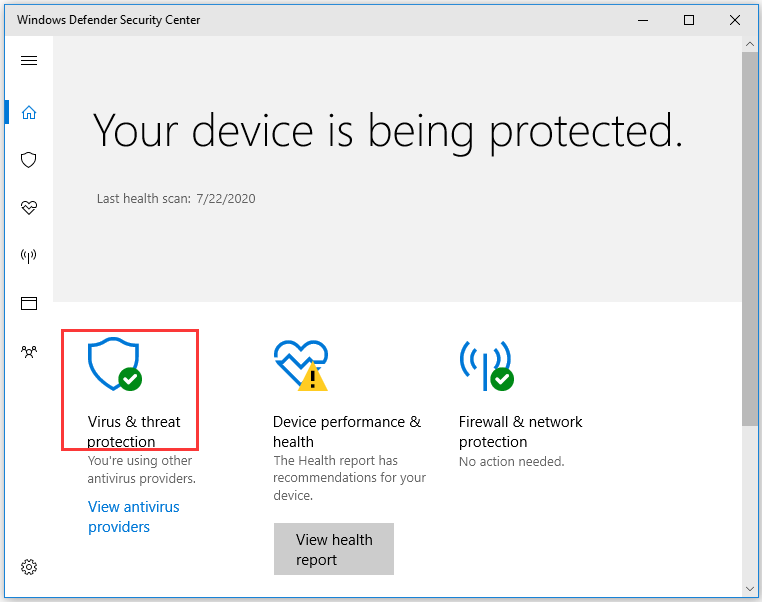
Step 5: Click Advanced Scan > Custom scan > Scan now.
Step 6: A pop-up window will show the drives available for scanning. Check the box next to the external hard drive.
When the process completes, you can see if the transfer rate of your external hard drive has been improved.
# 7: Update/Reinstall the Driver of the External Hard Drive
Updating or reinstalling the driver of the external hard drive is also helpful. Let’s have a try.
Step 1: Open Device Manager.
- Press Windows + R to call out the Run dialogue box.
- Input devmgmt.msc and click the OK button.
Step 2: On the Device Manager window, expand Disk drivers, right-click the external hard drive, and then choose Update driver.
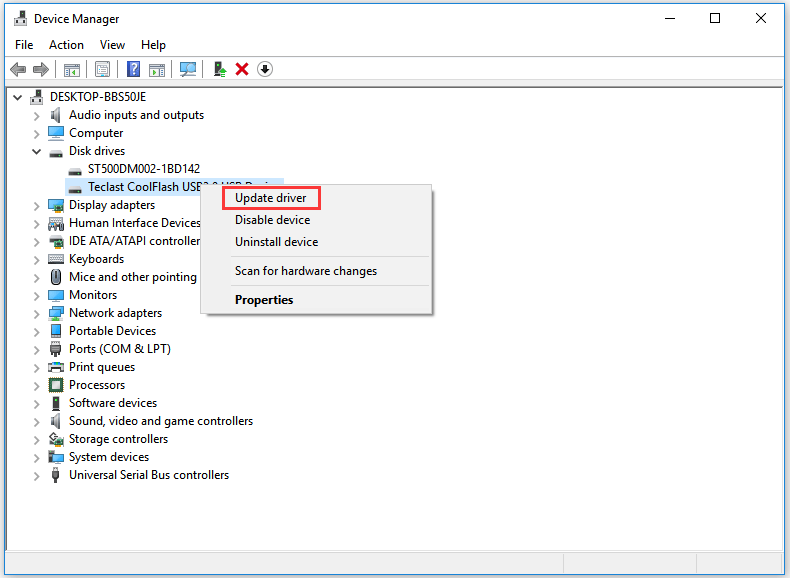
# 8: Scan the External Hard Drive for Bad Sectors
The most common factor for drive transfer speed becoming slow is hard drive bad sectors. So, you need to check whether there are some bad sectors on your external hard drive.
Here it is highly recommended that you try MiniTool Partition Wizard. Its Surface Test feature can mark the bad sectors on the drive and you can intuitively see the health of your hard drive .
Besides, as a professional partition manager, MiniTool Partition Wizard can help you format your hard drive with ease.
You can now download the toolkit by clicking the following button. When the download process ends, please install the toolkit on your computer and launch it to access its main interface.
MiniTool Partition Wizard FreeClick to Download100%Clean & Safe
Now, let’s see how to use it to scan the external hard drive for bad sectors.
Step 1: Reconnect the external hard drive to your computer if you have removed it.
Step 2: Highlight the external hard drive in the Disk Map and activate the Surface Test feature from the left side.
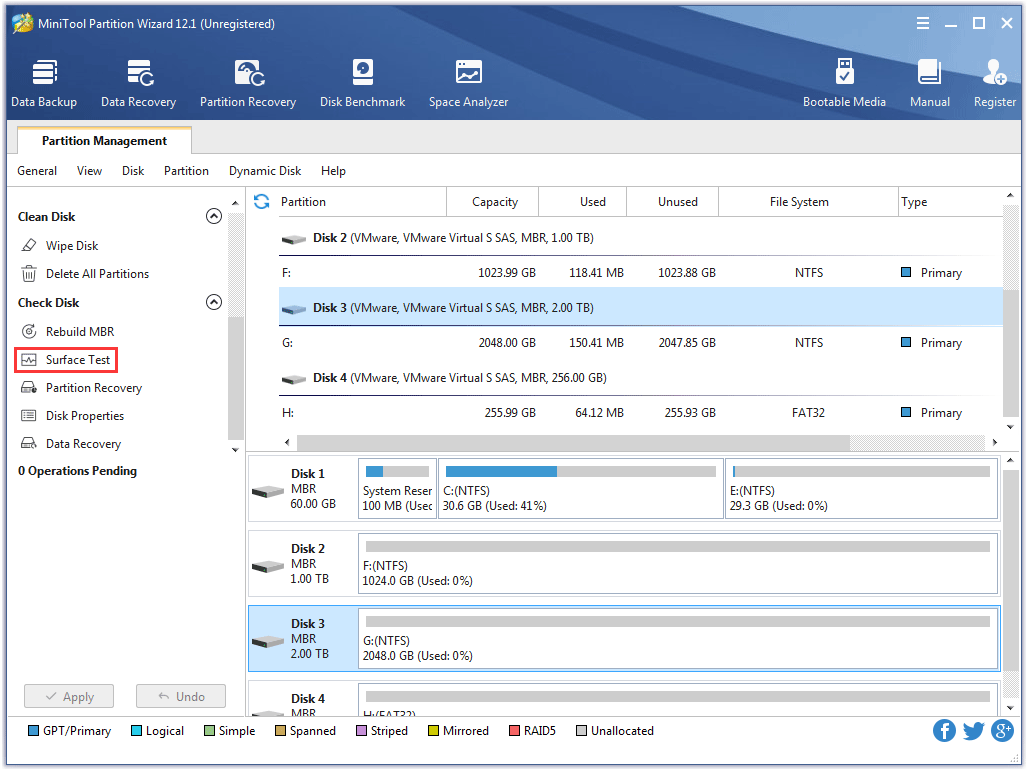
Step 3: Click the Start Now button on the new window. MiniTool Partition Wizard will automatically test the disk surface and show the result.
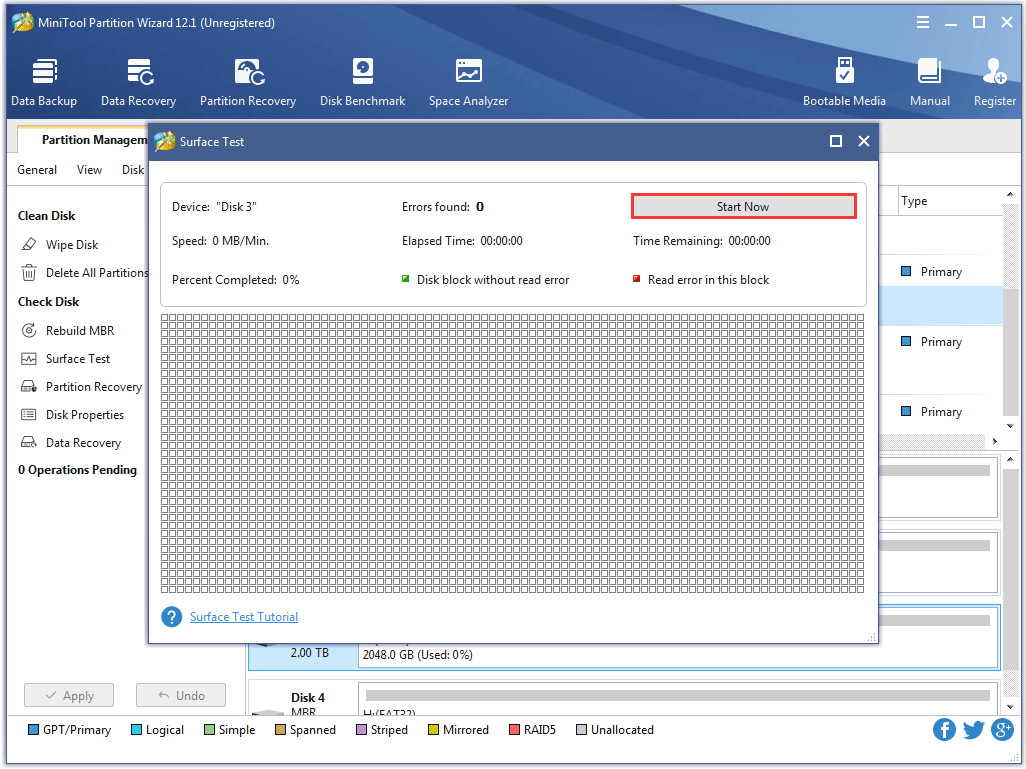
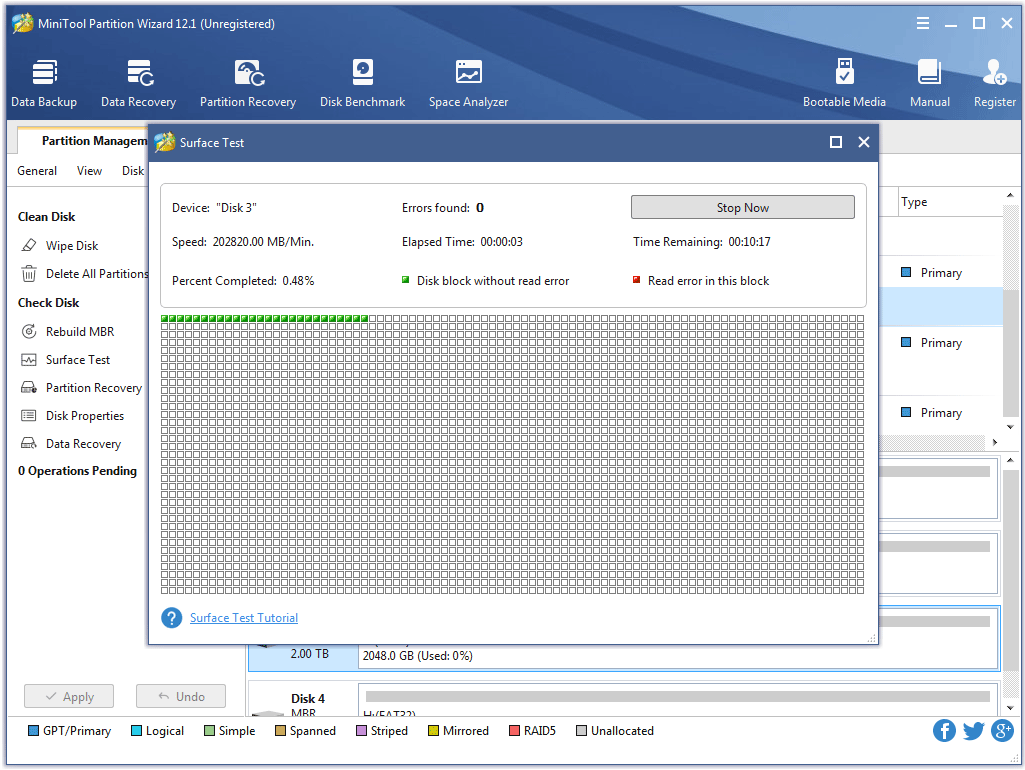
Step 4: Check out the test result. If there is no red square, it means that all the sectors on your external hard drive are healthy; if not, please try to repair the bad sectors.
# 9: Format the External Hard Drive
Format is an effective way to fix the external hard drive issues, like external hard drive not showing up. So, when the transfer rate of the external hard drive becomes slow, you can try formatting it.
There are many drive formatters and each of them can help you complete disk formatting quickly. However, format will remove all data from one hard drive. Due to that, you need to back up the files in the external hard drive at first and then format it quickly.
To back up the whole external hard drive and format it, you can still try MiniTool Partition Wizard.
MiniTool Partition Wizard FreeClick to Download100%Clean & Safe
You can follow the guide to complete the backup. After that, you can start to format the external hard drive.
Step 1: Highlight the partition of the external hard drive and then click the Format Partition feature form the left panel.
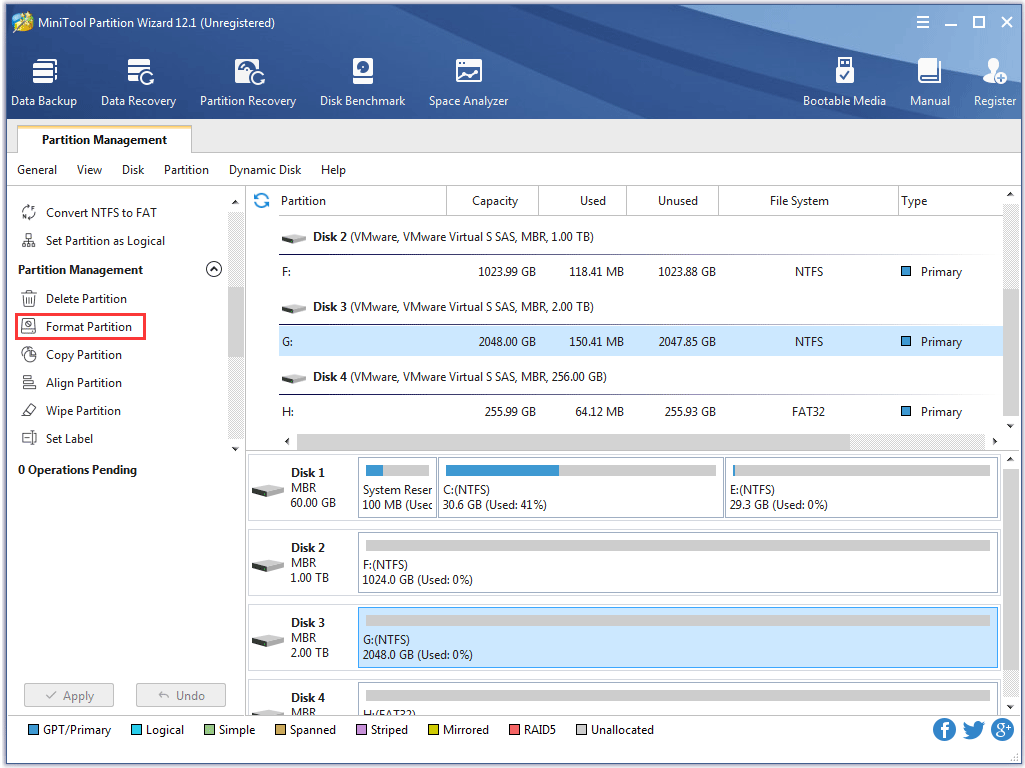
Step 2: Select a file system (NTFS, FAT32, or exFAT) and then click OK to confirm the changes.
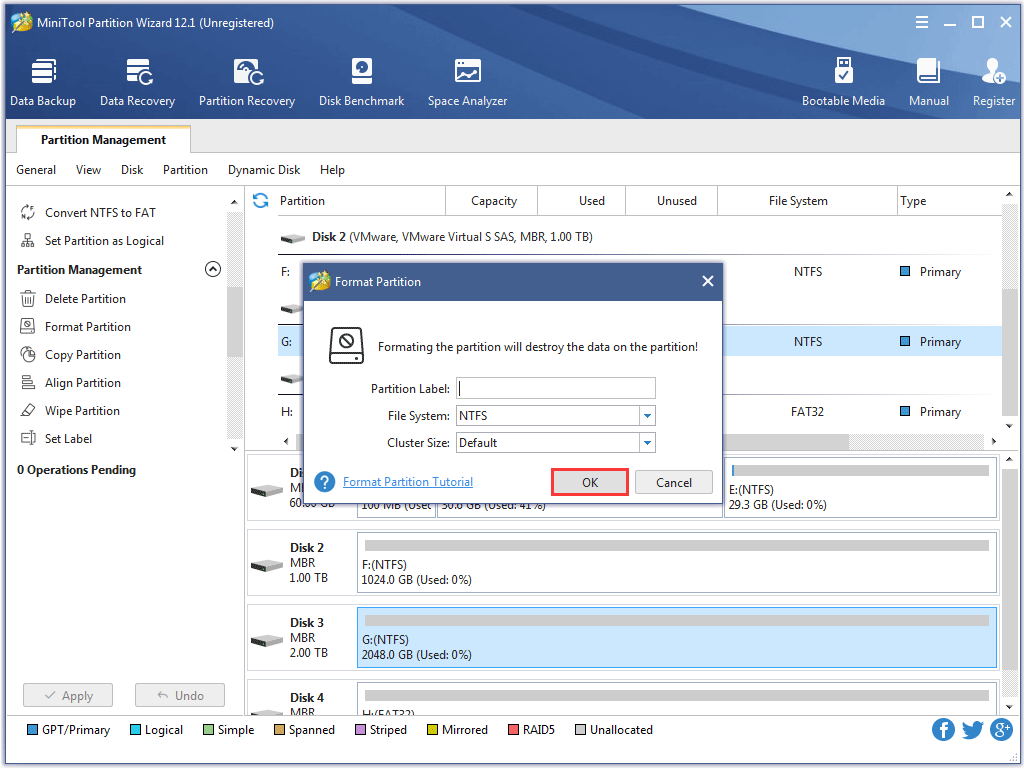
Step 3: Click the Apply button to execute the pending operations.
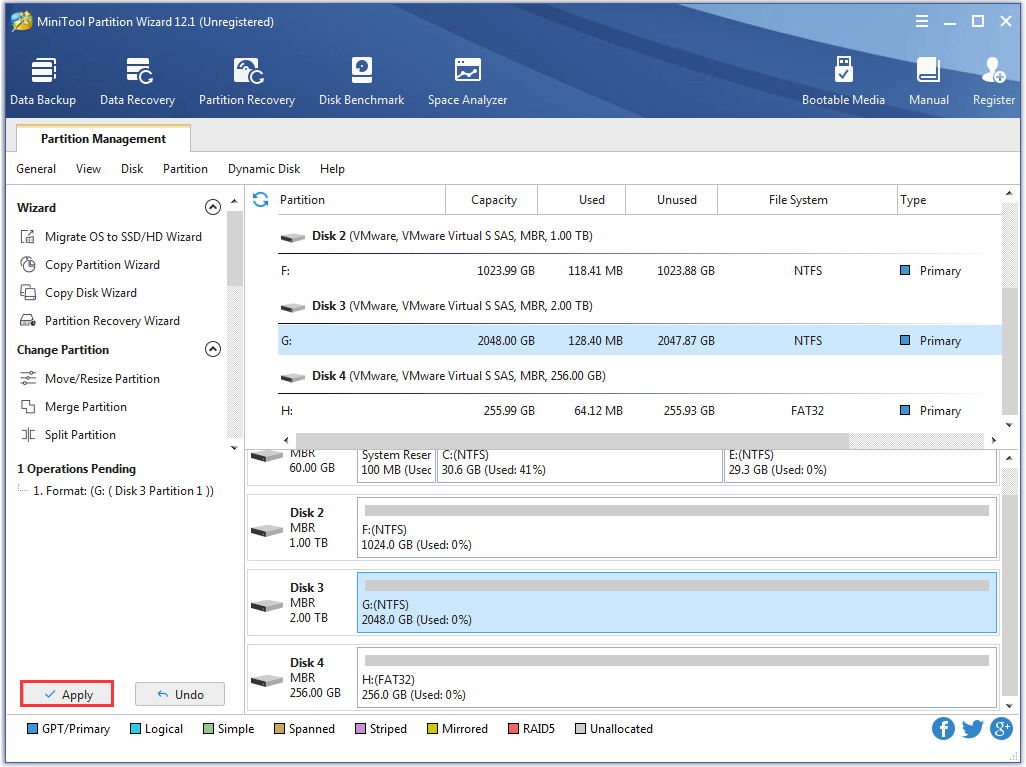
Try to move files to the external hard drive again and see if the transfer speed is improved.
If you still have the question “why is my external hard drive transferring slow” after trying the above ways, the most possible and annoying reason is that the external hard drive is about to die. In this case, you should copy your data to another drive as soon as possible. Otherwise, once the external hard drive fails thoroughly, the data will give farewell to you as well.
Bottom Line
Have you found out why your external hard drive has a slow transfer rate? Have you sped up your external hard drive transfer? Please give us your feedback in the following comment zone.
If you have some doubts about running MiniTool Partition Wizard, please feel free to contact us via [email protected] and we will reply to you as soon as possible.
Why Is My External Hard Drive Transferring So Slow FAQ
The possible reasons are:
- The cable that connects your external hard drive goes wrong.
- Your external hard drive is not supplied with sufficient power.
- Too many applications are working with the drive in the meantime.
- Your external hard drive is too full and almost has no free space.
- There are too many fragments on your external hard drive.
- Your external hard drive has been infected with viruses or malware.
- The driver of your external hard drive is outdated or damaged.
- There are many bad sectors on your hard drive.
- Your external hard drive is about to die.
- Use another cable;
- Change the power supplies;
- Close the running apps;
- Free up the external hard drive space;
- Defrag the external hard drive;
- Scan the external hard drive for viruses;
- Update/install the driver of the external hard drive;
- Scan the external hard drive for bad sectors;
- Format the external hard drive.


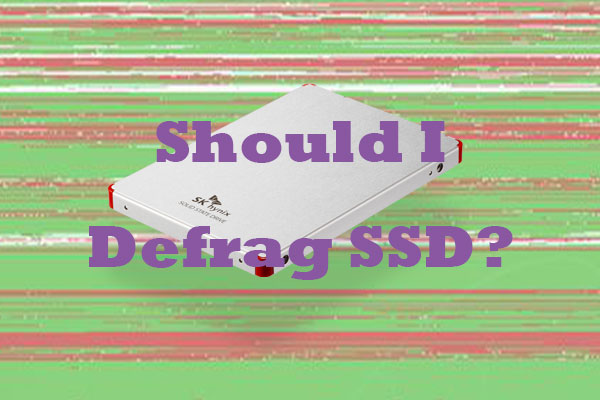
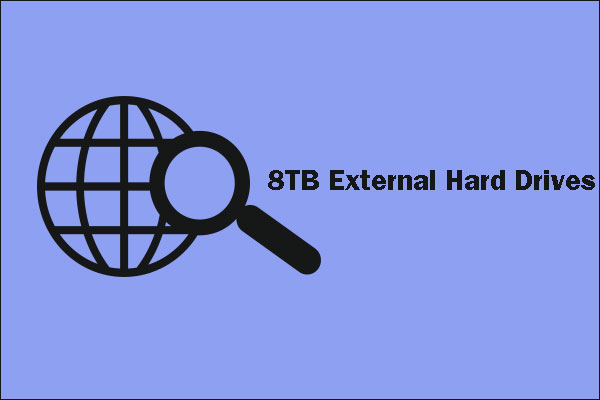
User Comments :