Mistakenly partition deletion leads to data loss, which is very frustrating. Recently some users reflect that they accidentally delete extended partition on their disk. How to recover partition when extended partition gets lost? This article will show you how to recover extended partition with detailed steps and pictures.
What should I do when extended partition gets lost? I believe a lot of users have asked this question since they know nothing or little about restoring lost partitions. Many people don’t know how to recover deleted partition or assume that lost partition recovery is very complicated for ordinary people.
In fact, to recover deleted partition is very simple as long as you possess a professional partition recovery tool. Next, let’s see what partition recovery is and how to quickly recover deleted partition with a reliable partition recovery software.
What Is Partition Recovery
Simply speaking, to recover a partition is to rebuild corresponding partition information in partition table. After suffering mistaken operation, virus attack, or other logical errors, a certain partition may be invisible in Windows Explorer and become unallocated in Disk Management.
At this time we say it gets lost. But as a matter of fact, before new partition is created in the unallocated space, lost/deleted partition is still here since deleting a partition just modifies partition information recorded in partition table. Therefore, after extended partition gets lost, what we should do is to fix or rebuild the corresponding information in partition table.
For experienced users, they can rebuild partition information manually. But for common people, they had better resort to third-party software since the former requires professional knowledge and complex operations. And a mistaken operation may make existing partitions lost.
There is a professional partition recovery software which helps recover lost or deleted partitions automatically, and users only need to do some clicks. Here, MiniTool Partition Wizard Pro Edition is recommended.
How to Recover Lost Partition with MiniTool Partition Wizard
MiniTool Partition Wizard is an all-in-one partition management software. By using it, you can create partition, extend partition, format partition, convert logical partition to primary, copy disk and migrate OS to SSD/HD etc. There is a list of features that you can use to manage partitions and optimize disk performance, as you can see from its main interface. Lost partition recovery is one of the powerful features that MiniTool Partition Wizard provides. Here I will show you detailed steps about how to recover extended partition.
Step1. Get MiniTool Partition Wizard Pro Edition by clicking the following button. Install it on your computer and launch it to get it registered.
Step 2. At its main interface, select the disk which is suffering partition loss and choose Partition Recovery from the left action panel to get the window below.
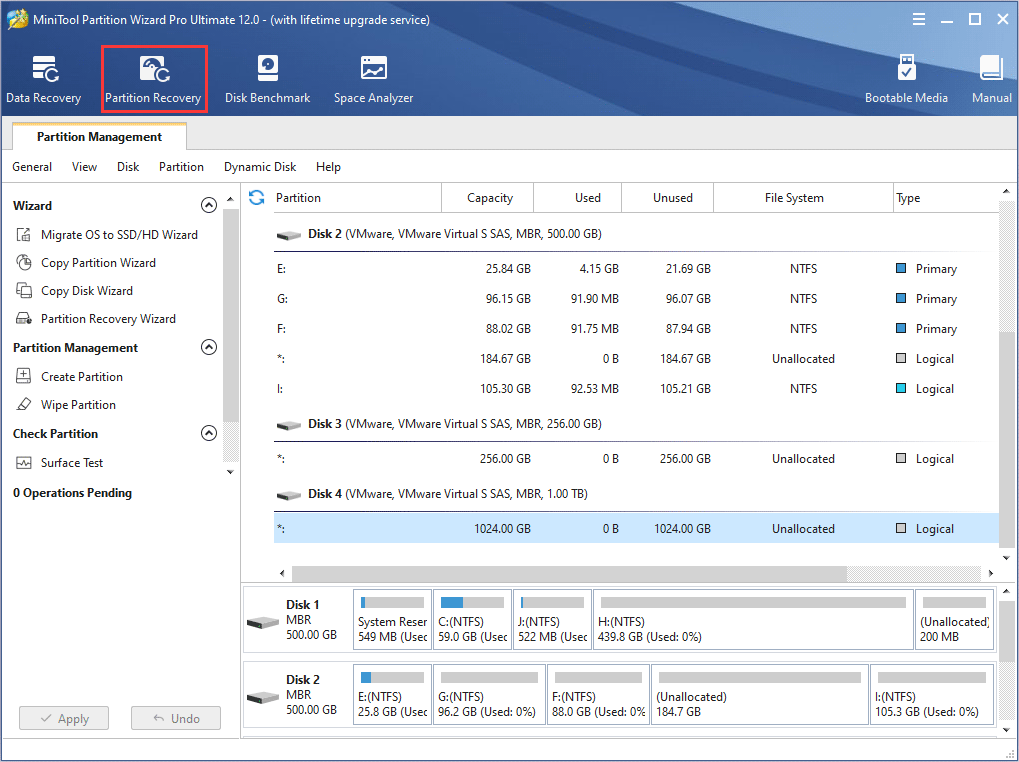
Step 3. Click Next to continue the Partition Wizard.
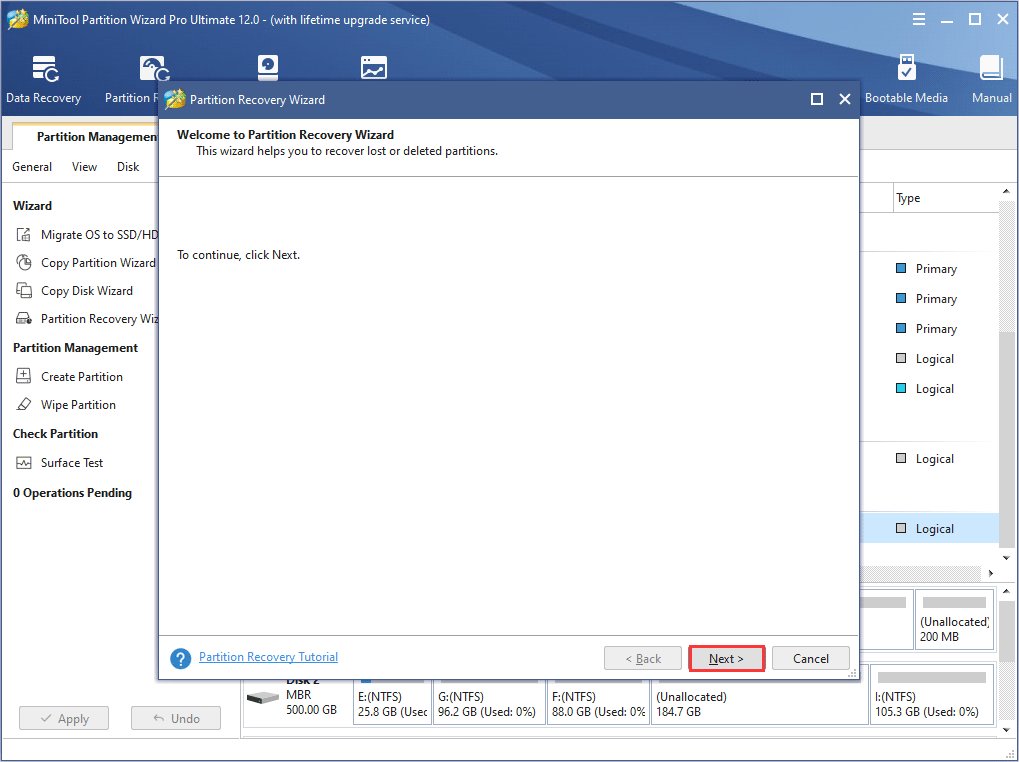
Step 4. Select the disk that you want to recover.
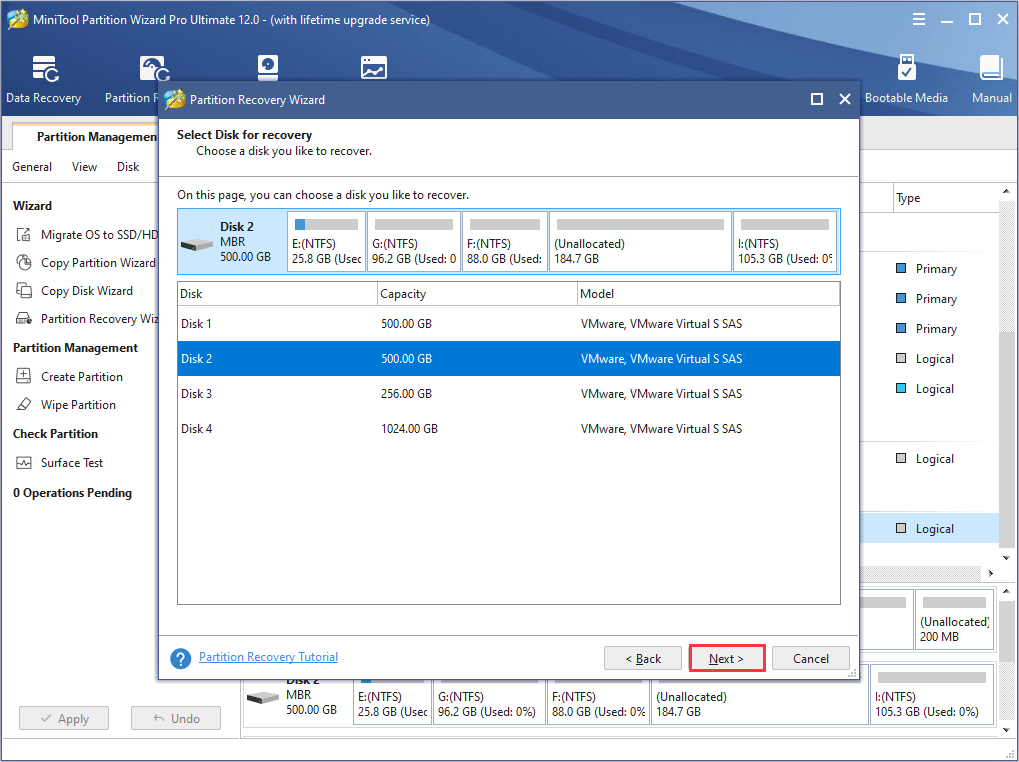
Step 5. Now choose a range to scan and click Next. If you haven’t made any operation after partition loss, you can choose Unallocated Space to scan, which can save much time.
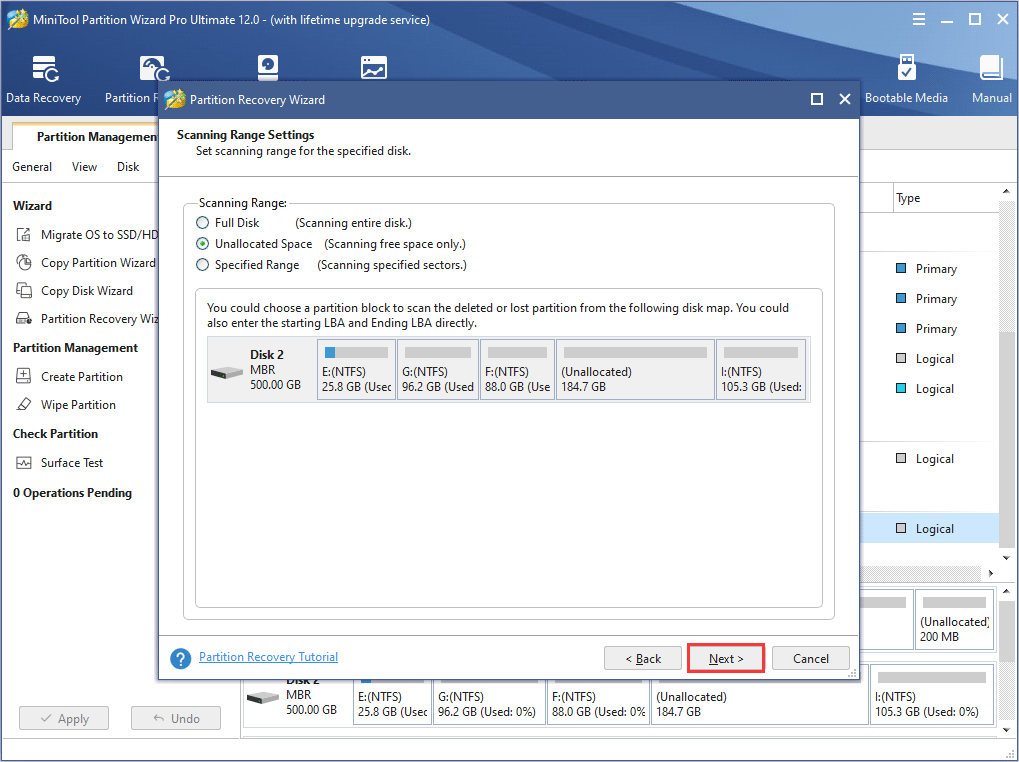
Step 6. Next, choose a scanning method from the two options and click Next. After scanning, both existing partitions and lost partitions will be listed.
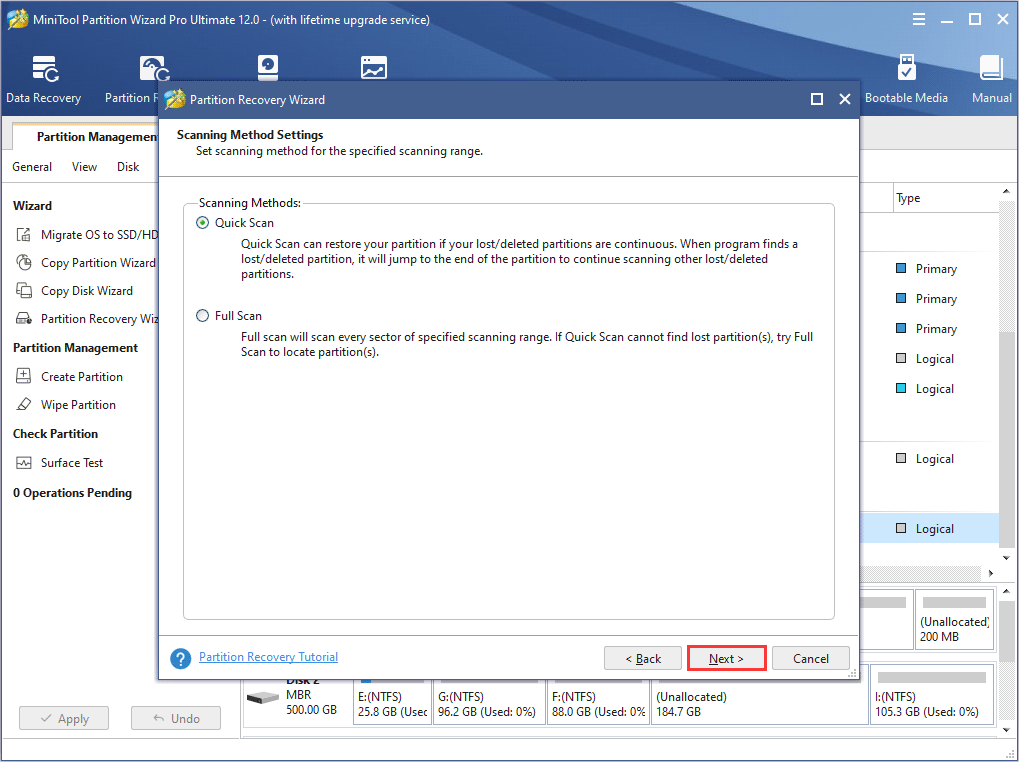
Step 7. At this time you need to check all needed partitions (both existing and lost) and then click Finish to go back to the main interface.
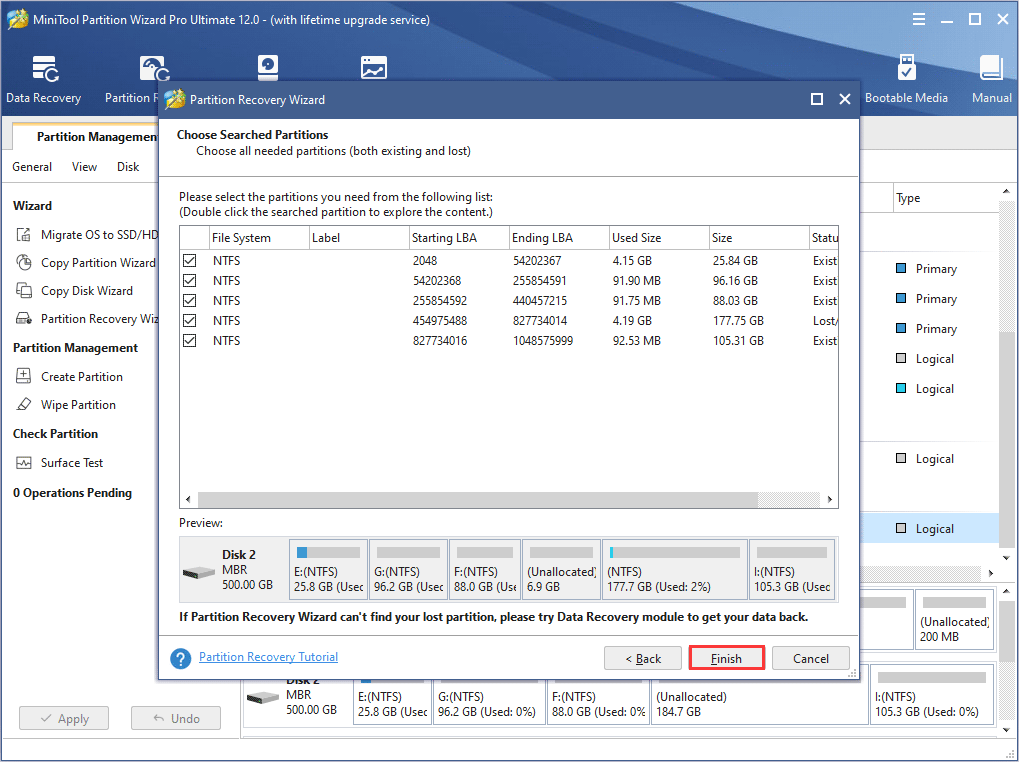
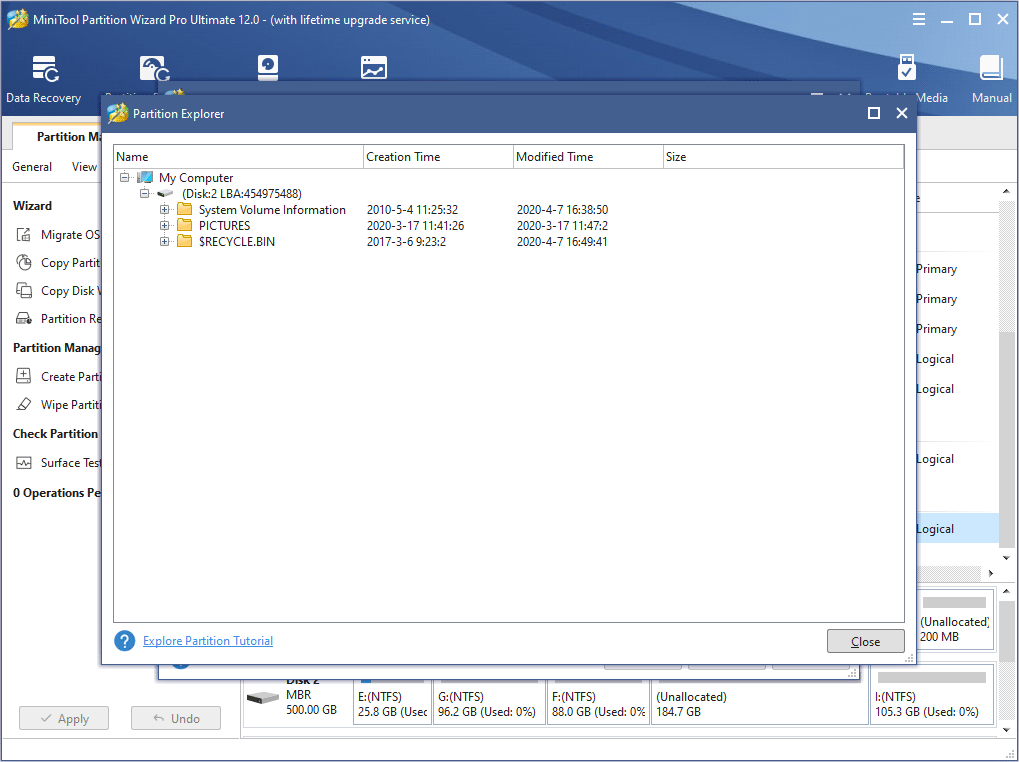
Step 8. Now we can preview the recovered partition. At this time, you may find that it does not have a drive letter. That is to say it will be invisible in Windows Explorer, too. Therefore, please select the partition and choose Change Drive Letter to allocate each of them with a drive letter.
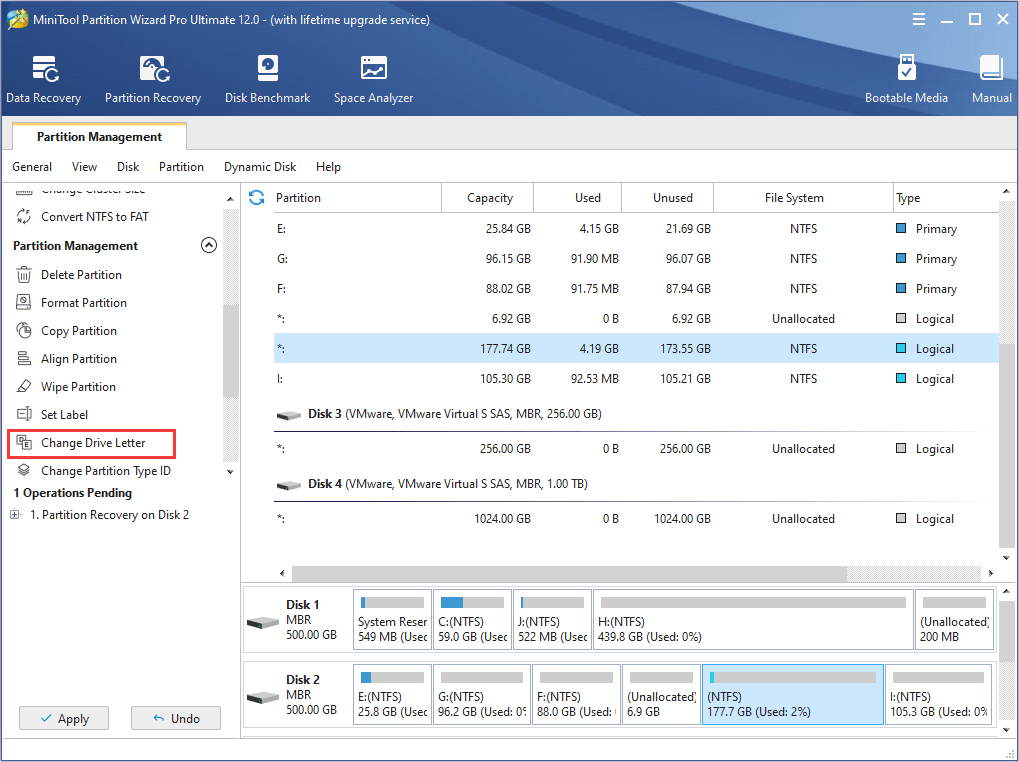
Step 9. At last, don’t forget to click Apply to allow all the pending operations. After application, lost partitions are recovered.
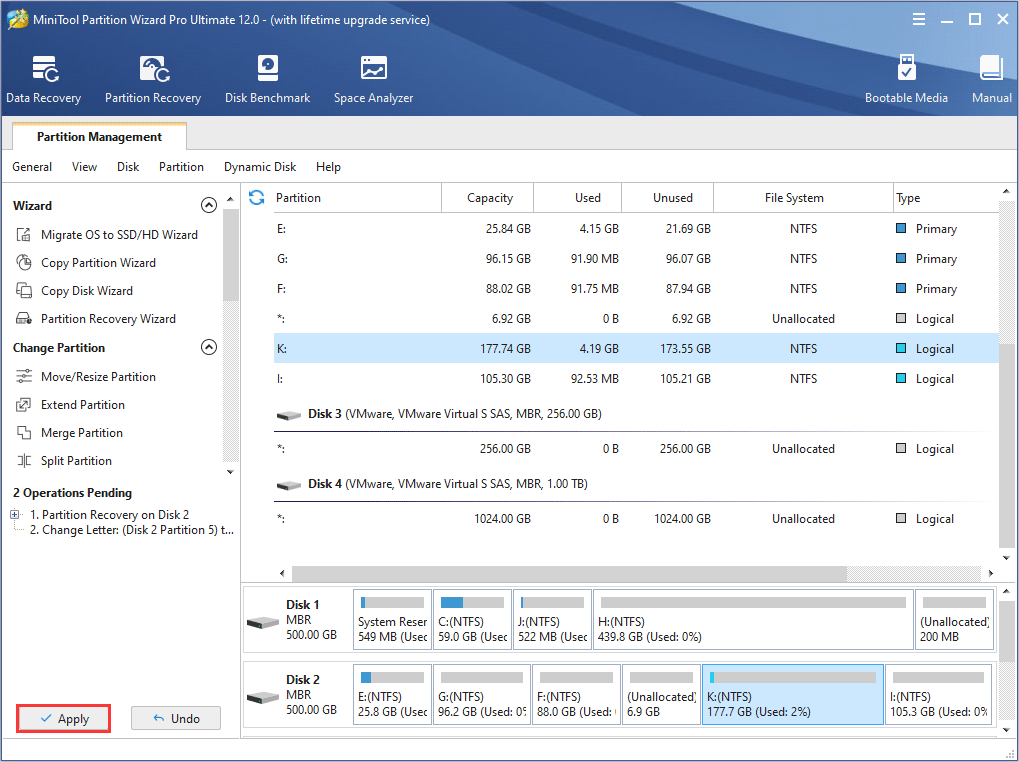
That’s the whole process of lost partition recovery. As you can see, it is very simple and fast. When your extended partition or primary partition also gets lost, you can recover it by using this professional partition recovery software MiniTool Partition Wizard. Now get one to have a try!
Conclusion
Now you know that it is very simple to recover lost partition with a professional partition recovery software. You just need to click a few buttons and your lost partitions will exist again on your disk. No need to worry about data security, for MiniTool Partition is a reliable partition management software trusted by millions of users. Just try it!
If you have any question about how to recover lost partitions or if you have other better solutions, you can leave a message on the following comment zone and we will respond as soon as possible. We’d appreciate it if you have any good suggestions towards this issue. If you need any help when using MiniTool software, you may contact us via [email protected].

User Comments :