Have you encountered the explorer.exe class not registered error when you launch some apps? This post from MiniTool Partition Wizard offers you 10 solutions. You can try them one by one.
Explorer.exe Class Not Registered
Some people may receive the “explorer.exe class not registered” error message when they try to open an app. This app may be the Start menu, mail, Microsoft Edge, Office, or other apps.
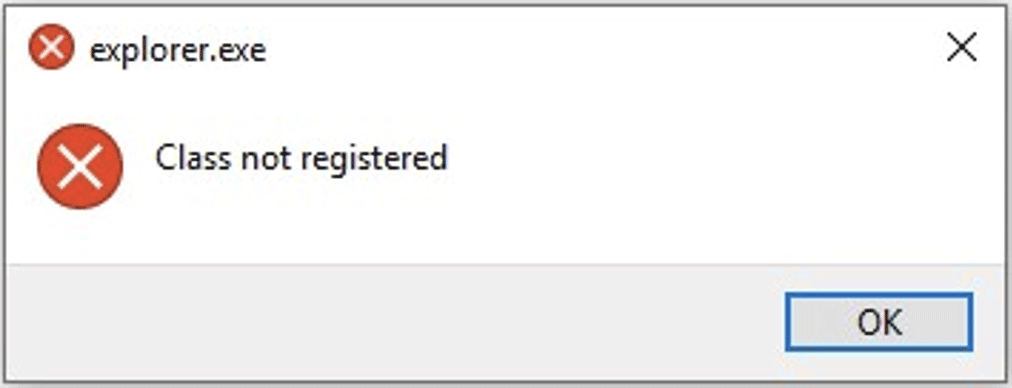
Here are some examples.
Example 1:
I am running Windows 10. Every time I try to load any app, I get the error "Explorer.exe, Class not Registered". I can't even open the settings … When running in regular mode, the taskbar is unclickable…I also can't run anything other than Chrome and manually installed apps such as Skype/Team Viewer/antivirus.
answers.microsoft.com
Example 2:
I'm facing some problems with the explorer.exe class not register error…My Start button is not working and Taskbar has also got frozen. I can't open the Settings app, and my photos and videos are also not opening. Other apps are also not opening, but the good news is that I can open Microsoft Edge.
answers.microsoft.com
Example 3:
There are Start menu, Search, Cortana, Task View, Mail, Edge, Chrome, Office, Windows Terminal, Explorer, and Task Manager on my taskbar. The Start menu, Search, Cortana, and Task View are not responding. Mail and Office are giving the error message “explorer.exe Class not registered”.
answers.microsoft.com
Through the above examples, you can see that the explorer.exe class not registered error may occur on any app and it will interfere with the normal operation of these programs.
Why does my computer say explorer.exe class not registered? What does class not registered mean? According to some users’ reports on forums, the explorer.exe class not registered error may occur after Windows updates or running some command lines.
No matter how the class not registered explorer.exe error occurs, when you receive this error, it means that system files linked with explorer.exe have become damaged or missing.
There are other types of class not registered errors, including Skype class not registered, Runtimebroker.exe class not registered, etc. If you want to know how to solve the class not registered Windows 10 issue, you can refer to this post: How to Fix the “Class Not Registered“ Error on Windows 10.
How to Fix the Explorer.exe Class Not Registered Error
To fix the class not registered explorer.exe error, you can try the following methods.
Method 1. Disable Conflicting Programs
Some programs like iCloud and third-party antivirus apps may interfere with the operating system and were the root of the problem. In this case, you need to disable them temporarily.
Here is the guide on how to disable iCloud:
- Press Windows + R, type “taskmgr” in the dialogue box, and press Enter.
- Click on the Startup tab and look for iCloud from the list of processes. Right-click it and select Disable.
- Restart your computer. This will also end any suspicious programs.
How to disable antivirus programs? Different antivirus programs offer different disabling methods. Here are some posts you can refer to:
- Best Ways to Disable Avast for PC and Mac Temporarily/Completely
- How to Turn Off or Remove McAfee from Windows PC
In addition, if you use StartIsBack or your antivirus program can’t be disabled, you need to uninstall it.
Method 2. Turn Off the Old Internet Explorer 11
It seems that the old Internet Explorer 11 conflicts with the Windows 10/11 system. Many people report that turning off the Internet Explorer 11 feature will solve the Internet Explorer 11 issue. You can have a try. Here is the guide:
Step 1: Open the Windows Features tool.
- If your Search tool can work, you can open this tool by searching for “turn Windows features on or off” and clicking the best-matched item from the result list.
- If your Search tool doesn’t work, you can open this tool through the following steps: press Windows + R, type “control panel” and press Enter; select the option View by Large icons and click Programs and Features; finally, select the Turn Windows features on or off option at the top-left side of the window.
Step 2: Uncheck the feature Internet Explorer 11. A UAC will pop up asking you to confirm your actions. Press OK and restart your computer.
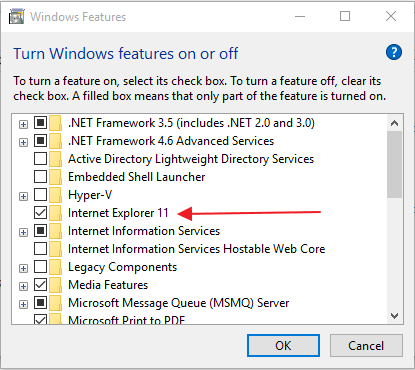
Method 3. Restart Windows Explorer
Many people report that this method works. You can have a try.
- Press Windows + X and then press T to open Task Manager.
- In Windows 11, you need to click More details to expand the window.
- Right-click on Windows Explorer and choose End task.
- Click File > Run new task.
- In the text bar, type “explorer” and click OK.
Method 4. Reset Default Apps
Have you ever changed default apps? Using the wrong default apps may cause errors in the system. I recommend you reset your default apps. Here is the guide:
- Press Windows + I to open Settings.
- Go to Apps > Default apps.
- Scroll down until you see the Reset all default apps section and click on the Reset button.
After that, you need to check whether Microsoft Edge is set as the default browser.
How to Change/Make (Chrome) Default Browser Windows 10/8/7
Method 5. Update Windows or Uninstall Windows Updates
If the explorer.exe class not registered issue occurs after you update Windows, I recommend you uninstall this update. If the error occurs without a reason, you can try updating Windows.
Here is the guide on how to uninstall Windows updates:
- Open Control Panel and click Programs and Features.
- Click View installed updates in the top left corner.
- Select an update from the list and then click Uninstall.
As for how to update Windows, the process is very simple. You just need to press Windows + I to open Settings, navigate to Update & Security, and then click Check for updates in the right pane.
Method 6. Re-Register the ExplorerFrame.dll File
Explorerframe.dll is the file that contains many of the resources that are used by explorer.exe. These resources include bitmaps, icons, menus, etc. If this file is corrupt, you may get the class not registered explorer.exe error. In this case, you need to replace and re-register the explorerframe.dll file. Here is the guide:
- Download the explorerframe.dll file online and extract it.
- Go to C:WindowsSystem32 to find the old explorerframe.dll file and rename it.
- Copy the new explorerframe.dll file to this place.
- Press Windows + S to open the Search bar.
- Type “command prompt” in the bar, right-click the best-matched result, and then choose Run as administrator.
- Execute the command regsvr32 ExplorerFrame.dll.
- Once this process is complete, restart your computer.
Please download the DLL file from a reliable website. In addition, do that at your own risk.
Method 7. Create a New User Account
You need to check if the user profile is corrupt. It’s possible that everything works fine with another user profile. If you do not have another user account, you will have to create one. Here is the guide:
- Press Windows + I to open Settings.
- Go to Accounts > Family & other users.
- On the right pane, click on the Add someone else to this PC button.
- Follow the wizard to complete the account creation process.
Method 8. Run SFC and DISM
In most cases, the explorer.exe class not registered error usually indicates that there is something wrong with the system files. Fortunately, you can repair system files via SFC (System File Checker) and DISM (Deployment Image Servicing and Management). Here is the guide:
- Press Windows + S to open the Search bar.
- Type “command prompt” in the bar, right-click the best-matched result, and choose Run as administrator.
- Type “sfc /scannow” and press Enter It will start detecting and fixing system file errors.
If the SFC tool detects errors but it fails to fix them, you can then use DISM, which will download system files from the Microsoft Server and replace corrupt system files. The commands are as follows:
- exe /Online /Cleanup-image /Scanhealth
- exe /Online /Cleanup-image /Restorehealth
Method 9. Do an In-Place Upgrade
Some people may recommend you perform a system restore or a PC reset to solve this problem. The two methods may work, but an in-place upgrade is better. It will reinstall Windows and keep your personal files. As for how to perform the in-place upgrade, you can refer to the following 2 posts:
Note that when it asks you what to keep, you need to choose the Keep personal files and apps option.
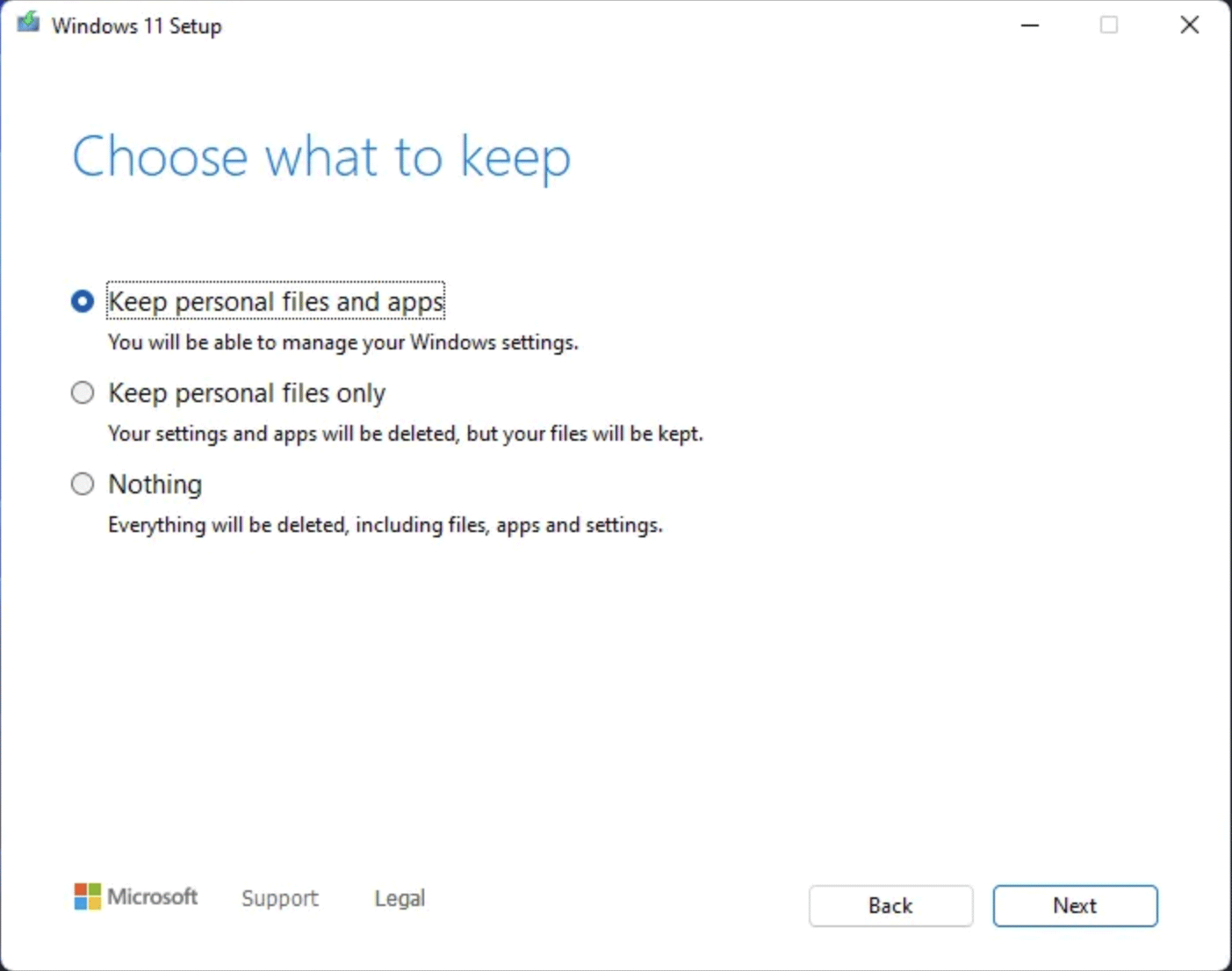
Method 10. Check Your Hard Drive
If all of the above methods don’t work, you need to check your hard drive for bad sectors/blocks. Then, MiniTool Partition Wizard can help you do that. Here is the guide:
MiniTool Partition Wizard FreeClick to Download100%Clean & Safe
Step 1: Launch MiniTool Partition Wizard. Right-click on the C drive or the entire system disk and select Surface Test from the drop-down menu.
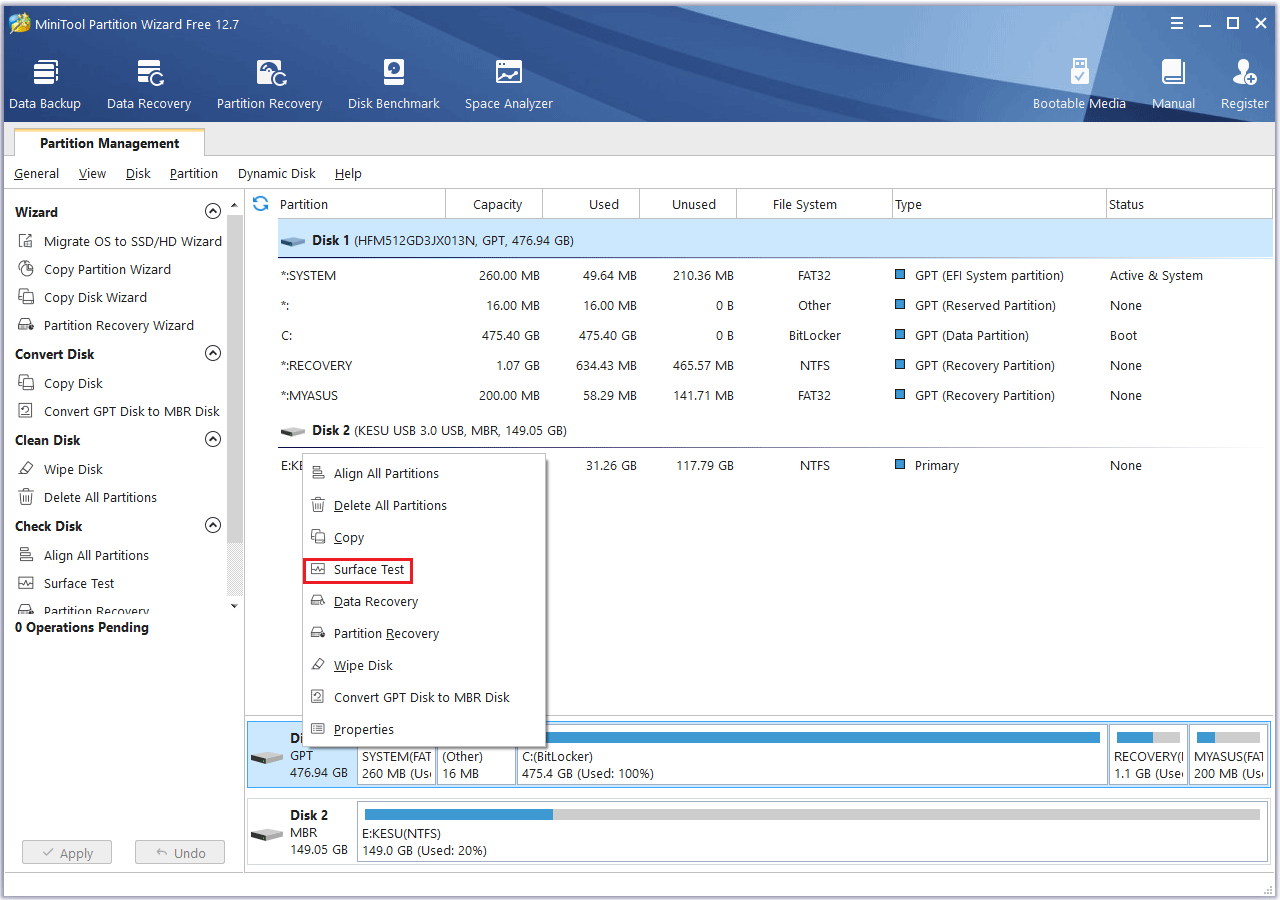
Step 2: On the pop-up window, click Start Now button. It will test every sector/block on the disk and give the result. Red blocks mean bad sectors/blocks while green blocks mean fine sectors/blocks. If there are too many red blocks, it means that the disk is to fail. Then, you need to back up your data and system and then replace the disk.
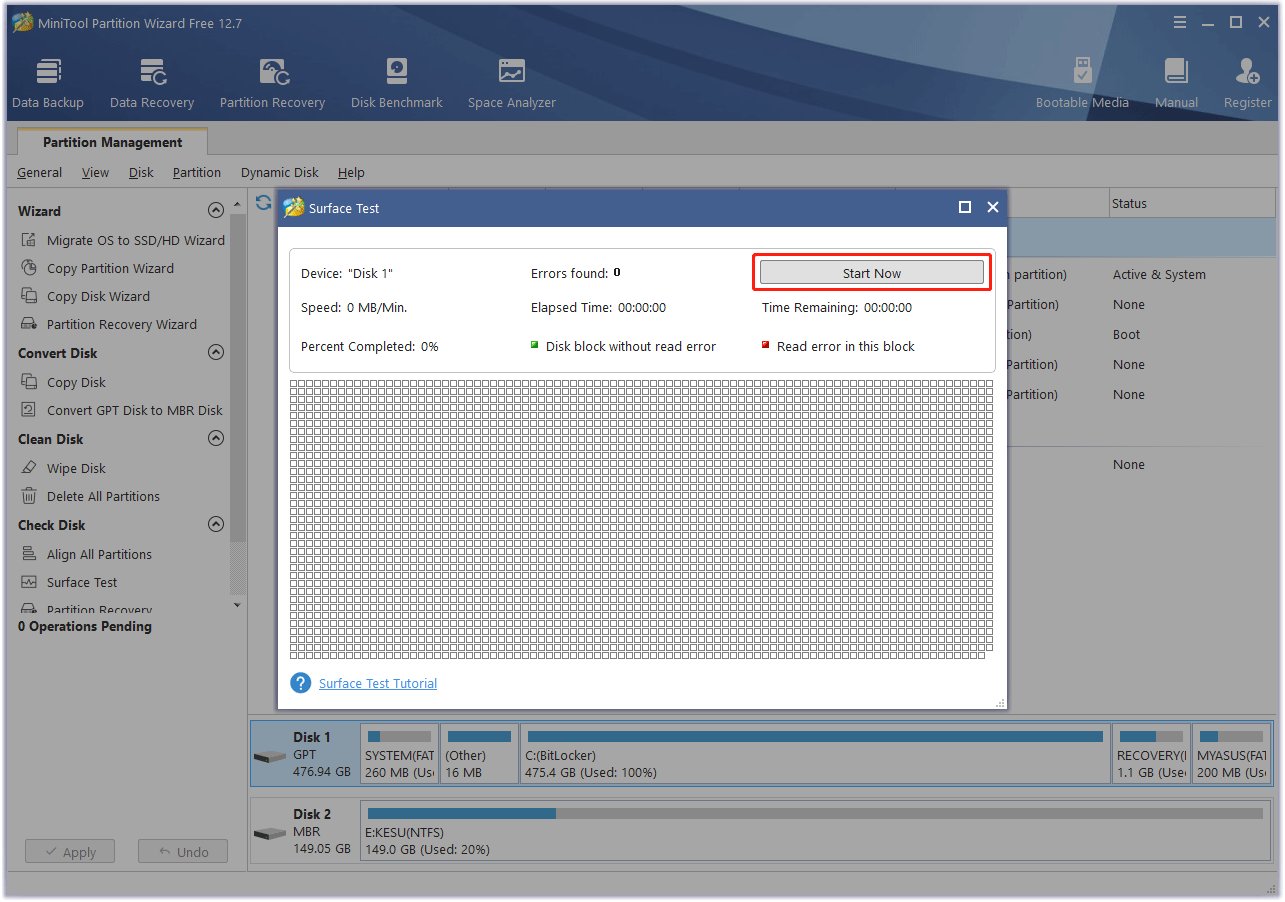
Bottom Line
Is this post useful to you? Have you encountered difficulty when performing the above methods? Do you know other methods to solve the problem? Please share your ideas or experiences with us in the following comment zone.
In addition, if you encounter problems when using MiniTool Partition Wizard, please feel free to contact us via [email protected]. We will get back to you as soon as possible.

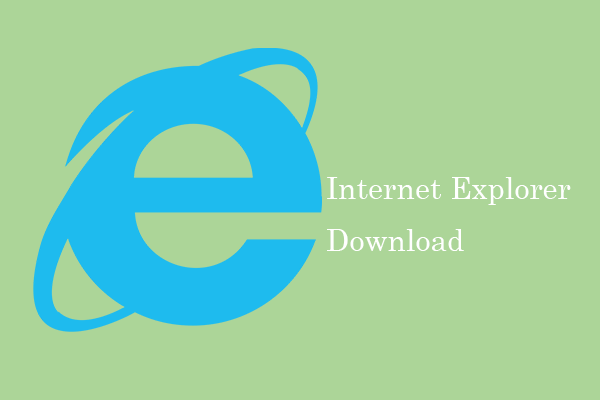
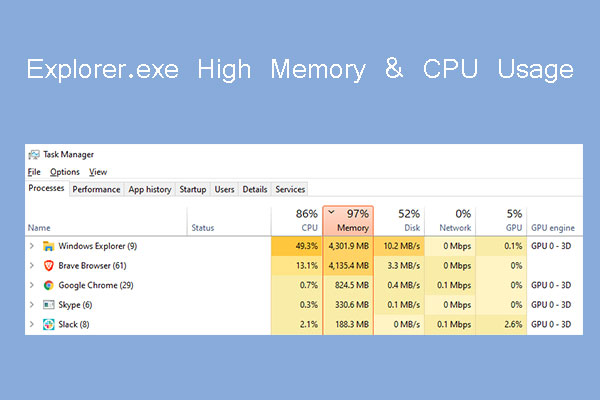

User Comments :