Are you facing Excel crashing issue on Windows 10? Don’t worry. To get rid of the issue and make Excel work properly again, MiniTool Partition Wizard puts together some feasible solutions from some users who have experienced the same issue.
Excel is a popular and widely-used application among the Microsoft Office suite. Recently, some issues have been reported with this program, such as Excel not responding which has been introduced in our previous post.
In today’s article, we aim to help you resolve another common issue about Excel – Excel keeps crashing. If your MS Excel stops working and keeps crashing, here are some feasible solutions and you can work your way down the list. Without further ado, let’s start our troubleshooting.
Fix 1: Launch Excel in Safe Mode and Remove Problematic Add-Ins
It is very likely that certain add-ins are interfering with your Excel and lead to Excel crashing issue. In this case, you can try launching the application in safe mode. You just need to press Windows + R, input excel.exe /safe, and click OK.
If Excel still keeps crashing in safe mode, it indicates that this issue is not caused by your add-ins and you can move on to the next fix. But Excel can work properly in safe mode, then you can follow the steps below to find out the problematic add-ins.
Step 1: Open an Excel file and navigate to File > Options > Add-ins.
Step 2: Expand the menu of Manage, choose COM Add-ins and click Go button.
Step 3: In the pop-up window, uncheck the add-ins you want to disable and click OK to confirm.
If Excel crashing issue disappear after disabling a certain add-in, then it is the problematic one and you need to keep it disabled.
Fix 2: Check for Updates
Microsoft Office frequently releases updates that may contain new features or bug fixes for some known issues. So, you can check for updates for your Office and make sure it is the latest version.
Step 1: Open an Excel file and go to Files > Account.
Step 2: In the right pane, click Update Options under the Product Information section.
Step 3: Click Update Now option from the drop-down menu, and follow the given wizard to install any available updates for your MS Office.
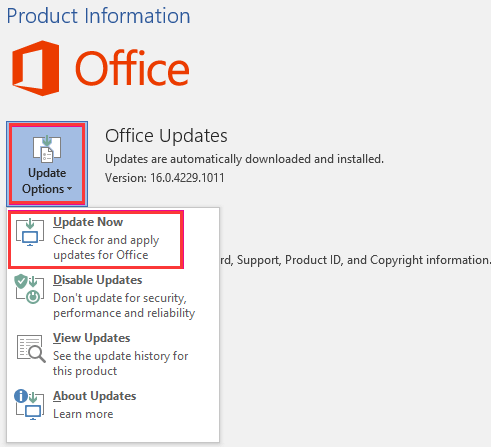
Fix 3: Add Excel to the Exception List of Your Antivirus
Besides, your antivirus might block the process of Excel and thus prevent it from working properly. To stop Excel from crashing in this case, you can add it to the exception list of your antivirus. If you are using the built-in Windows Defender antivirus, you can refer to the steps below to achieve the goal.
Step 1: Press Windows + I to open Settings.
Step 2: Go to Update & Security > Windows Security, and click Virus & threat protection in the right pane.
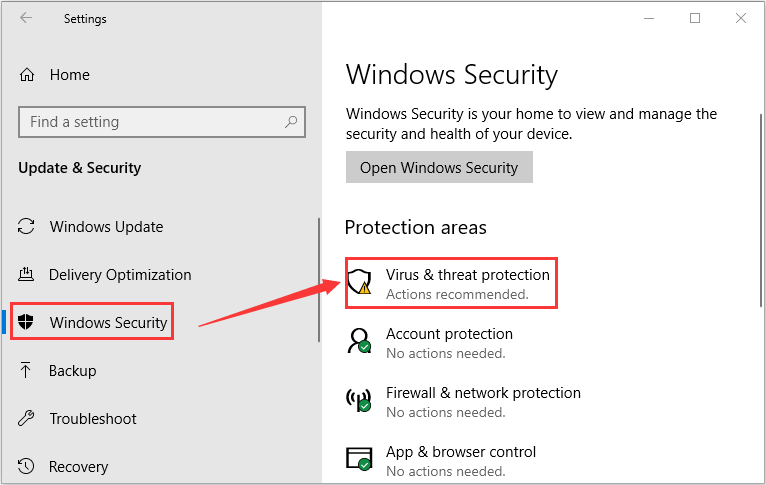
Step 3: Click Manage settings under Virus & threat protection settings section.
Step 4: Click Add or remove exclusions under Exclusions section. Then, click Add an exclusion and click Folder to add MS Office Excel to the list. Or, you can choose Process and add the related process to the exception list.
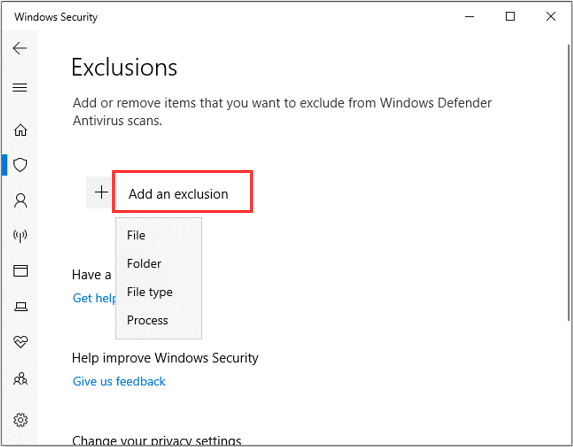
Fix 4: Repair MS Office
For any issues with applications of MS Office suite, repairing Office is always a nice solution. Here’s how to do that:
Step 1: Invoke Run dialog, input appwiz.cpl, and click OK.
Step 2: When you get the following interface, locate Microsoft Office among the list, right click it, and choose Change.
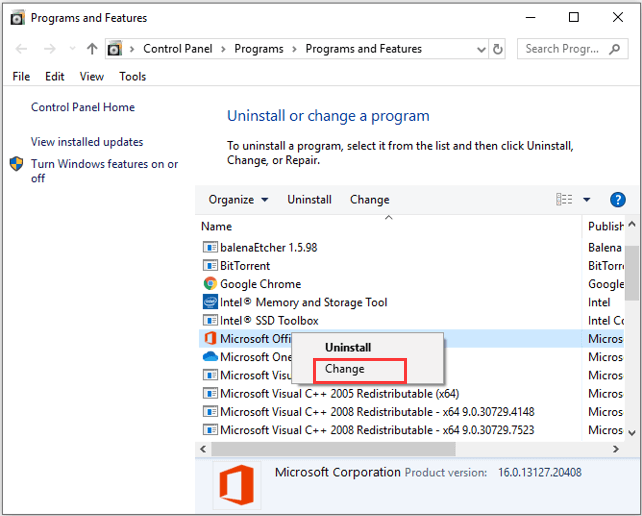
Step 3: Then, choose Quick Repair and click Repair button to start finding and fixing related issues.
Fix 5: Clean Boot Your Computer
Some of your installed programs or processes might conflict with your Excel. So, if Excel keeps crashing still after trying the above solutions, perhaps you can clean boot your computer to exclude programs conflicts.
Once you find the problematic process or application, you can keep it disabled or remove it from your computer.

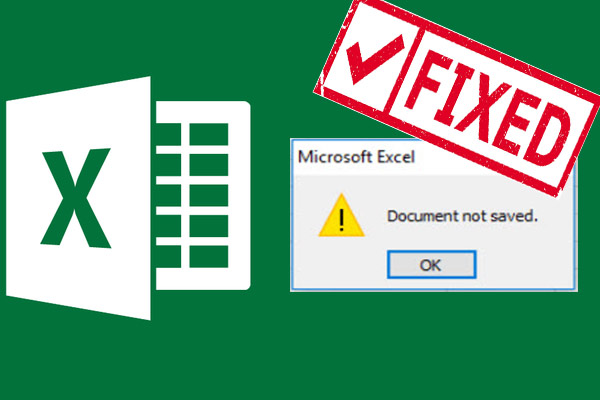
User Comments :