Some users have reported the Event ID 7001 Service Control Manager error on their Windows computer. Why does this error occur? How to fix it effectively? Don’t worry. In this article, MiniTool Partition Wizard puts together some reliable solutions for you.
Some users have reported the Event ID 7001 error in the Event Viewer. This error is a system problem with the source of Service Control Manager. Under the General tab of the Event properties, you will see the detailed information of the error and get the direct causes. But actually, some other factors may also lead to the Service Control Manager error 7001.
If you come across the Event ID 7001 on your Windows computer unfortunately, you can try the following solutions. You may not need to try them all. Just work your way down the list until you fix the problem effectively.
Fix 1: Enable Related Services
In some cases, the appearance of the Service Control Manager error 7001 has something to do with services including Security Accounts Manager, DCOM Server Process Launcher, RPC Endpoint Mapper, and Server. Some users have resolved the problem simply by enabling/re-enabling these services, and you can also have a try.
Step 1: Press Windows + R to invoke the Run window.
Step 2: Input services.msc and click the OK button to open Services quickly.
Step 3: Double-click your desired service to open its properties. Under the General tab, make sure the Service status is Running and choose Automatic for Startup type.
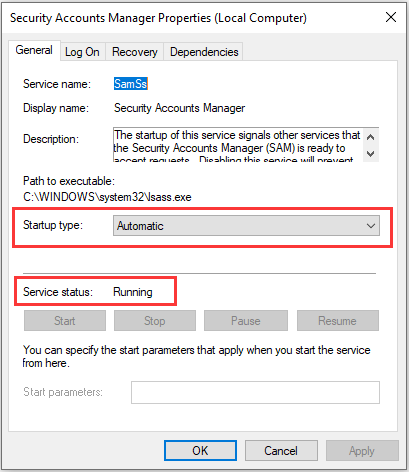
Step 4: Click Apply and OK to save the changed settings. Then, repeat the operation for the other mentioned services.
Once it’s done, restart your computer and check if the Event ID 7001 is resolved.
Fix 2: Fix Network Discovery Dependencies
Besides, you might also encounter the Service Control Manager error 7001 if there’s a certain issue with the Network Discovery dependencies. Some users recommend cleaning the PeerNetworking folder to fix the problem. Here’s what you should do:
Step 1: Input cmd in the Run window and press Ctrl + Shift + Enter to open Command Prompt as an administrator.
Step 2: Type the following command lines and press Enter after each. This will add and enable the local service required by the Network Discovery.
- net localgroup Administrators localservice /add
- net localgroup Administrators service /add
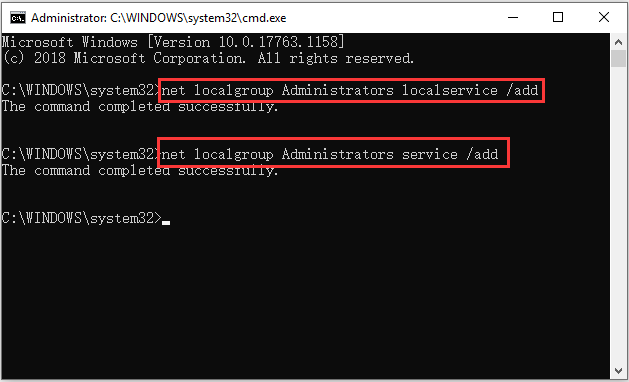
Step 3: Now, open File Explorer and go to C:WindowsServiceProfilesLocalServiceAppDataRoaming. Open the PeerNetworking folder and delete everything inside.
Restart your device and check if the Service Control Manager error 7001 is fixed.
Fix 3: Adjust the Service Logon User Rights
From the general information of Event ID 7001, you may see the problematic service that failed to start. In some cases, the service is malfunctioning because it doesn’t match the current user account. To fix the problem, you can go to adjust the logon user rights of the service.
Step 1: Open the Services app, right-click the problematic service mentioned in the error information and choose Properties.
Step 2: Switch to the Log On tab and choose This account.
Step 3: Input your user account name and password. Then, click Apply and OK button to save changes.
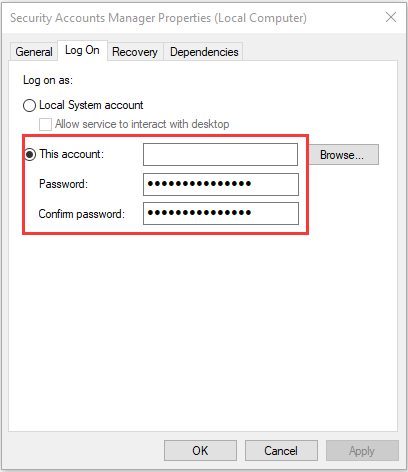
Related article: The User Profile Service Failed the Logon | How to Fix [SOLUTION]
Fix 4: Perform A System Restore
If all the above methods fail to resolve the Service Control Manager error 7001 for you, you might need to perform a system restore for your computer. In this way, you can restore your system to the previous status when the Event ID 7001 doesn’t appear. As for the detailed information on how to restore your system, you can refer to this guide.

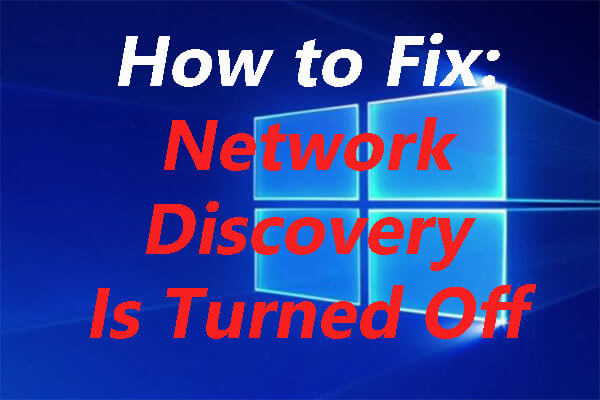
User Comments :