EufyCam has limited local storage. Do you want to do a EufyCam hard drive upgrade or SD card installation? This post from Partition Magic offers a complete guide. You can have a try.
Overview of EufyCam
Eufy is a sub-brand of the Anker company. This company produces products including phone chargers, power banks, earbuds, headphones, speakers, data hubs, 3D printers, charging cables, torches (flashlights), screen protectors, etc.
Anker has many sub-brands, including:
- Bolder: It sells power banks, charging cables, wall adapters, power strips, USB hubs, and torches.
- Soundcore: It sells Bluetooth earbuds, headphones, and speakers.
- Eufy: It produces smart home appliances and security devices.
- Nebula: It makes portable video projectors.
- Roav: It makes car accessories.
- KARAPAX: It makes phone cases.
- AnkerMake: It makes 3D printers and 3D printing filaments.
Under the Eufy sub-brand, you can buy robot vacuums and their accessories, security cameras, video doorbells, baby monitors, etc. In most cases, EufyCam refers to the Eufy security camera products.
Can You Expand EufyCam Storage?
According to the official website, Eufy currently has the following security camera products: eufyCam, eufy 4G LTE Cam, Indoor Cam, Outdoor Cam, Floodlight Camera, Video Doorbell, SoloCam, Solar Wall Light Cam S120, Wired Wall Light Cam S100, and HomeBase 3/2.
Some camera products have built-in eMMC (embedded MultiMediaCard) storage, including:
- Floodlight Cam S330 (8 GB for motion-triggered recordings)
- Video Doorbell E340 (8 GB)
- SoloCam S340/S230/S220/C210 (8 GB)
- Solar Wall Light Cam S120 (8 GB for recording event footage)
- Wired Wall Light Cam S100 (4 GB)
- HomeBase 3/2 (16 GB)
The eMMC is soldered in these products. Therefore, you cannot upgrade or expand the eMMC storage.
Some camera products support the microSD cards, including:
- Indoor Cam S350/C220/E220/C120
- Outdoor Cam E220/E210
- SoloCam E30
- Floodlight Camera E340
- Eufy 4G LTE Cam S330
The SD card is removable. You can upgrade or expand it. However, Eufy has made limitations on the SD card. At the time of writing, almost all its products only support up to 128 GB SD card. They won’t recognize larger SD cards.
Besides, HomeBase 3 has 1 SATA port, supporting any 5V 2.5″ drives (HDD or SSD) with a SATA interface, but 12V drives are not supported. With this port, you can expand the storage to 16 TB.
HomeBase 3 is compatible with all eufyCam models, eufy Battery Doorbells (except E8213), and eufy Sensors. You can store your recordings of these camera products on HomeBase 3.
Eufy SD Card Install Guides
If your Eufy camera doesn’t have an SD card or the SD card is small, full, or worn out, you may want to install or replace the Eufy SD card. Then, you can get the guide here.
Choose an SD Card for Eufy Cameras
As mentioned above, almost all Eufy products only support a microSD card up to 128GB. You should make sure your SD card meets this requirement.
In addition, you should make sure the microSD card is Class 10 at least because it is used for recording. If a microSD card is Class 10, it will have a C10 mark. This means that the actual minimum sequential write speed of the SD card is 10 MB/s. The sequential write speed is important in video shooting and recording.
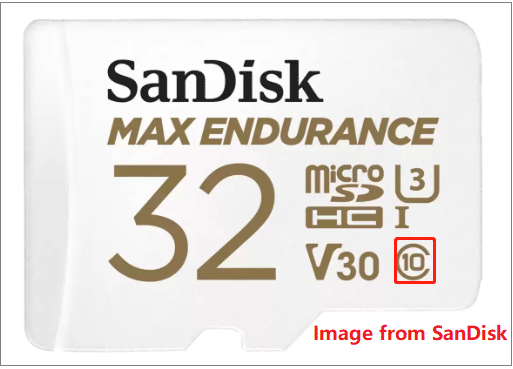
According to the requirements, you can use SD cards like SanDisk 128GB Ultra microSDXC UHS-I Memory Card, PNY 128GB Elite Class 10 U1 microSDXC Flash Memory Card, etc.
Install SD Card in Eufy Cameras
After getting a proper SD card, you can then follow the Eufy SD card install guides below to place the SD card into the Eufy cameras.
- For Indoor Cam S350/C220/E220/C120: The SD card slot is located under the camera lens. You just need to turn the camera up, and then insert an SD card into the card slot with the metal side down.
- For Outdoor Cam E220/E210: The SD card slot is located behind the camera lens. You need to open the SD card lid and push the card until it clicks into place. If you want to remove the SD card, just gently push its top edge inward until it clicks, and then pull it out of the slot.
- For Floodlight Camera E340: The SD card slot is under the camera lens. It is next to the Power Input and SYNC Buttons. Open the lid and then you can insert the SD card.
- For Eufy 4G LTE Cam S330: The SD card is at the edge of the camera lens. To insert the SD card, you need to rotate the camera and open the waterproof cover of the SD card slot. Make sure the chip side of the microSD card is facing up. After inserting the card, close tightly the waterproof cover.
Format SD Card for EufyCam
After installing or replacing the SD card in EufyCam, you need to format SD card for EufyCam because EufyCam only supports the EXT4 file system while most SD cards are pre-formatted to FAT32 or exFAT.
How to format SD card for EufyCam? Here is the guide:
- Download and install the eufy Security app on your phone.
- Sign in or create an account. Then, follow the in-app instructions to add the camera to the device list.
- After that, in the Devices section, tap the three-dot icon on the listed Eufy device, and then tap the Settings icon.
- Go to General > Storage > Local Storage and then click the Format button. It will show a warning window, read it and click Format to confirm the operation. Then, the formatting process will begin. After that, the Eufy camera can use the SD card for recording.
EufyCam Hard Drive Upgrade
At the time of writing, only HomeBase 3 supports installing the hard drive. When you get HomeBase 3, it may include no hard drive or have only 1 TB hard drive. Do you want to install or upgrade the hard drive in HomeBase 3? If so, the following EufyCam hard drive upgrade guide is what you need.
Choose a Hard Drive for EufyCam HomeBase
HomeBase 3 supports hard drives, and its hard drive requirements are as follows.
- Type: SATA HDD or SSD
- Size: 2.5 inch
- Capacity: Up to 16TB
- Peak Power: 6W (5V 1.2A)
Finding a 2.5-inch SATA hard drive is very easy, but you may not know whether this hard drive is using 5V because many manufacturers don’t say that on their product pages or user manuals.
Fortunately, most 2.5-inch SATA HDDs or SSDs use 5V. Only 3.5-inch hard drives and enterprise 2.5-inch hard drives require 12V and 5V.
In general, Western Digital, Seagate, SAMSUNG, Kingston, PNY, and Crucial 2.5-inch SATA hard drives are recommended. You can pick one according to your budget.
Install and Format Hard Drive for EufyCam HomeBase
After getting a proper hard drive, you can then refer to the following guide to place the hard drive into HomeBase 3:
- Push down the top lid of the HomeBase 3 to remove it.
- Loosen the screw and then pull out the hard drive bracket.
- Fix your hard drive to the bracket with the provided screws.
- Insert and screw the bracket back to the HomeBase 3. Then, put the top lid back into place.
To use this hard drive in HomeBase 3, you also need to format it to EXT4. To format hard drive for EufyCam, you need to open the app and then go to HomeBase > Storage Management > Storage > HD. Then, click the Format button and click Confirm.
Eufy Failed to Format SD Card/Hard Drive
Some people say they have failed to format microSD card or hard drive in the Eufy app. Have you also encountered this issue? If so, you can try the following methods to get rid of it.
Way 1. Try Again
Restart the device in the Device Settings, and then try the format process again. You should also check the network stability of your security device and your phone.
Way 2. Format EufyCam SD Card or Hard Drive on PC
A Windows PC usually formats the SD card and hard drive to NTFS, FAT32, or exFAT. To format the SD card and hard drive to EXT4, you need to use MiniTool Partition Wizard. This software can help you do that for free. Here is the guide:
MiniTool Partition Wizard FreeClick to Download100%Clean & Safe
Step 1: Connect the SD card to your PC via an SD card reader, or connect the hard drive to your PC via a SATA to USB adapter. Launch MiniTool Partition Wizard, right-click the SD card or hard drive, and select Format.
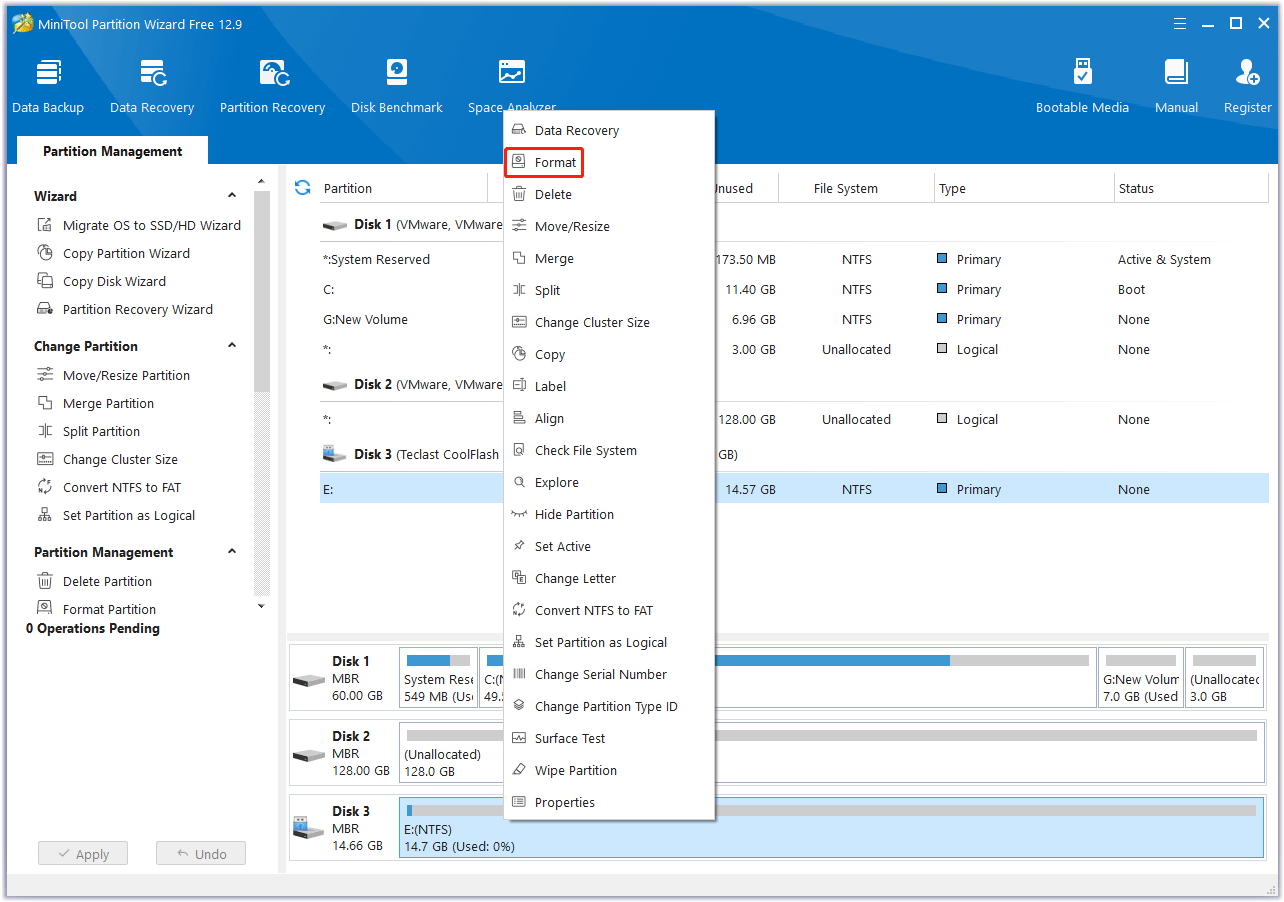
Step 2: On the pop-up window, select the EXT4 file system and then click OK.
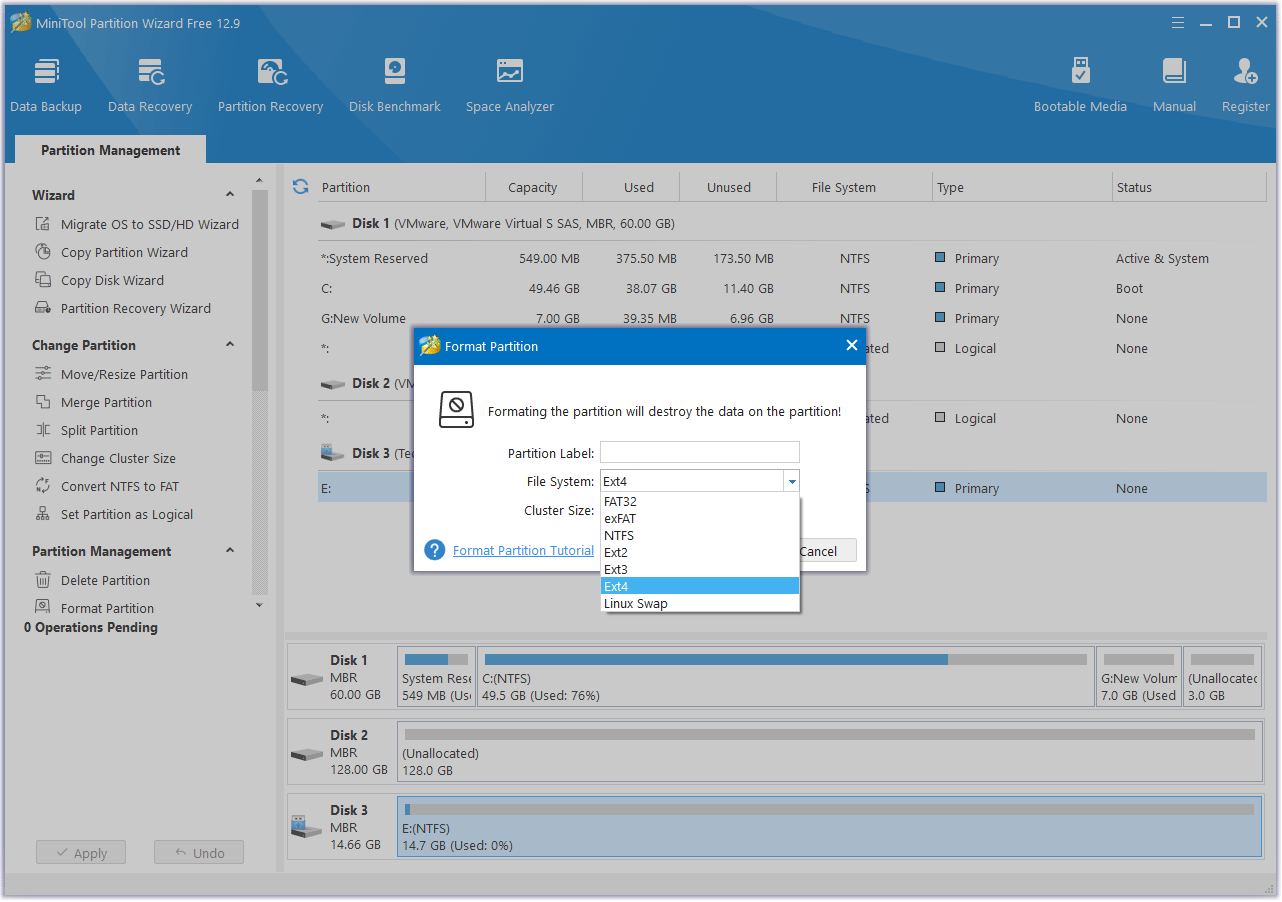
Step 3: Click the Apply button to execute the pending operation. After the formatting, you can place the SD card or hard drive into the EufyCam device for use.
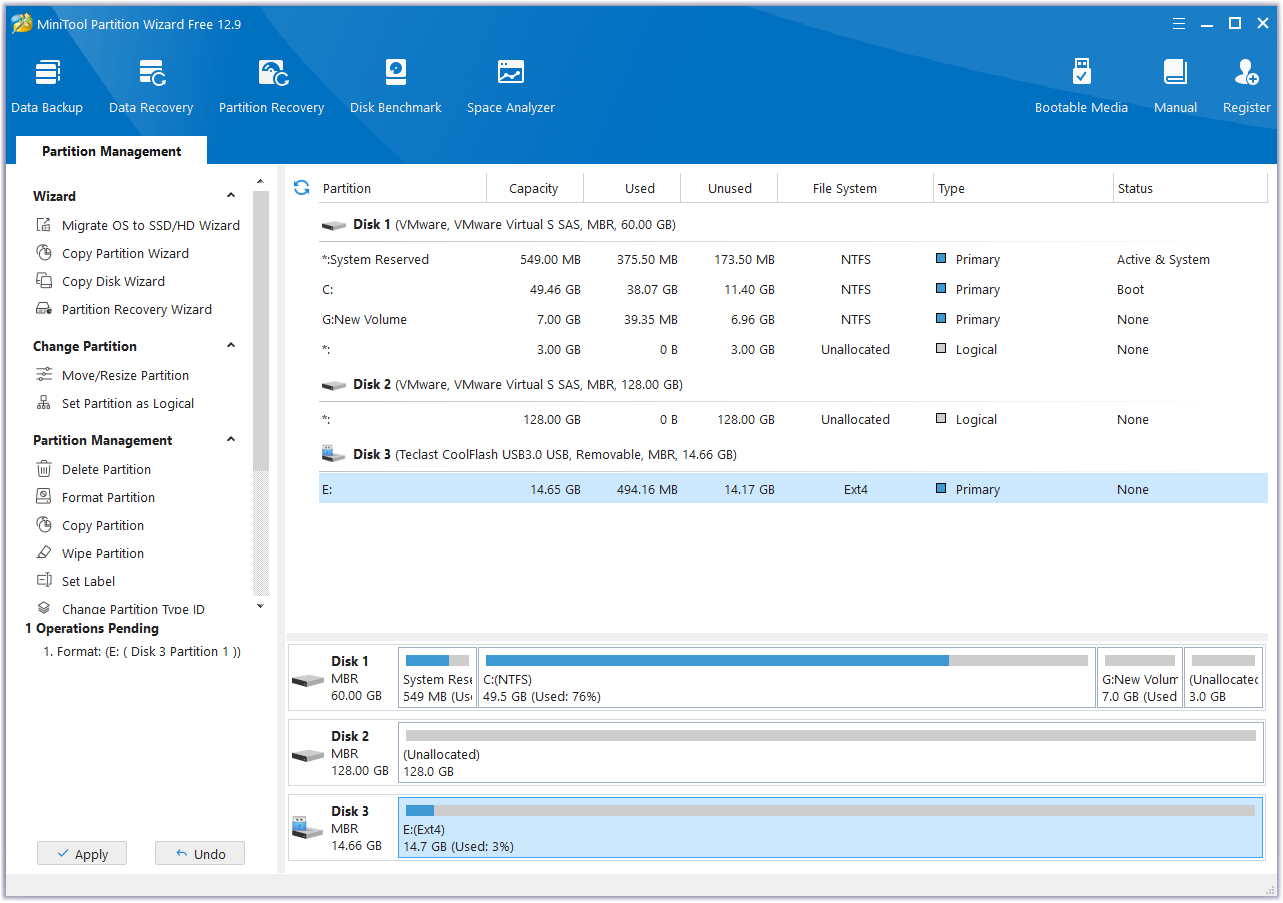
MiniTool Partition Wizard is a powerful tool that can partition hard drives, clone hard drives, migrate OS, convert MBR to GPT, recover lost partitions and data, etc. It’s worth trying.
Way 3. Use Another SD Card or Hard Drive
In most cases, Eufy failed to format SD card/hard drive due to the damaged or failing SD card or hard drive. In this case, you need to replace the SD card or hard drive.
Besides, the failed SD card or hard drive is also the reason for the Eufy camera not detecting SD card/hard drive issues. Replacing the device can solve the issue.
Bottom Line
Do you want to install or upgrade the SD card or hard drive in EufyCam devices? This post offers you a complete guide. If you failed to format the hard drive or SD card in Eufy, you can format it on a PC using MiniTool Partition Wizard.
If you encounter issues when using this software, contact us via [email protected]. We will get back to you as soon as possible.

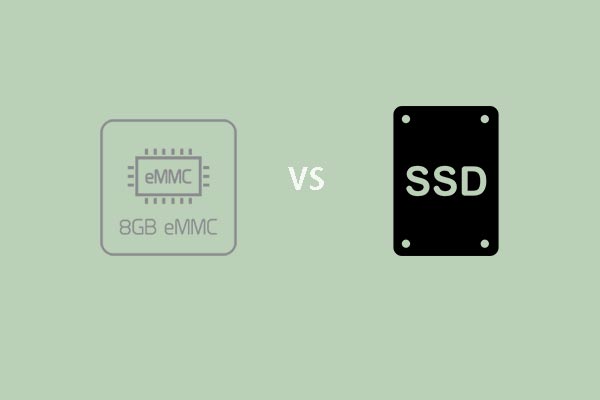
User Comments :