You may receive the ESO error 304 when trying to log in game servers. Certainly, this error can occur in other situations. This error annoys plenty of people. If you are also confused about it, you come to the right place. MiniTool will provide you with several solutions in this post.
The ESO error 304 is quite common, which means that you can encounter it in many conditions. Actually, the HTTP 304 error code is one of the status codes that implies a communication issue between a user’s browser and a website’s server.
When error 304 ESO happens, it can completely stop you from accessing the content. Hence, it is necessary to solve the error as soon as possible. To resolve error 304 ESO successfully, you should learn the possible causes for the error. After analyzing multiple cases, we find the reasons below.
- ISP has migrated to PAT.
- IPv6 is disabled in router settings.
- There are badly cached TCP or IP data in your network.
- There are some lingering ESO processes running in the background.
After finding the potential causes for the error, it’s time to fix it. How to resolve it? Well, here are several ESO error 304 fixes for you.
Fix 1: End All ESO Related Processes via Task Manager
If you just close the ESO client rather than exiting it properly, you may receive the ESO error 304. What’s worse, this operation can produce random disconnects the next time you attempt to open the game.
In this case, you can solve the issue by ending all ESO related processes via Task Manager. Here’s how to do.
Step 1: Right click on the Windows icon on your desktop and click the Task Manager in the pop-up menu.
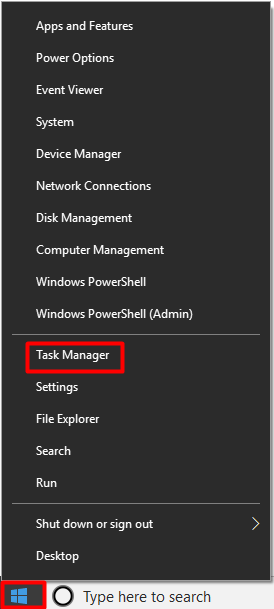
Step 2: Find the eso64.exe or eso32.exe process in the Task Manager window, and then right click on it and choose the End task option.
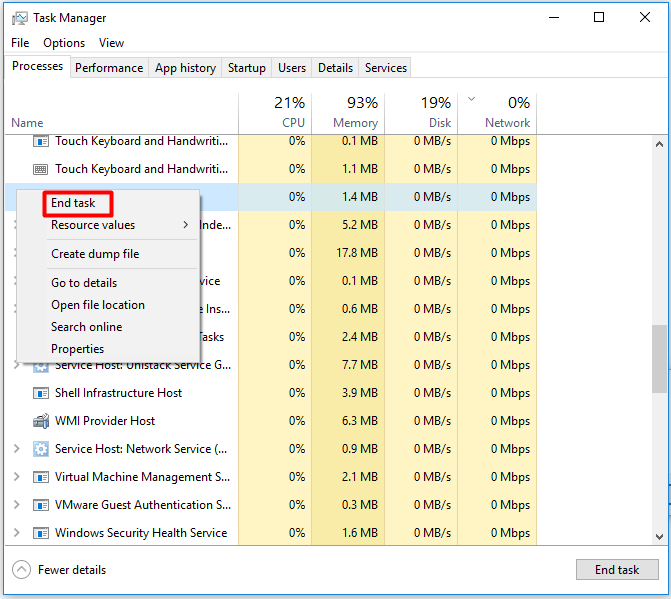
Step 3: Now, launch the game again and see if the ESO error 304 is solved.
Fix 2: Delete the Cache Data of Browser
According to user reports, cleaning the cache data of the browser is helpful for accessing the desired URL. The data includes all the browsing data, cookies, as well as cache information. The method to delete cache data varies depending on the browsers.
Don’t worry! You can remove the cache data on the browsers by following this guide. It shows you the detailed steps for doing that on some main browsers. Read the post “How to Clear Cache for One Site Chrome, Firefox, Edge, Safari” now!
Fix 3: Activate IPv6 via Tunnel Protocol
As you know, you can also encounter ESO error 304 if the IPv6 is disabled in router settings. Hence, you can try activating IPv6 when receiving the error. Here is a step-by-step guide for you.
Step 1: Open the Run window by pressing Windows and R keys, and then type cmd and press Ctrl + Shift + Enter to run Command Prompt as administrator.
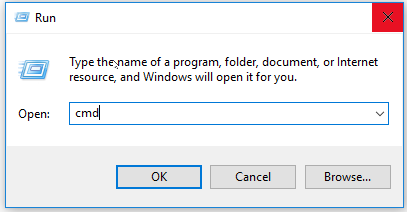
Step 2: In the prompted window, type ipconfig and hit Enter. Then you can have an overview of your network. Check the Default Gateway address associated with the adapter you are using and then copy the address.
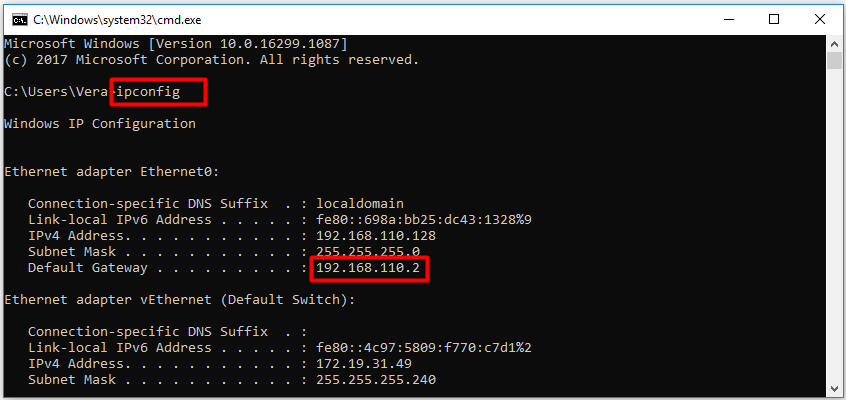
Step 3: Open your browser and paste the copied address, and then hit Enter to reach the login screen of your router’s settings.
Step 4: In the elevated window, type your username and password if you have established the custom equivalents. If not, try the defaults used by most router manufacturers. Type admin in the username section and 1234 in password section. If it doesn’t work, you should search online for the corresponding default credentials.
Step 5: After logging into the settings of router, find the advanced menu > find the IPv6 tunneling option. Click on the option and enable it. Then use DS-Lite as the Tunneling Mechanism.
Step 6: Now, save the changes and restart your computer and router.
Fix 4: Perform a Malware Scan
The ESO error 304 can happen because your browser has been infected with a virus or malware. Hence, you are recommended to run a malware scan when receiving the 304 error code. You can use a third-party antivirus program like Avast and Norton or Windows built-in Firewall to scan your computer for virus.

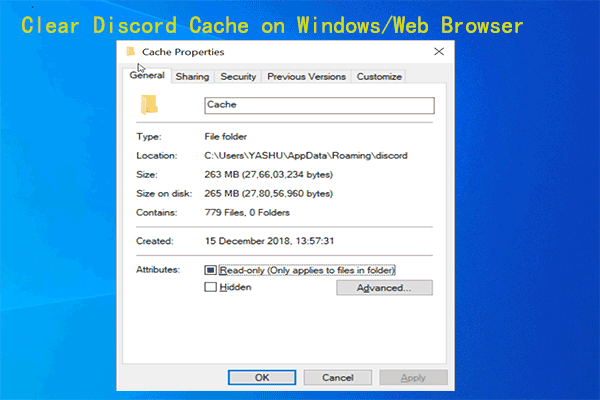
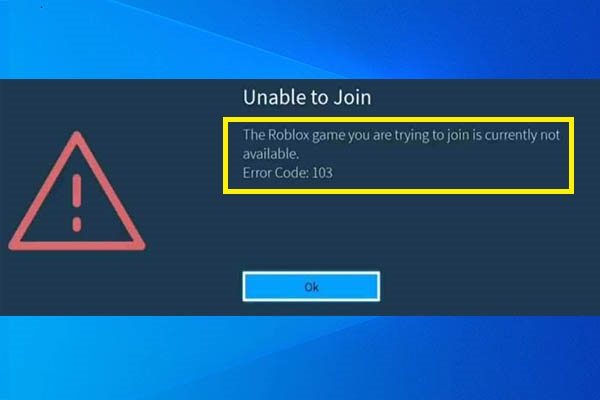
User Comments :