When installing third-party software on a Windows PC, you may encounter the “error opening file for writing” error message and you will fail to install the program. What causes the error opening file for writing? How to fix? This post from MiniTool will show you effective solutions.
The error opening file for writing is not an error for a specific program. It could occur when you install programs like Steam, VLC, Wireshark, CCleaner, BSPlayer, etc. on a Windows operating system. It can basically affect any third-party Windows application and prevent it from installing.
In this case, you won’t be able to run certain applications on your PC, which cause great inconvenience. Well, how to fix error opening file for writing Windows 10/8/7? This article will show you some effective methods with detailed steps.
Fix 1. Run Compatibility Troubleshooter
The error opening file for writing error could be caused by compatibility issues. When you try to install a third-party program which is not compatible with the version of your Windows operating system, you may encounter installation failure along with the error opening file for writing error message.
In this case, you can run Windows compatibility troubleshooter to check and repair compatibility issues. If you don’t know how to run the compatibility troubleshooter, check out the following steps.
Step 1. Find the .exe file for the installer of the affected program.
Step 2. Locate the installer and right-click on it.
Step 3. Click on Properties from the context menu.
Step 4. Navigate to the Compatibility tab.
Step 5. Find and click on Run compatibility troubleshooter.
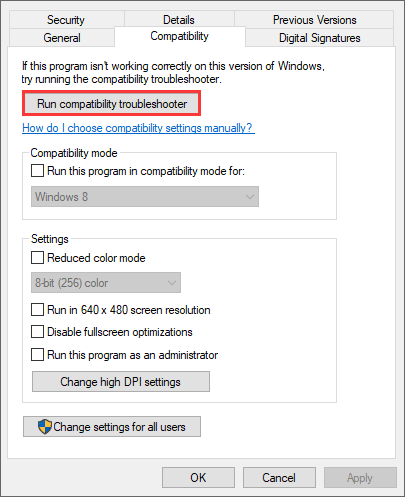
Step 5. Click on Try recommended settings.
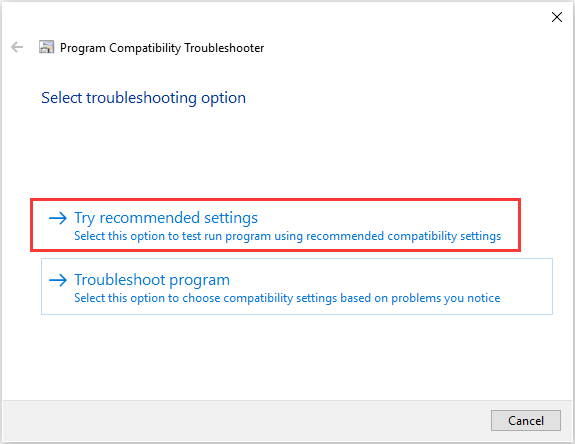
Then just follow the onscreen instructions to fix compatibility issues with the compatibility troubleshooter. Once the compatibility troubleshooter is done its job, try installing the application again and check whether the error opening file for writing problem get fixed.
Fix 2. Run the Installer with Administrative Privileges
You can run the installer for the third-party application with administrative privileges. This may help you resolve the error opening file for writing.
Step 1. Find the .exe file for the installer of the program.
Step 2. Right-click on the installer and choose Run as administrator from the context menu.
Step 3. Follow the on-screen instructions to complete the installation and check if the error message “error opening file for writing” gets fixed.
Fix 3. Change Security Permissions
Step 1. Find the installation folder for the third-party program with error opening file for writing.
Step 2. Right click on the folder and click on Properties.
Step 3. Switch to the Security tab.
Step 4. Click on Edit….
Step 5. Under the Group or user names section, click on Users.
Step 6.Check the box for Allow next to Write under Permissions for users.
Step 7. Click on Apply and then on OK.
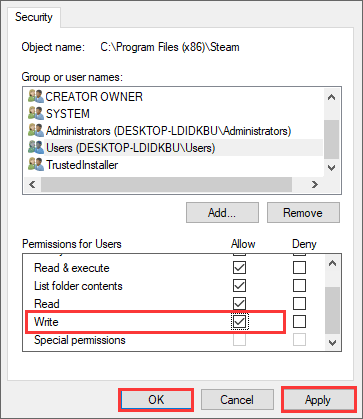
Step 8. Restart your computer and try again.
After restarting your PC, if you still encounter the error opening files for writing message, you may try the next method.
Fix 4. Disable User Account Control
The User Account Control feature can cause third-party installation errors such as error opening file for writing. In you encounter this error, you can try disabling the User Account Control.
Step 1. Type Change User Account Control settings in the Windows 10 Cortana search box and click the best match to open it.
Step 2. Move the slider to Never notify.
Step 3. Click on OK to confirm the action.
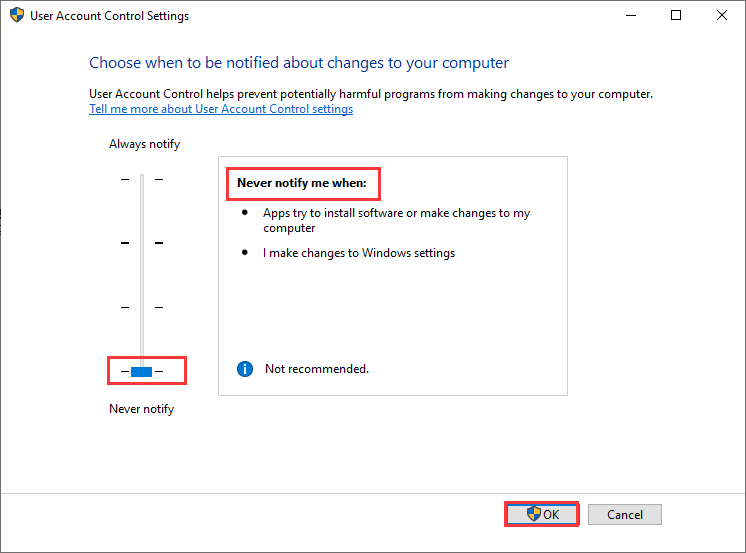
Step 4. Restart your computer. Then try installing the problematic application again.
Conclusion
Have you fixed the “error opening file for writing” installation error? Which method works for you? If you have better solutions, please don’t hesitate to share it with us. We are glad to have you share with us.

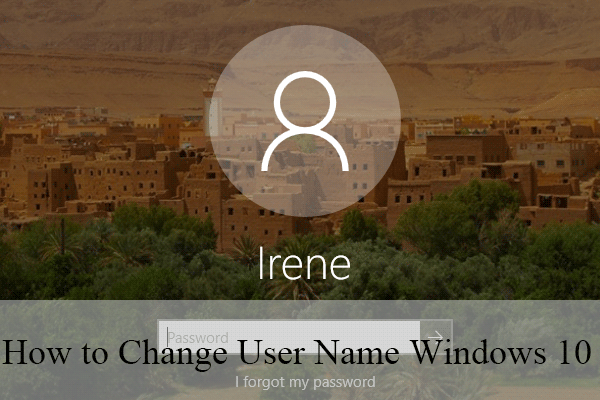
User Comments :