Valorant is a hero shooter available on Microsoft Windows. Unfortunately, some users received the error code VAL 5 while playing the game. To solve the problem, MiniTool Partition Wizard puts together some fixes. You can try them one by one if you are bothered by the same issue.
Valorant, a first-person hero shooter developed by Riot Games, is free to play on Microsoft Windows. The game was first released on June 2, 2020, and has been popular among game lovers. Unfortunately, some users failed to play the game due to the error code VAL 5 on Microsoft Windows.
This Valorant error code usually comes with the following message: The game has lost connection. Please relaunch the client to restore connectivity.
The problem can be caused by various factors. If you received the same error message, here are some solutions you can try.
Solution 1: Relaunch Valorant
As the error message suggested, when you receive the error code VAL 5, the first thing you can try is to restart the game. Sometimes a simple restart can help fix many common issues.
In addition to the game, you might also need to restart your PC. If this solution doesn’t work, you should move on to the next fix.
Solution 2: End Unnecessary Background Programs
If you are running multiple heavy tasks at the same time, your computer might slow down and encounter various issues. If you are running many other programs while playing Valorant, you’d better close them to troubleshoot the error code VAL 5.
Step 1: Press Ctrl + Shift + Esc to run Task Manager.
Step 2: In Task Manager, select the Processes tab. Then right-click the program you want to close and click End task. Repeat the operation to end all the unnecessary running programs.
Solution 3: Update Your Network Driver
To get a more stable network connection and solve compatibility issues, you’d better make sure your network driver is up to date. An outdated or corrupted network driver could lead to network issues. You can follow the steps below to update your network driver.
Step 1: Right-click the Start button and select Device Manager.
Step 2: In Device Manager, expand the Network adapters category. Then right-click your current network adapter and select Update driver.
Step 3: On the next page, select Search automatically for updated driver software. Then follow the on-screen instructions to finish the process.
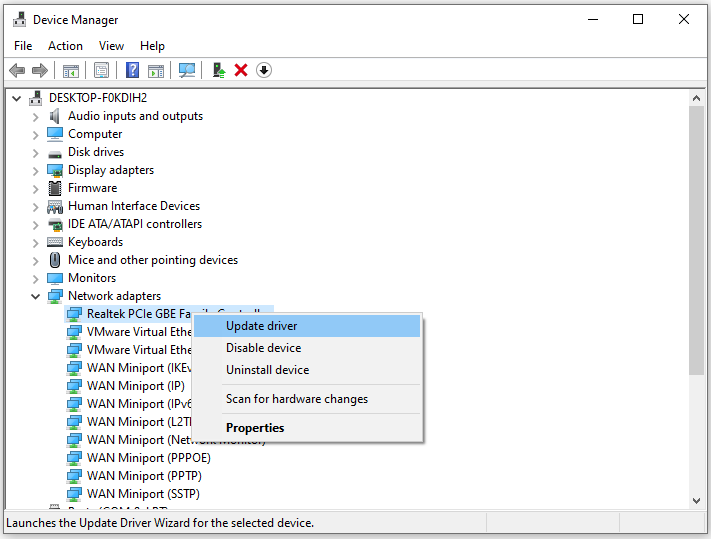
Besides, you can also go to Settings > Update & Security to check for system updates. You’d better download and install accumulated updates.
Solution 4: Perform a Clean Boot
Software conflicts could also cause the error code Val 5. If you are not sure which program is the culprit, you can try performing a clean boot. In this way, your PC can run with the minimum programs. If the Valorant error code VAL 5 disappears after the clean boot, you can enable the disabled programs one by one to find the culprit.
Here is how to perform a clean boot.
Step 1: Press Windows + R to invoke the Run window. Input msconfig in the box and click OK.
Step 2: In the pop-up window, go to the Services tab. Then check Hide all Microsoft services and click the Disable all button.
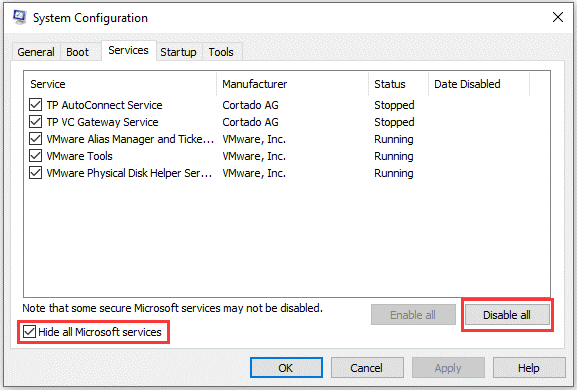
Step 3: Go to the Startup tab and click Open Task Manager. Then disable all the Startup items in Task Manager.
Step 4: Click Apply and OK in the System Configuration window. Then restart your computer.
Once you perform a clean boot, you can run your Volarant and check whether the error has been fixed.

User Comments :