If you encounter error code M7121-1331-P7 or M7121-1331-4027 in Netflix, you should try these fixes provided by MiniTool Solution. They are effective and easy to operation for most users.
Netflix, widely used all over the world, is an online streaming service. There are a lot of users watching short features, movies, documentaries and TV series with it.
However, some of them report that they see error code M7121-1331-P7 and M7121-1331-4027 on the browser which they’re using to accessing Netflix. One this unexpected error happens, they cannot watch anything from the platform.
Fortunately, there are some fixes to solve the M7121-1331 errors. And if you are one of the users who are bothered by this problem, you can keep reading and have a try.
Fix 1: Use a Supported Brower
When you are stopped by error code M7121-1331-P7 or M7121-1331-4027, you can try to access Netflix with another browser, as Netflix only supports playback in some well-known browsers, such as Google Chrome, Firefox, Microsoft Edge, etc. If the browser you’re using currently is not supported by Netflix, the error might happen.
If it doesn’t work to change the browser, you should move on to the next fix.
Fix 2: Disable Chrome Extensions
Chrome extensions are small software programs that customize the browsing experience. A single extension can include multiple components and various functionality. Chrome users do benefit a lot from the extensions. However, it is also found that Netflix might go wrong if users enable Chrome extensions.
Therefore, you can try disabling all your extensions when Netflix error code M7121-1331-P7 happens on your Chrome.
Step 1: Launch Google Chrome.
Step 2: Input chrome://extensions in the address bar and press Enter to navigate to Extensions settings.
Step 3: Toggle off all your extensions.
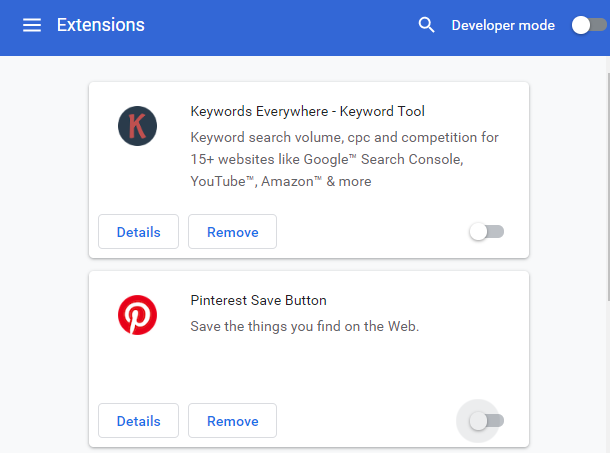
Then you can restart the browser and open Netflix to check if the error has been fixed.
Fix 3: Clear History and Cache Data
Another way to solve the problem is to clear the history and cache files in your Chrome. As Netflix allows you to stream copyright material, it use the Widevine Content Decryption Module a lot which is used globally for encryption and secure license disribution. When there is bad data stored in the modules, Netflix might be restricted.
In this case, you should clear the data.
Step 1: In Chrome, click the three-dot icon and select More tools > Clear browsing data.
Step 2: Click Advanced tab and choose All time for Time range. Then check Browsing history, Download history, cookies and other site data, and cached images and files.
Step 3: Click Clear data.
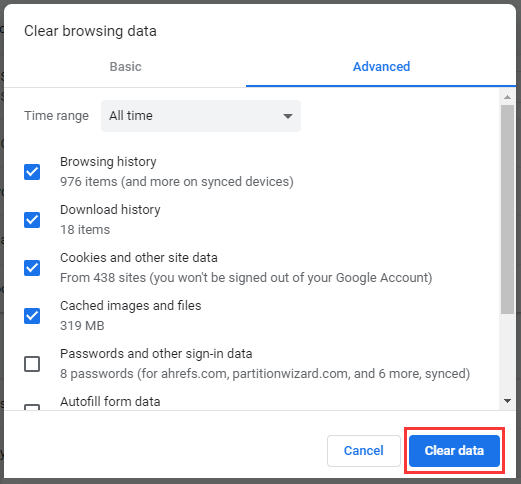
Once it’s down, you can restart your Chrom and the error should disappear.
Fix 4: Reinstall Your Browser
If all the fixes above fail to solve the problem, you should try reinstalling your browser, as the installation files might be corrupted.
Step 1: Press Win + S to open Search. Then input control panel in the search box and click Control Panel App.
Step 2: Choose View by: Category at the top right corner.
Step 3: Click Uninstall a program.
Step 4: In Programs and Features window, right-click your browser and select Uninstall. Then follow the onscreen instructions to finish the operation.
Step 5: Download and install your browser from the official website again.
When your browser is reinstalled, you can launch it and check if Netflix works properly.

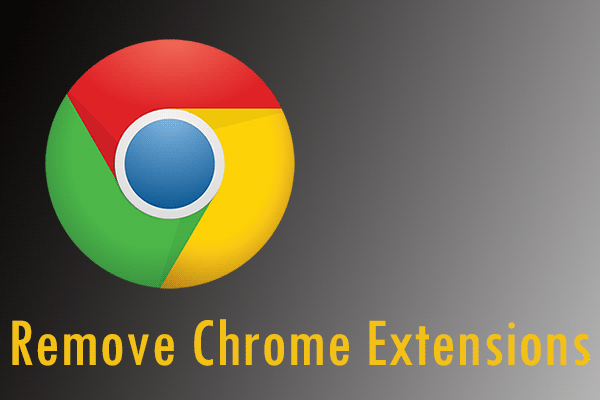

User Comments :