Have you ever received the error message “Outlook is unable to connect to the proxy server”? This message usually comes with error code 20. To fix the error, MiniTool Partition Wizard provides some effective solutions for you.
Microsoft Outlook is an email client which also includes functions like calendaring, task managing, contact managing, note-taking and web browsing. It’s a part of Microsoft office suite.
Unfortunately, many Outlook users receive the error code 20 while trying to launch the program or sending an email. And it comes with the following message:
There is a problem with the proxy server’s security certificate.
Outlook is unable to connect to the proxy server mail.arcil.co.in. (Error Code 20).
How to fix this issue? If you’re bothered by the same error, you can try the following methods to solve it.
Method 1: Check the Date and Time Settings
Outlook error code 20 can be caused by improper date and time settings. Therefore, you should following the steps listed below to check them.
Step 1: Press Win + I to open Windows Settings.
Step 2: Select Time & Language category. Make sure Date & time tab is selected in the left pane. Then you can view the date and time in the right pane.
Step 3: Toggle off Set time automatically option to manually configure the date and time. Then click Change button.
Step 4: In the pop-up window, configure the date and time settings as required and click Change to save them.
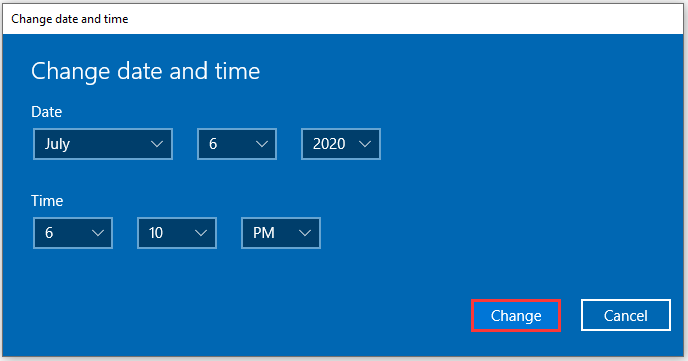
Then you can use Outlook again and check if the error code 20 disappears.
Method 2: Run SFC Scan
Another reason for the issue “Outlook is unable to connect to the proxy server (error code 20)” is that the corrupted or missing system files in the PC are missing or corrupted. In this case, you should run System File Checker (SFC) to repair them.
Let’s see detailed steps.
Step 1: Press Win + R to invoke Run window.
Step 2: Type cmd in the box and press Shift + Ctrl + Enter to run Command Prompt as administrator.
Step 3: Input sfc /scannow and press Enter.
Then SFC will check for problematic system files and replace them with new ones. You just need to wait until the process is finished. Then restart your computer and launch Outlook again to check if it works without any problems.
Method 3: Check for Virus or Malware
Virus or malware attack could also lead to Outlook errors like Outlook not connecting to server. You can use a reliable third-party antivirus software to scan for virus or malware. If you don’t have one, you can run an anti-virus scan by using Windows Defender.
The detailed steps are as below.
Step 1: Press Win + S to open Search utility. Then search for Windows Defender and select the best-match option.
Step 2: In the following window, click the shield icon in the left window and select Scan options.
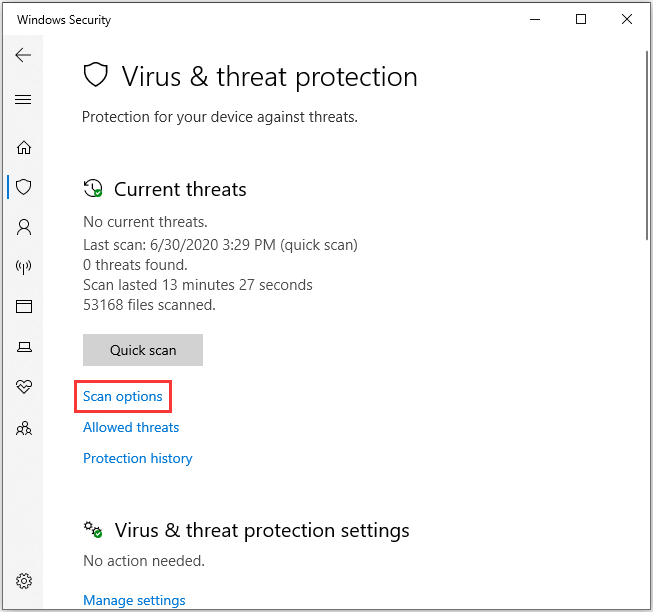
Step 3: Select Full scan and then click Scan now to check all files and running programs on your disk.
This might take longer than one hour and you need to patient.
Method 4: Reinstall Outlook
If all the solutions above fail to solve Outlook error code 20, you might need to reinstall Outlook.
Step 1: Open Control Panel.
Step 2: Select View by: Category form the upper right corner. Then click Uninstall a program.
Step 3: In the list of programs and features, right-click your Outlook and click Uninstall.
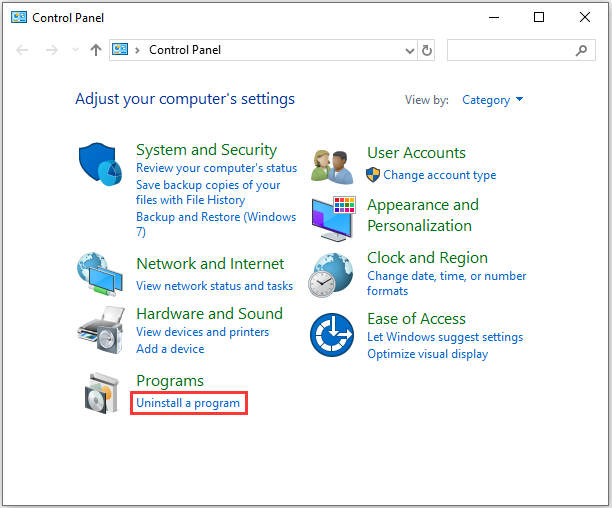
Step 4: Follow the onscreen instructions to finish the operation.
Step 5: Restart your PC and install Outlook again.
Then you can check whether you can send email successfully.

User Comments :