Windows 10 error code 0xc7700112. Getting error code 0xc7700112 - any ideas on how to solve this?
--from Microsoft Community
The Microsoft error code 0xc7700112 mostly occurs when you run Windows update or Windows update assistant. It indicates that there is something wrong with the setup process or the updating process has some glitches.
Why does the Microsoft error code 0xc7700112 occur? Here, we summarize some possible causes of this issue.
- Collision of two upgrades
- Orphaned setup entries
- Malware infection
- Software conflicts
- Outdated Device Drivers
- ……
After knowing the causes, you may wonder how to fix the error code 0xc7700112. There are some methods to solve this issue below.
Fix 1. Run Windows Update Troubleshooter
When you encounter the Microsoft error code 0xc7700112, you can run Windows Update troubleshooter to fix it.
Step 1. Go to Settings > Update & Security > Troubleshoot > Additional troubleshooters.
Step 2. In the pop-up window, click Windows Update and select Run the troubleshooter.
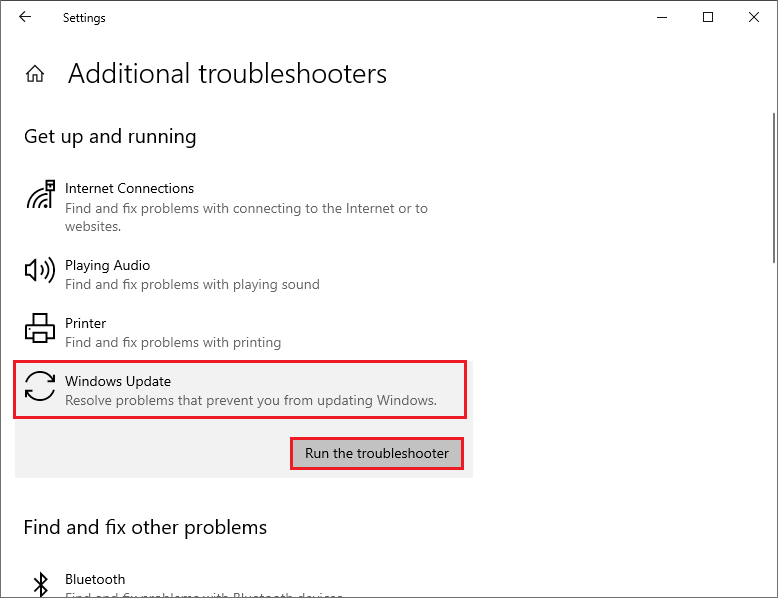
Step 3. Follow the on-screen instructions to complete the troubleshooting process. Once done, restart your computer.
Besides, you can try repairing system files to fix the Microsoft error code 0xc7700112.
Fix 2. Remove Orphaned Windows Setup Entries from BCD
To get rid of the Microsoft error code 0xc7700112, you can follow the steps below to remove orphaned Windows setup entries from Boot Configuration Data (BCD) store.
Step 1. Press Win + R to open the Run command box. In the box, type cmd and press Ctrl + Shift + Enter to run it as administrator.
Step 2. In the pop-up window, type bcdedit /enum all and press Enter to view the entries of the orphaned windows setup.
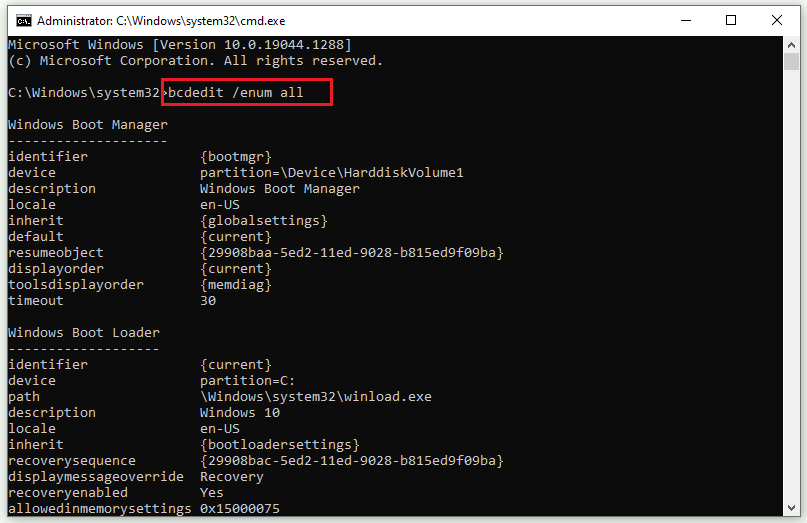
Step 3. Then type the following command to collect the available data in the text file. Press Enter.
bcdedit /enum all > D:bcd.txt
If you want to save the bcd.text file in a different directory, you can replace D:bcd.text according to your need.
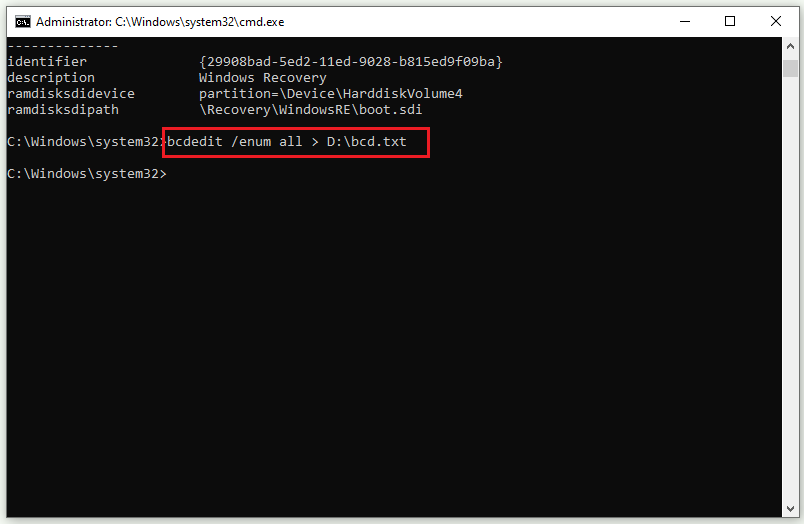
Step 4. Then type bcdedit /delete <identifier> in the window and press Enter to delete the particular identifier.
You need to replace "identifier" with your identifier code of Windows Setup. You can check and copy it under the Devices options section in Step 2.
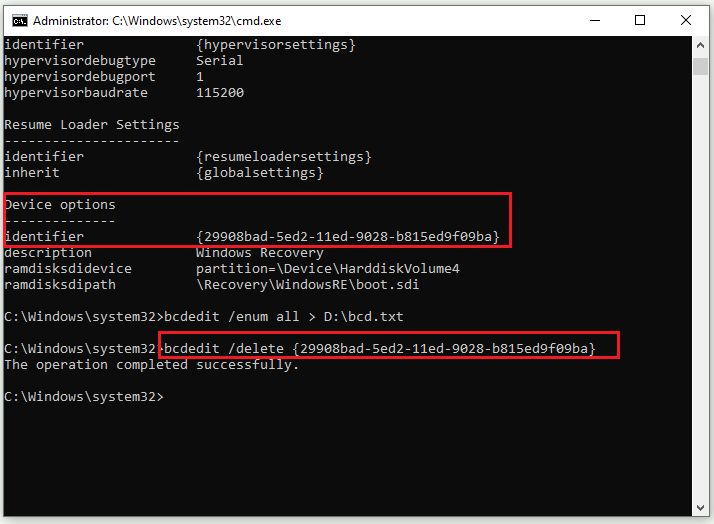
Step 5. Once done, close Command Prompt and reboot your PC.
Step 6. After rebooting, run Command Prompt as administrator again. Type bcdedit /enum all and press Enter to check if the Windows setup entries are removed properly.
Fix 3. Update Device Drivers
You can try updating Device drivers through the following steps.
Step 1. Right-click the Windows icon and select Device Manager.
Step 2. In the pop-up window, expand Display adapters, then right-click your device and select Update driver.
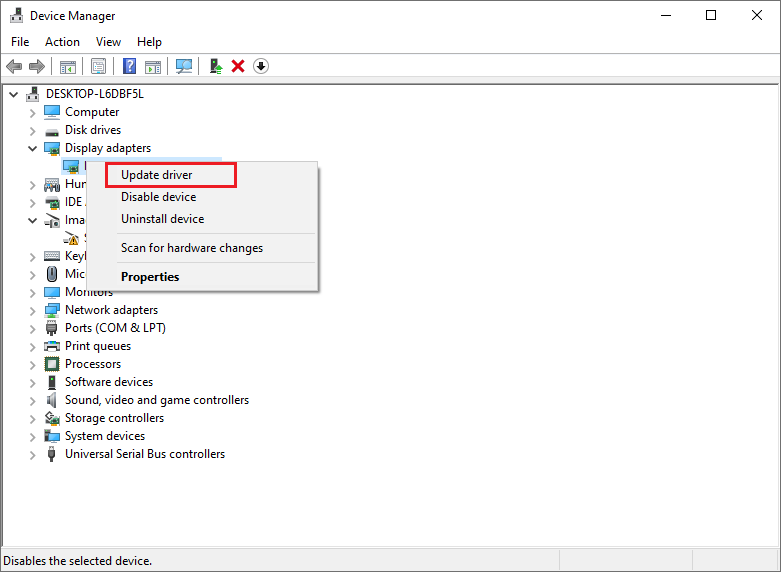
Step 3. Then follow the on-screen wizard to complete the process.
Fix 4. Scan Your System for Virus
You can perform a virus scan to check for malware attacks. You can go to Virus & Threat Protection to scan your system for viruses.
Fix 5. Disable Antimalware Program
Sometimes, antivirus programs, like third-party antivirus software or Windows built-in tools, may conflict and cause issues like Microsoft error code 0xc7700112. You can try temporarily disabling antivirus programs. For third-party antivirus software, you can disable or remove it. For Windows Security, you can turn off Real-time protection temporarily.
Fix 6. Reset Windows Update Components
In addition to the above methods, you can try resetting Windows update components. Follow the detailed steps below.
Step 1. Run Command Prompt as administrator. Then in the pop-up window, type the following commands and press Enter after each command.
net stop bits
net stop wuauserv
net stop appidsvc
net stop cryptsvc
Ren %systemroot%SoftwareDistribution SoftwareDistribution.old
Ren %systemroot%System32catroot2 catroot2.old
net start bits
net start wuauserv
net start appidsvc
net start cryptsvc
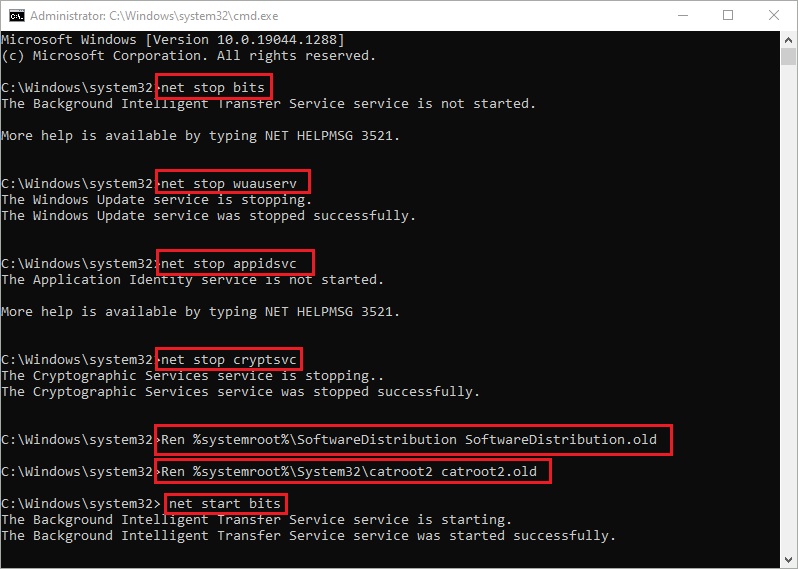
Step 2. Once done, reboot your computer.
Fix 7. Use Windows Media Creation Tool
If the Microsoft error code 0xc7700112 still exists, you can create a USB flash drive to clean install Windows or upgrade OS with an ISO file. For the specific operation, you can see the following guide.
To avoid data loss, you can back up your Windows in advance by using MiniTool Partition Wizard. If you have some files missing, you can also use this MiniTool software to recover the lost data.
MiniTool Partition Wizard DemoClick to Download100%Clean & Safe
Fix 8. Perform Clean Boot
Besides, to fix the Microsoft error code 0xc7700112, you can try cleaning boot your PC to clear all the glitches. You can see this guide: How to Clean Boot Windows 10 and Why You Need to Do So?
Conclusion
In this post, we have learned eight methods to fix the Microsoft error code 0xc7700112. Do you get your issue solved? You can try these fixes one by one. If you have any suggestions or better ideas, you can tell us in the comment part below.

![How to Repair Windows Update Error 0x80071160 [Full Guide]](https://images.minitool.com/partitionwizard.com/images/uploads/2023/02/0x80071160-thumbnail.png)

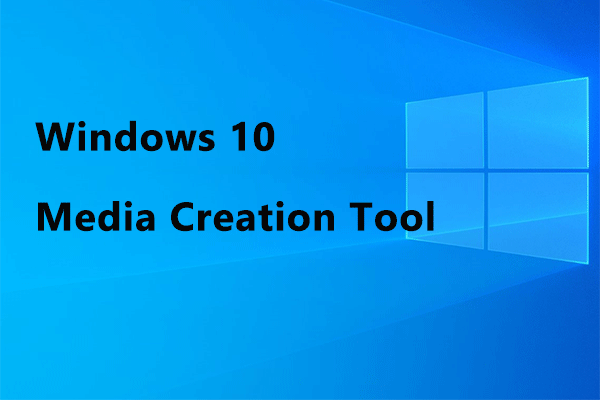
User Comments :