The Windows 10 Mail app allows users to add various email clients, and Yahoo users tried to set up Yahoo mail in this app. However, they failed to do that and received the error code 0x8019019a with a message saying “We’re sorry, but we weren’t able to do that”. What triggers the error code? How to fix the error code? Start exploring the error code with MiniTool.
When you type mail into the Windows search bar, Windows will provide the best result that is Mail. Mail is a Windows app that comes with several innovative features and features a great user experience.
Then, hit the Enter key, and the app will open. Once inside the app window, you can directly see that the app allows you to add various email clients including Yahoo, which is a brilliant feature of this app.
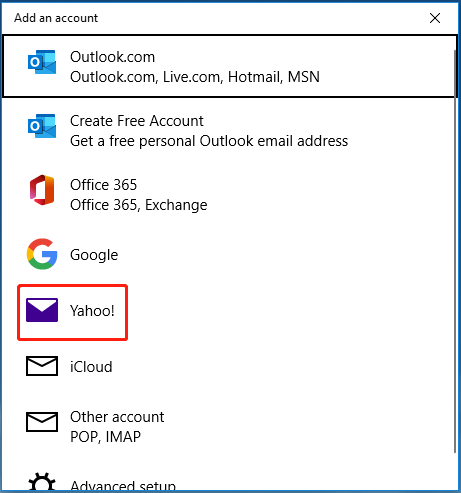
Lots of Yahoo users took advantage of the feature but failed to set up their accounts in the Mail app and received the error code 0x8019019a.
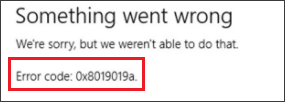
Failed to Add Yahoo Account to the Mail APP
According to the answers.microsoft.com website, the error code 0x8019019a frustrated over four thousand users.
Error Code 0x8019019a when setting up Yahoo Mail in Windows 10 Mail App
Setting up a new Windows 10 machine. Trying to set up Yahoo mail in the Mail App and getting Error 0x8019019a. How to fix this? I have tried both the user password and the app password. Same result.answers.microsoft.com
What triggers the Yahoo error code 0x8019019a? The causes include:
- A glitch in the communication modules of the system
- Outdated Windows and the Mail app
- Corrupt Mail installation
Well, how to fix the Yahoo error code 0x8019019a? The solutions are shared below.
Get Rid of Error Code 0x8019019a
According to the above analysis for the reasons for the error code 0x8019019a, you may have some ideas about how to fix the error code, but please restart your system before implementing your ideas, which is to remove a temporary glitch in the system. If this is not helpful, please implement your ideas or try the following solutions.
Solution 1: Update Windows 10 and Mail
Outdated system and the Mail app cause incompatibility issues and this might trigger the error code 0x8019019a when you set up your Yahoo account in the Mail app. So, update your Windows and the Mail app to the latest version.
Here is how to update Windows 10:
Step 1: Press Windows + I to open the Settings window.
Step 2: Click the Update & security option on the window.
Step 3: Click the Check for updates button on the right side of the window.
Step 4: Wait a while for Windows to check and install the latest updates for you.
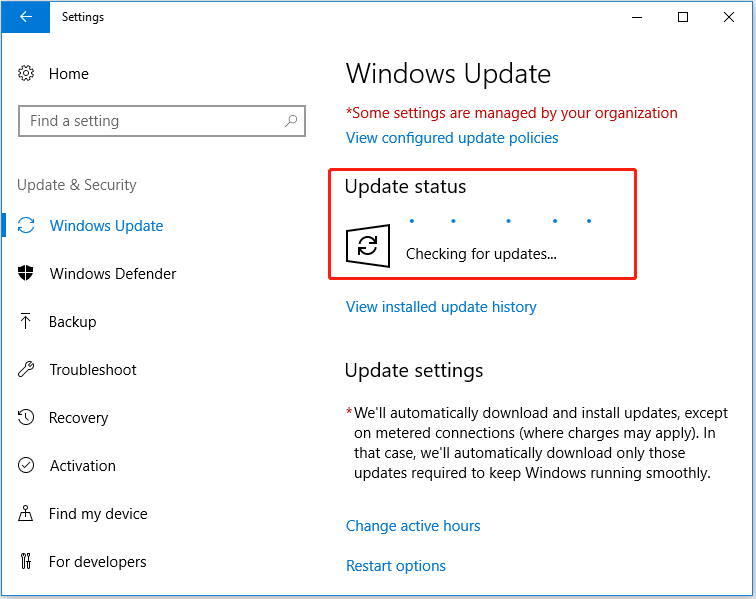
Then, continue to update the Mail app as follows:
Step 1: Type mail into the Windows search bar.
Step 2: Right-click the Mail search result and then choose the Share option.
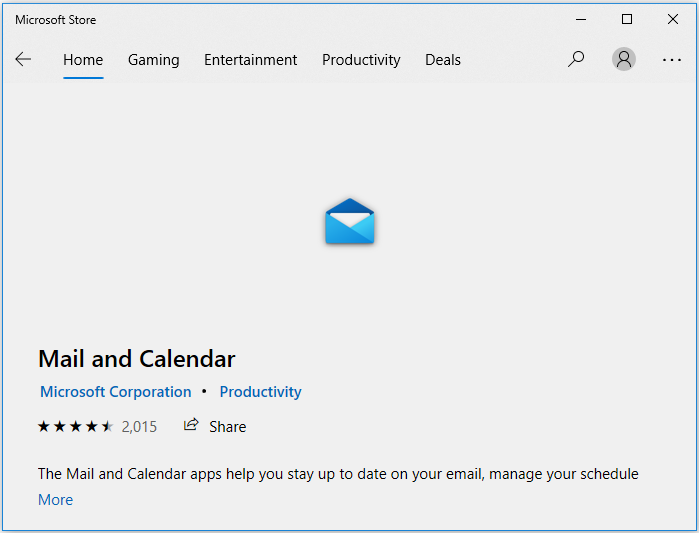
Step 3: Scroll down the page until you see the message that says “This product is installed”. Then see if there is a button labeled Update following the message. If yes, click it to update the app to the latest version; if no, just reboot your computer.
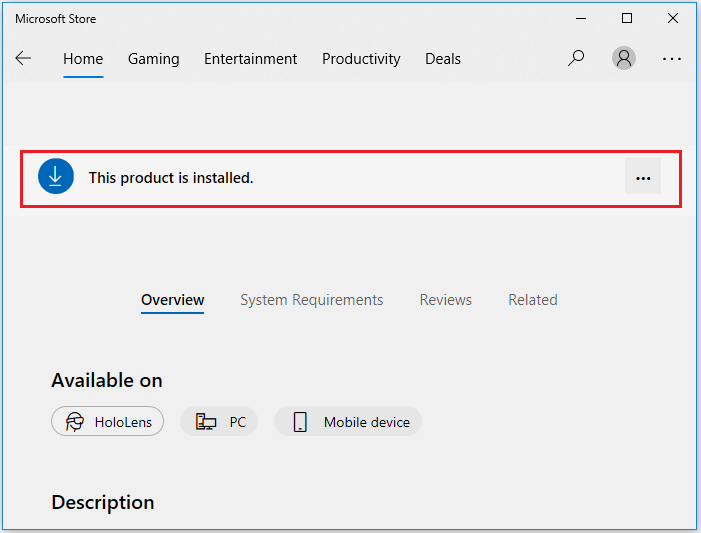
Step 4: Wait for the app to update to its latest version and then reboot your computer.
Now try to add your Yahoo account to the Mail app and see if you will be blocked by the error code 0x8019019a again.
Solution 2: Remove and Re-add the Yahoo Account
One of the reasons for the Yahoo error code 0x8019019a is the glitch in the communication modules of the system. So, it is recommended that you remove and re-add the Yahoo account, and the tutorial is below.
Step 1: Inside the Mail app, click the collapse icon at the left top corner and then click the Accounts option.
Step 2: Click your Yahoo account that appears on the right side of the window and then click the Delete account from this device option.
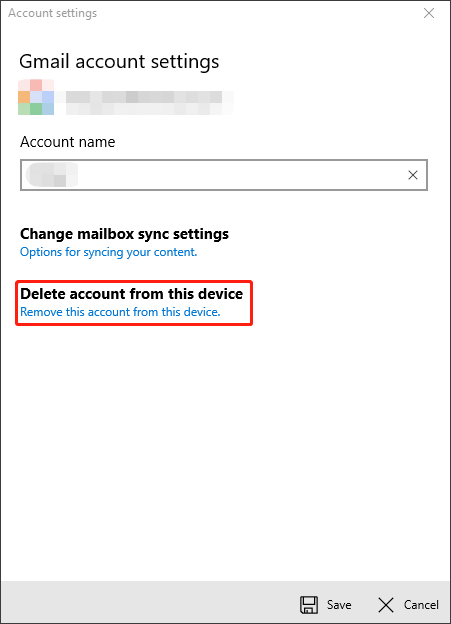
Step 3: Confirm this deletion, close the Mail app, and restart your computer.
Step 4: Once the computer starts, you should reopen the Mail app and add back your Yahoo account to the Mail app.
If the process goes smoothly, that’s great; but if it is interrupted by the error code 0x8019019a, please continue to perform the following steps.
Step 5: Delete the Yahoo account again and add it back to the Mail app. But note that you should select the Other Account POP, IMAP option on the Add an account window, and then fill out the details.
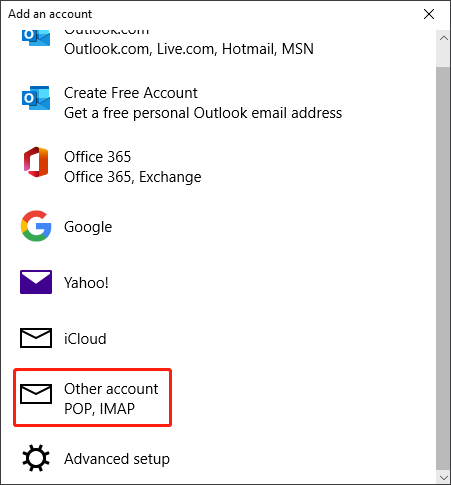
Once finish, check if the error code 0x8019019a persists. If yes, try the next solution.
Solution 3: Generate One-Time-Use Password
Yahoo allows you to create a one-time-use password and use it for third-party apps like Mail. So, if your Yahoo account is not working with the Mail ap, you can create a such password. For that, here are the steps:
- Remove the Yahoo account from the Mail app.
- Open a browser and search for Yahoo.
- Access the Yahoo website and sign into your Yahoo account.
- Go to the profile and select the Account Information
- Choose the Account Security
- Choose the Generate app password
- Expand the drop-down menu of Select your app and choose the Other App option from it.
- Click the Generate button to create a one-time use password.
- Copy the password and use it to add your Yahoo account to the Mail app.
Solution 4: Reset the Mail App
If the error code 0x8019019a still shows up, please try resetting the Mail app, and here is how to do that:
Step 1: Type mail into the Windows search bar.
Step 2: Right-click the Mail search result and then choose the App Settings option.
Step 3: Click the Terminate button and then the Reset button.
Once the resetting process is done, launch the Mail app and check if the issue gets solved. If the error code 0x8019019a still shows up, the last resort you can give a try is to reinstall the app. To uninstall it, you just need to:
- Type mail into the Windows search bar.
- Right-click the Mail search result and choose the Uninstall option.
- Follow the on-screen instructions to complete the uninstallation.
After that, reinstall the Mail app via Microsoft Store. Then, check if the error code 0x8019019a is removed from the Mail app.
Hope this post is useful for you. If you have other solutions to the issue, please share them with us and the people who has the issue. Thanks in advance.


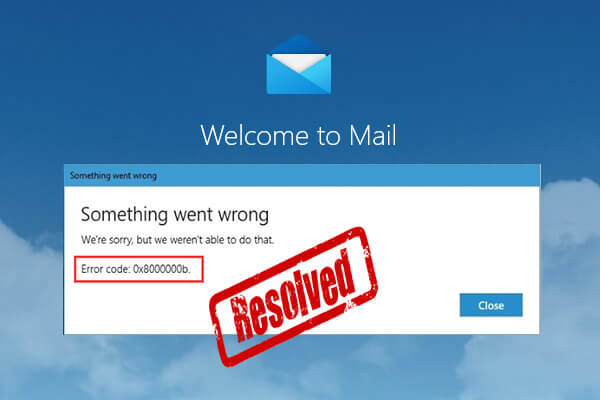
User Comments :