It’s reported that some users cannot use their printers and received the error code 0x800706b9. What does the error code 0x800706b9 mean? How to fix this error? You can check out this post of MiniTool Partition Wizard to find out the answers and several useful fixes.
My print spooler stopped after upgraded from window7 and I tried to restart but does not work as shown the error code as "Error 0x800706b9: Not enough resources are available to complete this operation".
--from Microsoft Community
The error code 0x800706b9, which refers to a Print Spooler error, mostly occurs when Windows cannot communicate with the printer and the Printer Spooler fails to open. In most cases, the specific error message states as follows.
Windows could not start the Print Spooler service on Local Computer.
Error 0x800706b9: Not enough resources are available to complete this operation.
The printer spooler error 0x800706b9 error occurs for different reasons. For instance, a third-party antivirus software or Windows Firewall prevent the launch of the Print Spooler. Besides, corrupt files, outdated or corrupt drivers, or incorrect Print Spooler settings may also lead to this error.
How to Repair the Error Code 0x800706b9
Solution 1. Run the Printer Troubleshooter
You can run the printer troubleshooter through the following steps to repair the printer spooler error 0x800706b9.
Step 1. Go to Settings > Update & Security > Troubleshoot > Additional troubleshooters. Then click the Printer option and select Run the troubleshooter.
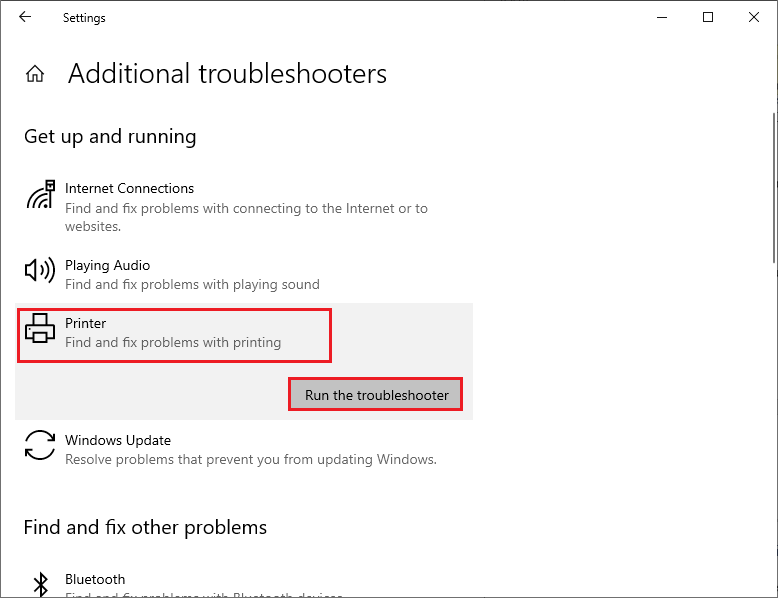
Step 2. The computer will detect problems automatically. You can follow the on-screen wizard to complete troubleshoooting.
Step 3. Once done, restart your computer and check if the error is repaired.
Solution 2. Modify the Print Spooler Service Settings
You can check if the Startup type of the Print Spooler service is set to automatic in Services settings. Then you can restart the Print Spooler service. Follow the detailed steps below.
Step 1. Press Win + R keys to open Run box. Then type services.msc command in the box and press Enter key to open the Services window.
Step 2. Then find and double-click Print Spooler option on the list of Services (Local).
Step 3. In the Print Spooler Properties window, ensure the Startup type is set to Automatic. Then if the Print Spooler service is stopped, click Start to start the service. Click Apply and OK sequentially to save the change.
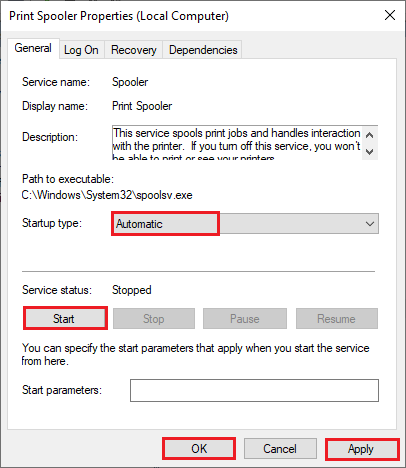
Step 4. Once done, restart your PC and check if the print spooler error 0x800706b9 is repaired.
Step 5. If the error still exists, you can open the Services window and find the Print Spooler service. Then click Stop the service.
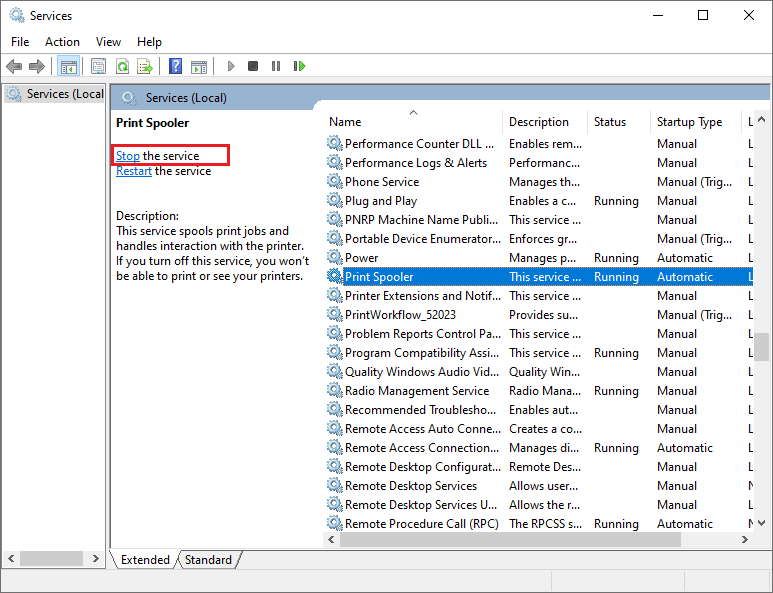
Step 6. Once the service is stopped, open File explorer and navigate to C:\Windows\system32\spool\PRINTERS. Click Continue in the prompted window.
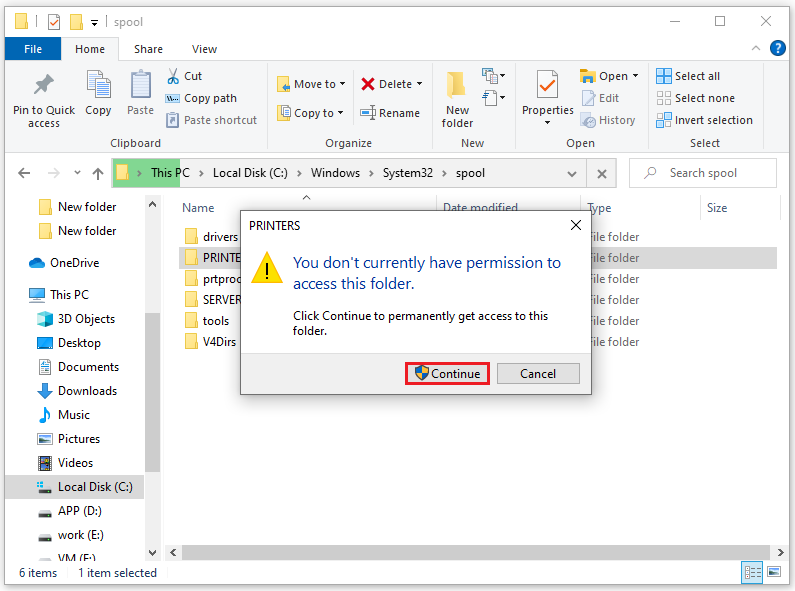
Step 7. After opening the PRINTERS folder, delete all the files in this folder. Then close File explorer and go back to the Services window. Click Start the service in the Services window to restart the Print Spooler service.
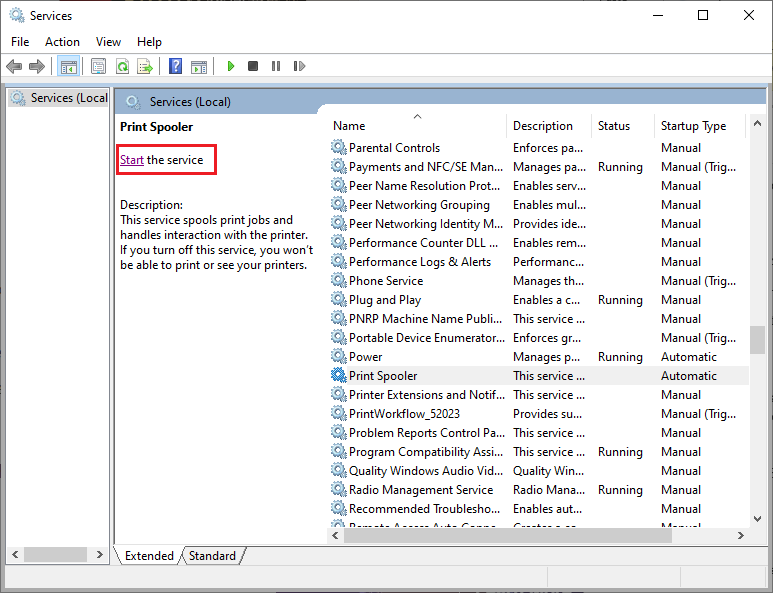
Solution 3. Update the Printer Drivers
Outdated drivers can also cause the “Windows could not start the print spooler service on local computer” error. You can update your printer drivers in Device Manager.
Step 1. Right-click the Windows icon and select Device Manager.
Step 2. In the Device Manager window, click Print queues to expand it. Then right-click your printer that is not working correctly and select Update driver option.
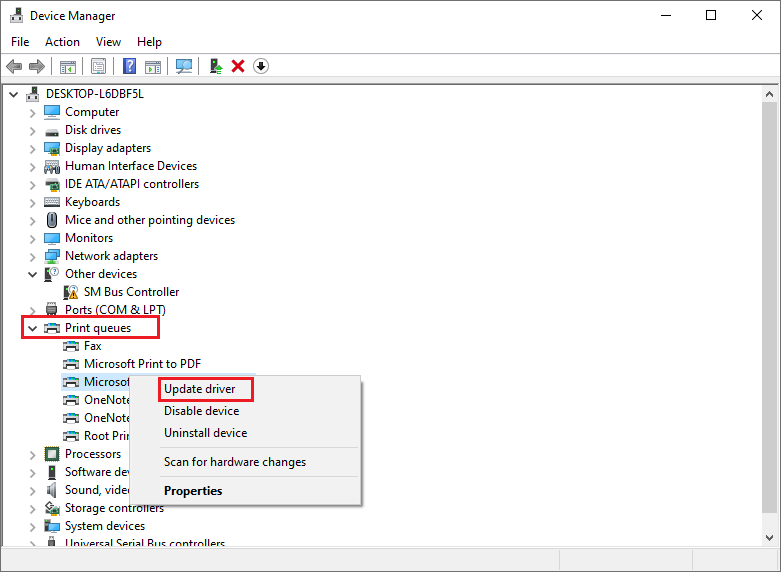
Step 3. Follow the on-screen wizard to update the driver. After updating, you can check if the error is repaired.
Solution 4. Edit the Computer’s Registry
You can follow the steps below to edit your system’s registry.
Step 1. Press Win + R keys to open the Run box. Then type regedit and press Enter key to open Registry Editor.
Step 2. Go to HKEY_LOCAL_MACHINE\SYSTEM\CurrentControlSet\Services\Spooler. Then double-click DependOnService. In the Edit Multi-String window, delete http and then click OK.
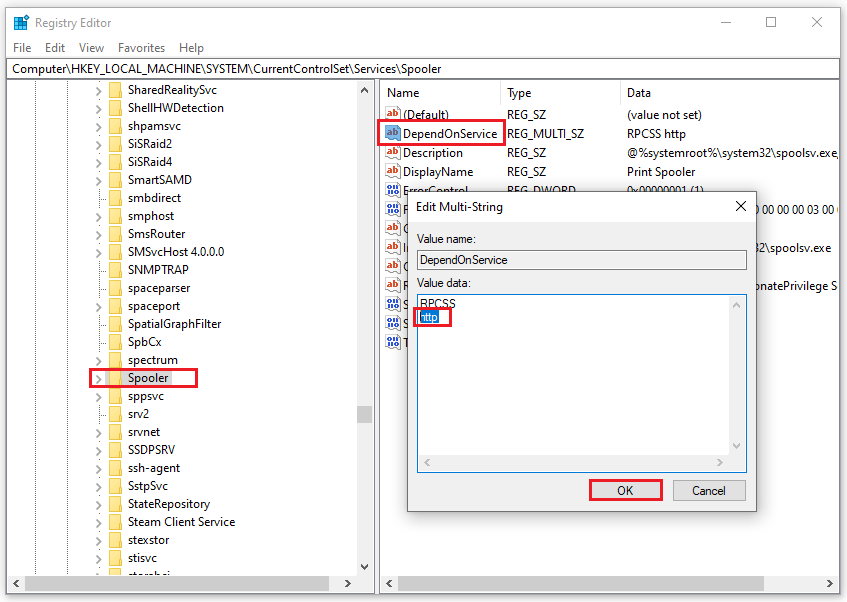
Step 3. Once done, restart your PC and check if the printer spooler error is solved.
Solution 5. Create a New User Account
You can try to create a new user account to fix the printer spooler error.
Step 1. Go to Settings > Accounts > Family & other users. Then click Add someone else to this PC under the Other users section.
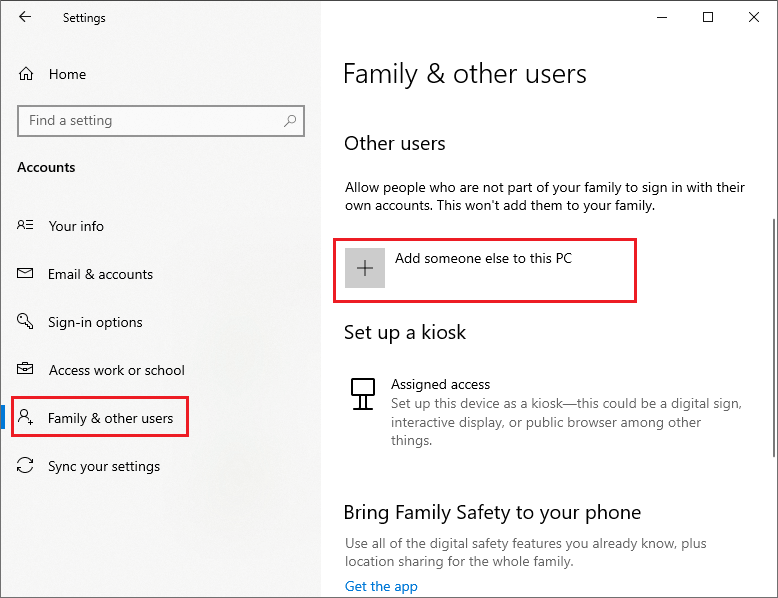
Step 2. In the pop-up window, click I don’t have this person’s sign-in information. Then click Add a user without a Microsoft account and Next.
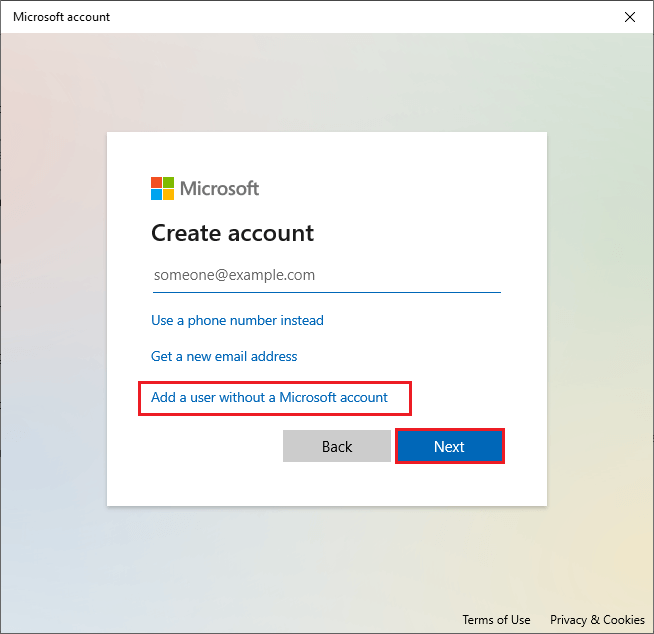
Step 3. Then you can follow the on-screen instructions to finish creating an account for this PC. Once done, click Change account type to set your account to administrator type. Then you can check if the issue is fixed.
Solution 6. Disable Antivirus
The third-party antivirus software or Windows firewall may block the computer’s communication with your printer. You can refer to this article to disable the third-party antivirus software and Windows Firewall temporarily.
Then you can check if the print spooler error 0x800706b9 is repaired. Remember to enable Windows Firewall to protect your PC from malware attacks.
Conclusion
Now, this post comes to an end. There are six methods introduced to fix the print spooler error 0x800706b9. Hope these methods can solve your problem successfully. If you still have problems or better ideas, you can tell us in the comment zone below.

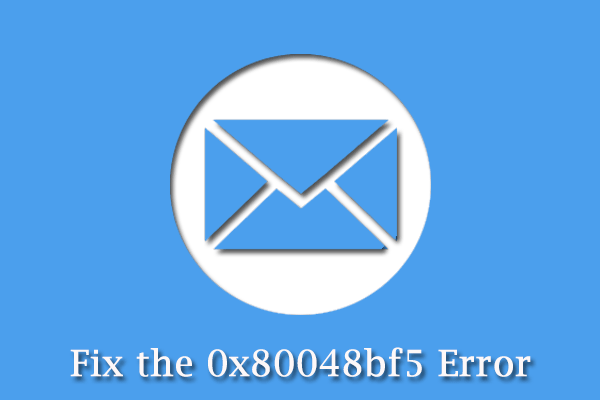
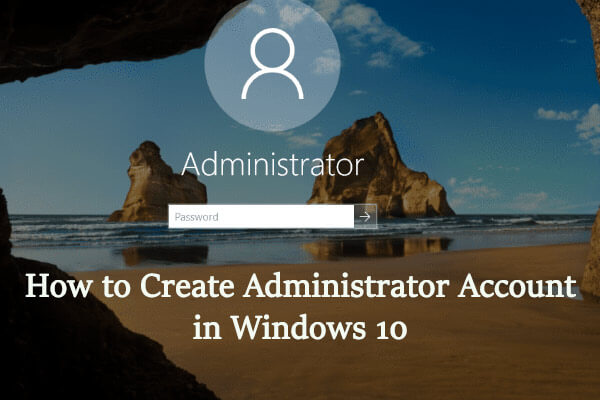
User Comments :