There are many reasons that can cause an error code 0x80070043 on Windows 10/11. The 0x80070043 error code will impact not only the performance speed of your computer but also the security of your operating system. Therefore, if you meet an error code 0x80070043 on Windows 10/11, you’d better take instant measures to fix it.
The following are some solutions you can try to fix error code 0x80070043.
Solution 1: Enable Network Startup Local Policy
If the error code 0x80070043 happens because the Network Startup Local Policy is stopping SMB (Server Message Block) file transfers, you can choose this method.
Step 1: Press the key Windows + R on the keyboard to open the Run box.
Step 2: Type gpedit.msc in the blank to enter the Local Group Policy Editor.
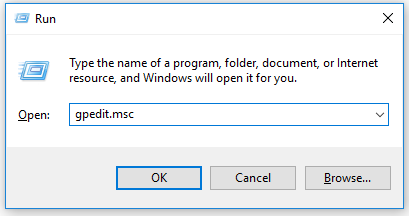
Step 3: Unfold the Computer Configuration > Administrative Templates > System, and then click the Logon from the list.
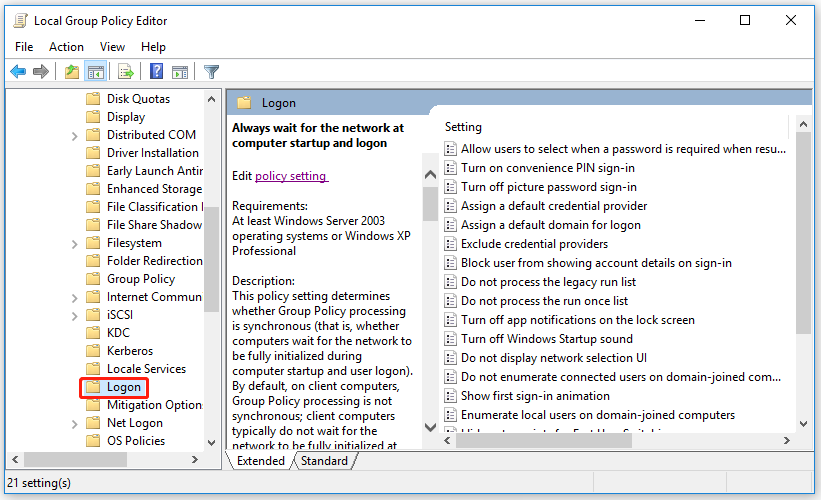
Step 4: Select Always wait for the network at computer startup and logon in the Setting from the right pane.
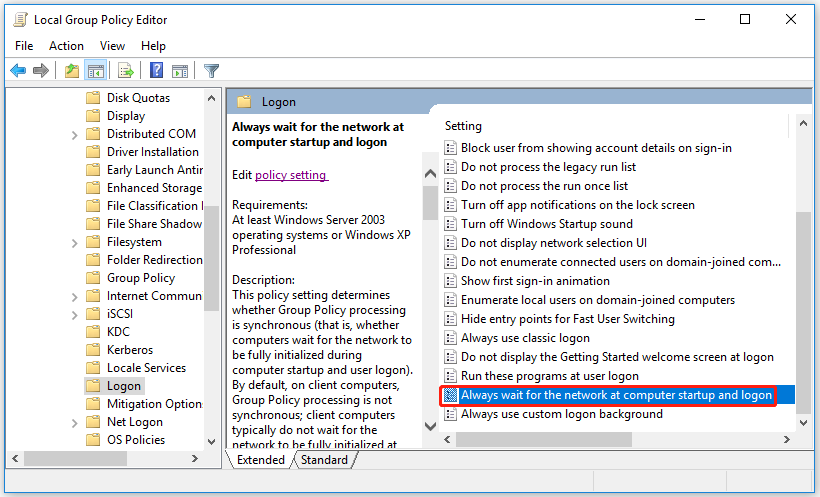
Step 5: Click Edit policy setting in the middle or right-click Always wait for the network at computer startup and logon to choose Edit.
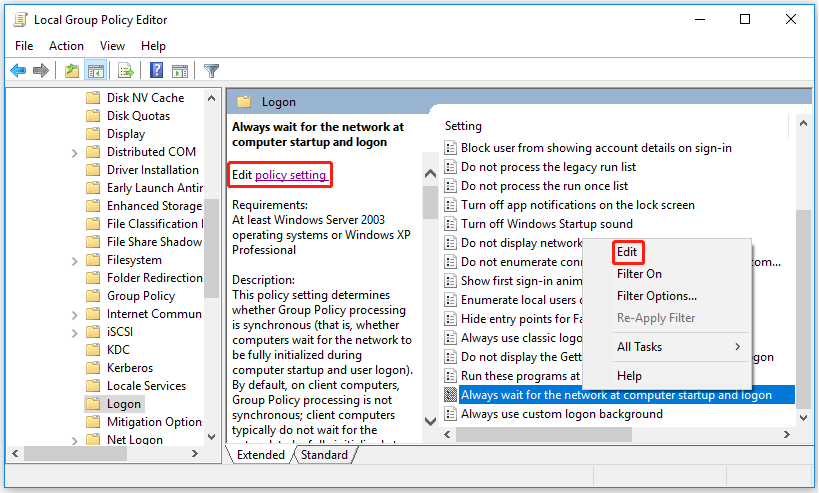
Step 6: Check Enabled and then click Apply.
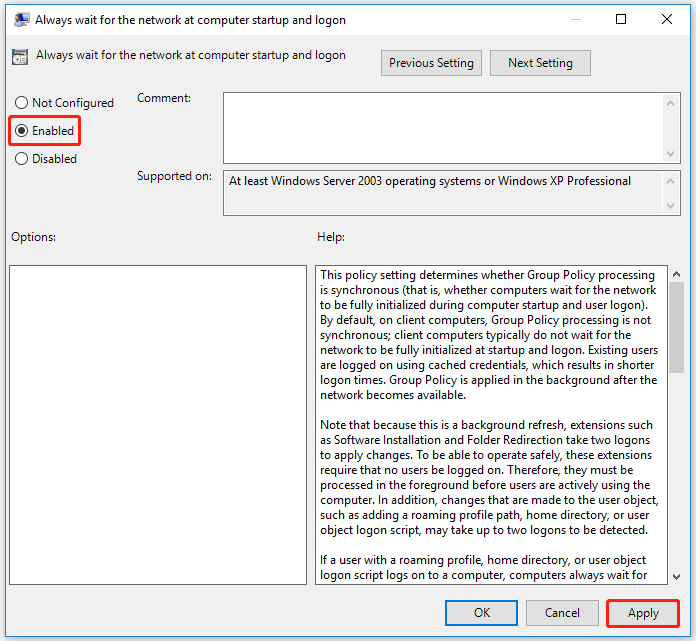
Step 7: Restart your computer.
After the startup is complete, you can find the error code 0x80070043 on Windows disappears.
Solution 2: Carry Out SFC and DISM Scans
This solution can fix error code 0x80070043 on Windows 10/11 if it is caused by system file corruption which prevents the OS from finding the correct locations of the files that you try to open.
Step 1: Type cmd in the Search bar on your computer to find Command Prompt.
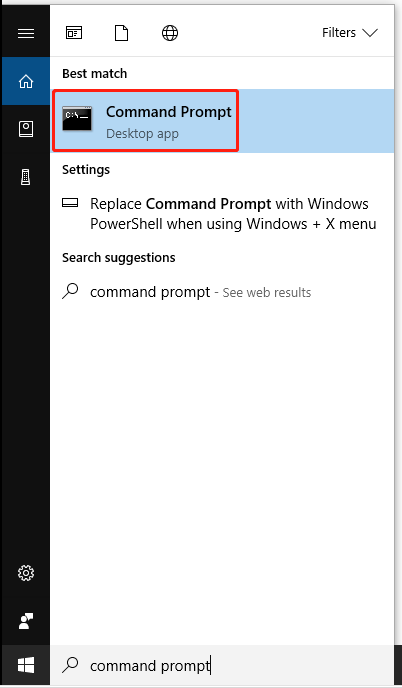
Step 2: Right-click the Command Prompt to select Run as administrator and then click Yes on the pop-up window.
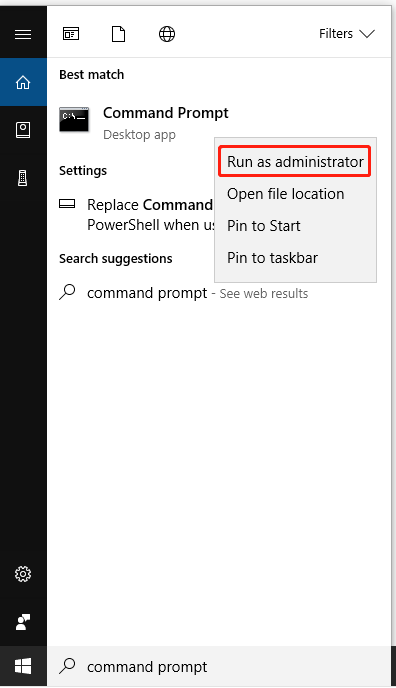
Step 3: Type sfc /scannow in the panel and press Enter.
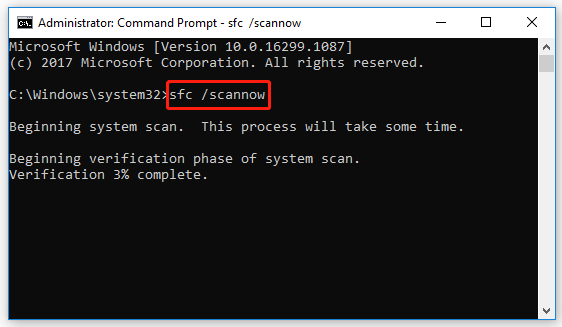
Step 4: After the scan finishes, restart your computer.
Step 5: Run Command Prompt as administrator again after your PC turns on.
Step 6: Type DISM /Online /Cleanup-Image /RestoreHealth in the panel and then press Enter.
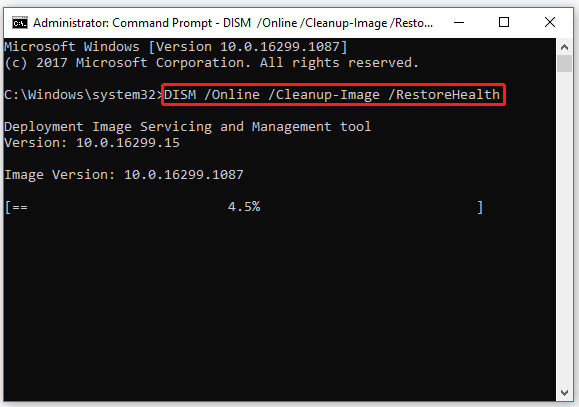
Step 7: Once the scan is completed, restart your computer again.
After finishing the whole operation, the 0x80070043 error code caused by system file corruption will be fixed.
Solution 3: Use the System Restore Utility
If you have changed your system recently, it may cause the error code 0x80070043 on Windows 10/11. In this case, you can use the System Restore Utility to restore your computer to a healthy state you have created before.
Step 1: Press Windows + R to go to the Run box.
Step 2: Type rstrui to enter the System Restore.
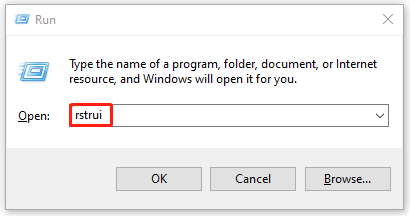
Step 3: Click Next when an explanation window is shown to you.
Step 4: Check the Show more restore points first. Then all the saved computer states will be presented to you. Select a previous restore point that you created before you met the error code 0x80070043 on Windows 10/11. And then, click Next.
Step 5: Come to Confirm your restore point. If you are sure the current system restore point you choose is right, click Finish to end the operation.
After these steps shown above, your computer will restart and return to the previous state you have selected. And the 0x80070043 error code is repaired as well.
All the solutions mentioned in the post can help you fix the error code 0x80070043 on Windows 10/11. If you encounter the 0x80070043 error code, you can try these ways to fix it. Welcome to leave a message in our comment part below if you have any other method to fix error code 0x80070043 or any problems with the error.
If you want to manage your Windows 10/11 better, you can try MiniTool Partition Wizard. With this piece of partition software, you can apply lots of operations. For instance, you can partition your disk, check file system, and so on. To learn more, you can download this program on your PC and have a try.
MiniTool Partition Wizard FreeClick to Download100%Clean & Safe

User Comments :