Microsoft Word is the most commonly used document editor that is used to create, edit, view, and share your files & documents. Additionally, you can also create a table of contents (TOC) to find the specific information easily if there are many pages in your files.
However, sometimes you inevitably face the “error bookmark not defined” issue while trying to convert your Doc file to PDF. This error may happen with every Office version on different Windows OS platforms. Once the error occurs, the page number of items in the table of contents will be replaced by the error message.
The error bookmark not defined in Word is a common error and can be caused by multiple factors, such as missing or outdated bookmarks, broken or corrupted bookmark entries, and so on. To fix the error, there are several methods listed below.
Note: Before repairing the error, you should make sure you can view bookmarks in Word. Just go to File > Options > Advanced. Then check the Show bookmarks option in the Show document content section from the right side and click OK.
Method 1: Use the Undo Command
If you get stuck in the “Word error bookmark not defined” issue when you are using an automated TOC, it may indicate that at least one field in the table has a broken link that leads to a bookmark. Besides, you may also meet this issue as soon as you generate a TOC.
In the above cases, you can try to resolve this issue by running the Undo command. The Undo command in Word can help you revert an earlier operation and restore the original text. To do this, you can click the Undo icon at the top left corner of Word. Also, you can Ctrl + Z keys to execute the command.
After that, fix the broken bookmark links and then try converting the file to PDF again to see if the error is resolved.
Method 2: Replace the Missing Bookmarks
If your document doesn’t use the built-in heading styles or you have made certain changes recently, you may encounter the “error bookmark not defined Word” issue. To fix the issue, it’s recommended that you transform your TOC into a semi-manual listing and replace the missing bookmarks.
Step 1: Go to the TOC section and right-click the entry with this error. Then select Toggle Field Codes.
Step 2: After that, you will see the field name behind the bookmark (named HYPERLINK or PAGEREF), but the bookmark no longer exists in the document.
Step 3: Select Insert > Links > Bookmark to create a new bookmark with the old name you have seen before.
Step 4: Once you replace all the missing or corrupted bookmarks, try converting the file again to check if the error is fixed.
Method 3: Force Update the Table of Contents
You may be able to fix the “Word error bookmark not defined” issue by updating TOC. To do this, follow the steps below.
Step 1: Go to References from the Ribbon menu and select Update Table.
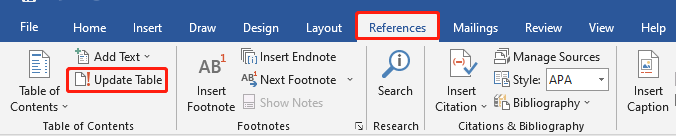
Step 2: In the prompted window, select Update entire table and then click OK.
Method 4: Convert TOC to Static Text
If there are too many broken contained in the TOC, you can try converting the automated TOC to static text to fix the “error bookmark not defined Word” issue. To execute this operation, you just need to select the whole table of contents and then press Ctrl + Shift + F9. After that, the table is converted to static text and you can edit it normally.
We hope the above methods can help you solve the error bookmark not defined in Word successfully. If you have any problems, you can leave a message in the comment part below.
If you are interested in the professional partition manager – MiniTool Partition Wizard, you can visit its official website to get more information.

![[Solved] The File Format Does Not Match the File Extension](https://images.minitool.com/partitionwizard.com/images/uploads/2022/06/the-file-format-does-not-match-the-file-extension-thumbnail.png)
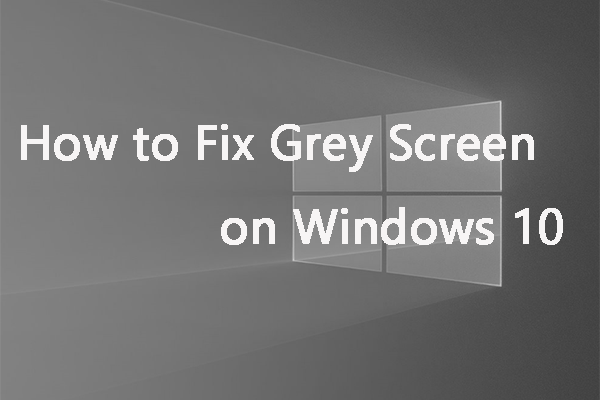
User Comments :