According to user reports, printer error 740 often occurs when adding a network printer in Windows 10/11. When they attempt to install a printer on Windows, they always receive the error message: That didn’t work. We can’t install this printer right now. Try again later or contact your network administrator for help. Error: #740.
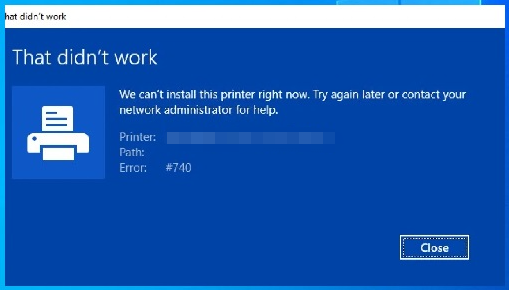
Is anyone running into an issue adding network printers in Windows 10 recently? We used to be able to let the users add their printers from the Windows 10 Printer Settings UI, but now even the administrators can't add the printers on their behalf. I notice this error only occurs for the Canon printers which use Type 3 PCL6 x64 drivers.
https://www.reddit.com/r/sysadmin/comments/r80q8l/we_cant_install_this_printer_right_now_error_740/
What causes the “error #740 adding printer” on Windows 10/11? As the error message hints, the error 740 printer is often related to the network administrator privileges. In addition, a temporary glitch, outdated or corrupt printer drivers, and improper printer settings can trigger the 740 error as well.
# 1. Reconnect the Printer
Reconnecting and restarting can help many common printer errors especially when your printer cannot be recognized by Windows. Here you can try reconnecting the printer and see if the “add printer error 740” gets fixed.
To do so, carefully disconnect all the wired cables from the printer and turn off your computer. Wait for a while to clear the temporary glitch, and then reconnect the printer and turn on your PC to see if the printer error 740 disappears. If you are using a wireless printer, make sure to disconnect it from the router and reconnect it.
# 2. Run the Add Printer Wizard with Admin Rights
Many users have proven that the printer install error 740 can be solved by running the printer wizard as an administrator. Here you can follow the guide below to add the printer manually with the admin rights.
Step 1. Type cmd in the Windows Search box, and then right-click the Command Prompt app and select Run as administrator. Then click on Yes in the UAC window.
Step 2. In the elevated Command Prompt window, type the following command and hit Enter. After that, you can reconnect the printer and see if the error #740 printer is solved.
rundll32 printui.dll,PrintUIEntry /il
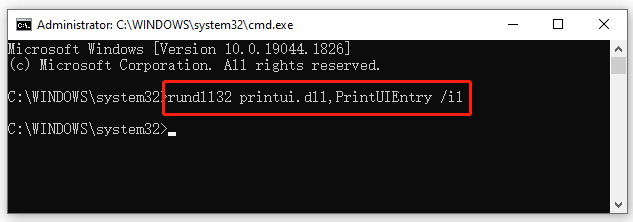
# 3. Disable the User Account Control
The User Account Control (UAC) can be used to block malware or virus from attacking your PC. Sometimes, however, it may trigger some troubles like the error 740 adding printer. In this case, you can try disabling the UAC.
Step 1. Press the Win + R keys to open the Run dialog box, and then type useraccountcontrolsettings in it and hit Enter.
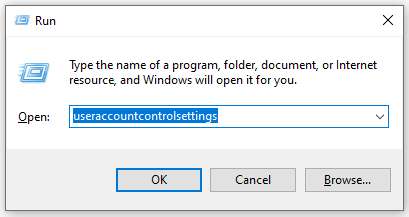
Step 2. In the User Account Control Settings window, drag the blue handle to the Never notify section and click on OK to save the change.
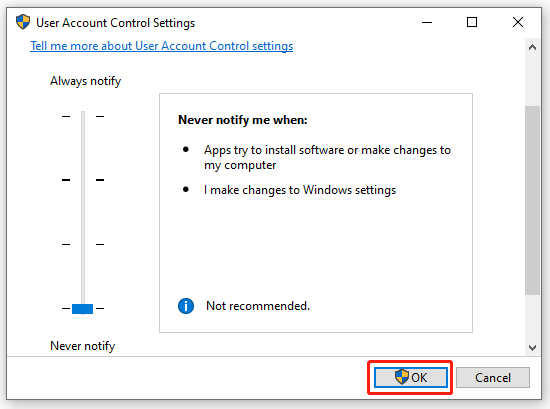
Step 3. Now, you should re-add the printer and check if the error 740 adding printer gets fixed. If not, come back to the User Account Control Settings window and enable UAC to its previous status.
# 4. Run the Windows Printer Troubleshooter
Microsoft provides many built-in troubleshooters that can help you scan and repair some common errors. Here you can try running the printer troubleshooter to fix the printer install error 740. For that:
Step 1. Press the Win + I keys to open the Settings window, and then select Update & Security > Troubleshoot.
If you are running on Windows 11, open the Settings windows, select System > Troubleshooter from the right panel, and click on Other troubleshooters.
Step 2. Scroll down the right sidebar and click on Additional troubleshooters.
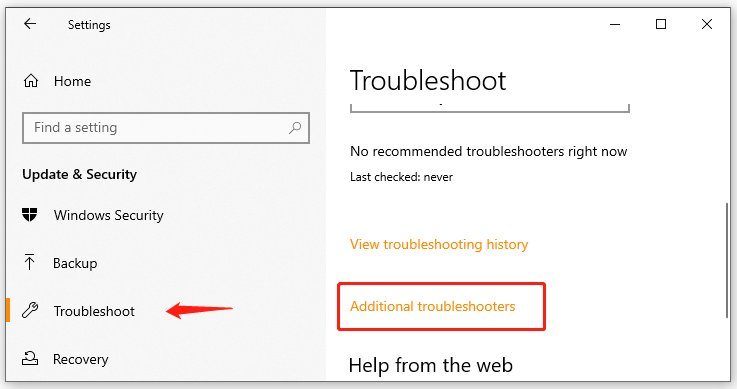
Step 3. In the pop-up window, scroll down to the Printer section and click on Run the troubleshooter.
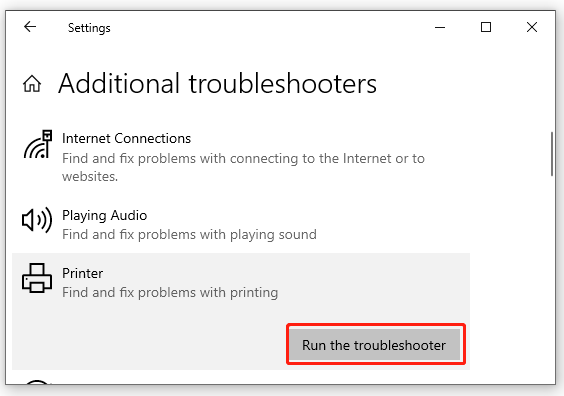
Step 4. The troubleshooter will start detecting problems. If any issues are scanned, it will recommend you some fixes. In this case, click on Apply this fix. If the error 740 adding printer persists, you can close the troubleshooter and move down to the following methods.
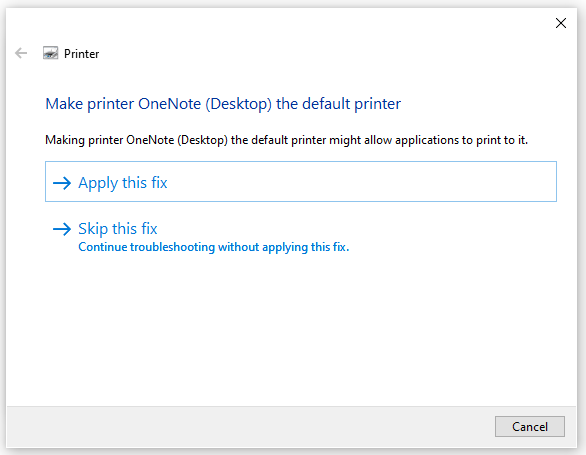
# 5. Check the Printer Drivers
Sometimes your printer drivers may get corrupted or outdated, which can cause various printer issues like error #740 adding printer. So, we recommend you check if there are any issues with the printer drivers.
Step 1. Press the Win + R keys to open the Run dialog box, and then type devmgmt.msc in the box and hit Enter to open this program.
Step 2. In the Device Manager window, expand the Printers/Print queues categories, then right-click the affected printer driver and select Properties.
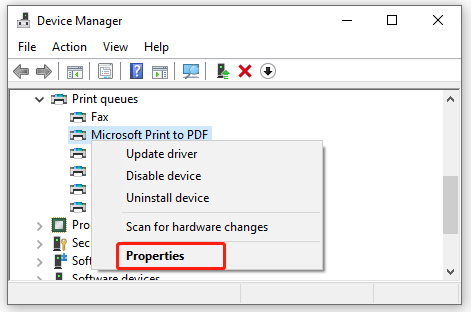
Step 3. In the pop-up window, navigate to the Driver tab, and click on Update Driver.
Step 4. Select a way to update the printer driver. You can update the driver automatically or manually based on your preference. Then follow the on-screen prompts to complete the update.
Step 5. Once updated, restart your PC and check if the error 740 adding printer gets solved. If not, you can go back to the Printer Properties window, click on Roll Back Driver/Uninstall Device and follow the on-screen instructions to complete the process.
# 6. Create a New Administrator Account
If all the above methods fail to fix the #740 printer error, it may indicate that there is a problem with your administrator account. Here you can try creating a new administrator account and see if it works.
Step 1. Press the Win + I keys to open the Settings app and click on Accounts.
Step 2. Select the Other people option from the left pane and click on Add someone else to this PC from the right-side pane.
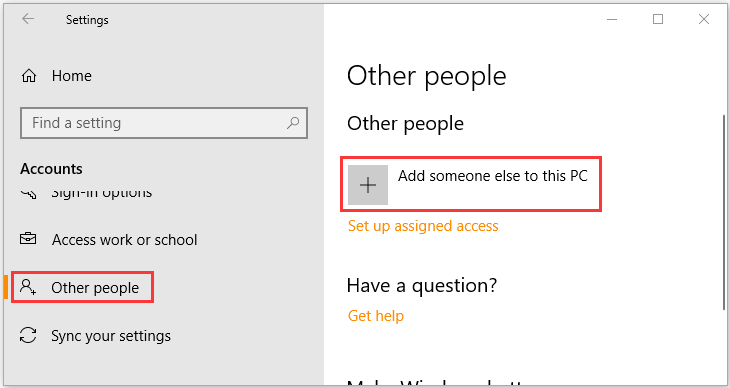
Step 3. Click on I don’t have this person’s sign-in information in the pop-up window.
Step 4. Click on Add a user without a Microsoft account. Then Windows will prompt you to create a new Microsoft account. Here you need to enter a user name and assign a password for the new account and click on Next.
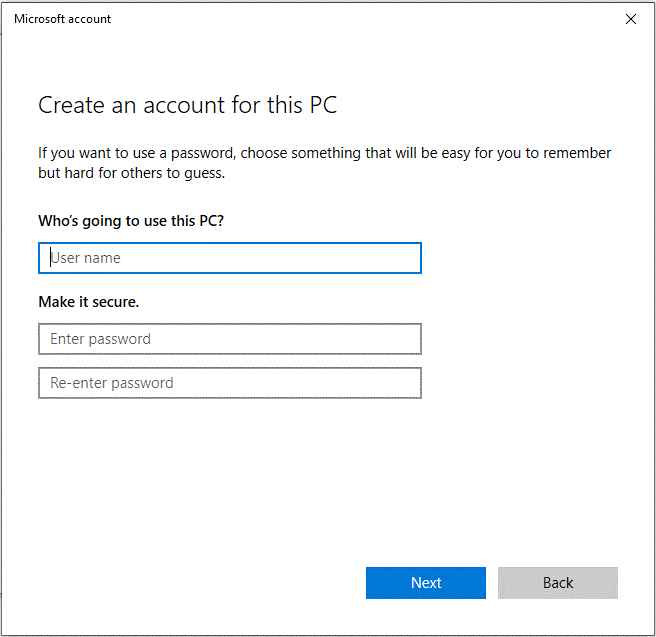
Step 5. Once created, you can change it to your administrator account. If you don’t know how to change the account type to administrator, read this guide.
Step 6. Now, you can log into the newly created administrator account and add the printer to check if the error #740 printer is cleared.

![[Fixed] Windows Defender Identifies the Same Threat Repeatedly](https://images.minitool.com/partitionwizard.com/images/uploads/2022/07/windows-defender-identifies-the-same-threat-repeatedly-thumbnail.jpg)
![[2 Ways] How to Connect HP Printer to Laptop](https://images.minitool.com/partitionwizard.com/images/uploads/2022/04/connect-hp-printer-to-laptop-thumbnail.png)
User Comments :