Have you come across the runtime error 429? It is a great inconvenience, in that you fail to access some applications because of this. If you are also trying to figure it out, the post of MiniTool can provide you with several troubleshooting methods.
When using MS Office, an error message pops up saying that “Run-time error ‘429’: ActiveX component can’t create object.” It is a common problem but bothering many users. The corrupted registry file, corrupted system files and deleted OS files are major factors that lead to runtime error 429.
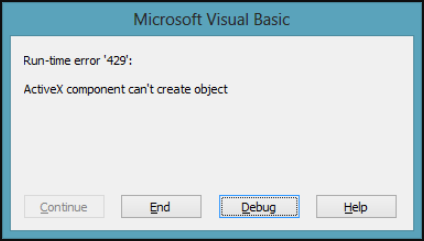
Solution 1. Run System File Checker
Runtime error429 is a kind of system error. System File Checker is the most commonly used tool to fix corrupted system files. Here is a full guide.
Step 1. Type cmd in the search box and right-click the Command Prompt and select Run as administrator.
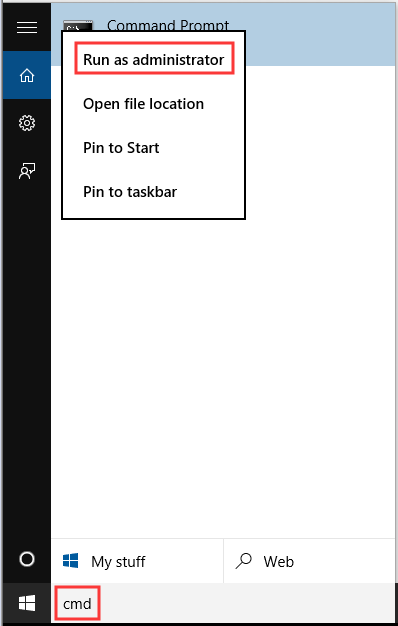
Step 2. In the elevated command prompt, type sfc /scannow command and hit Enter.
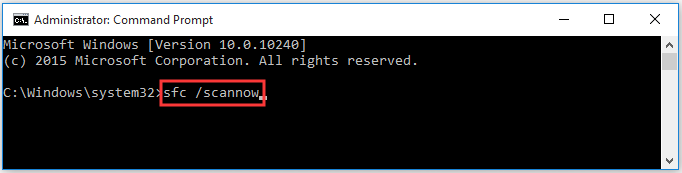
Step 3. You need to wait for some time to complete the process. If the tool fixes the corrupted files, you will see a message stating “Windows Resource Protection found corrupt files and successfully repaired them”.
Solution 2. Restore Your System to an Earlier State
Some users found they encountered ActiveX error 429 after installing the Windows updates. If you have the same problem, you can try undoing the system changes with System Restore Point. System Restore Point is a built-in Windows tool that can revert your system to an earlier state.
Before you restore the system, we recommend that you back up your software and apps that you installed. This is because system restore will delete them. In our previous articles, we have introduced detailed steps to revert your system with System Restore Point.
Read this post “How to Perform a System Restore from Command Prompt Windows 10/7?” to learn detailed steps.
Solution 3. Re-register the Program
If you encounter the 429 error on a specific program, you can try re-registering the program to fix it. This operation will resolve the issues with the automation server. Here’s how to do that:
Step 1. Press Win + R keys to call out the Run dialog box.
Step 2. Type the full path of the software followed by /regserver in the box and hit Enter. For example, type the C:Program FilesMozilla Firefoxfirefox.exe/regserver command in the box.
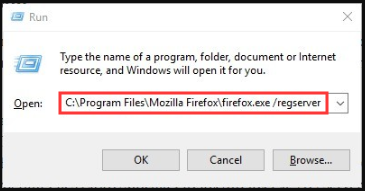
Then you can restart the app and check if ActiveX error 429 is resolved or not.
Solution 4. Re-register the Specified File
If the runtime error429 points to a specific.OCX or DLL file, which probably indicates the file is not registered correctly in the registry. For this problem, you can re-register the file via Command Prompt (Admin). You can follow this guide below.
Step 1. Close all running software windows and open the Command Prompt (Admin).
Step 2. In the elevated command prompt, type the regsvr32 Filename.ocx or regsvr32 Filename.dll (replace the file name with your specified filename) and hit Enter.
Solution 5. Run Full System Scan for Malware
In addition, the virus and malware are also responsible for the runtime error 429. As you know, a virus will attack your system and make you fail to access some applications. You can use the Windows defender or other third-party software to scan your system for malware.
Read this post, you will know a full guide to perform the scan from method 5.

User Comments :