You may encounter error 1105 Discord when trying to access the Discord application. According to user reports, this error appears on Windows 7/8.1/10. It’s rather common to see. To help you fix error 1105, MiniTool would like to share some solutions in this post.
If you are bothered by error 1105 Discord, this post is what you need now. It provides you with 3 solutions. The following content are the detailed information.
Solution 1: Check Your Server for Errors
The server issue is the primary reason for the error 1105 Discord. The server errors may be associated with Discord or CloudFlare. You are recommended to check your server for errors once the Discord error 1105 occurred.
Fortunately, you can check the status of the two websites through their statue pages. Click here to check the status of Discord. Here, you will obtain a real-time report including server outages and the error resolving progress.
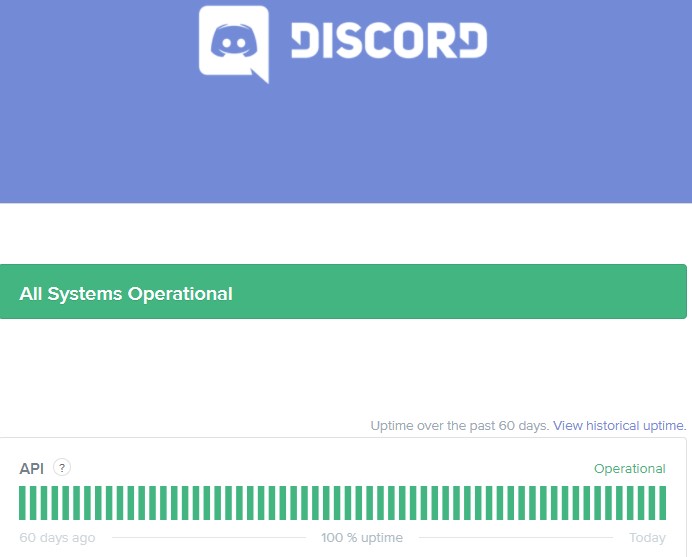
-image from discordstatus.com
If you want to check the status of CloudFlare, navigate to here. After that, check if the server you are using is operational.
Solution 2: Switch to Another Network
The error 1105 Discord also appears if you connect to a restrictive network like work network and hotel Wi-Fi, etc. That is because the administrator of the connected network is limiting your Discord access or the Internet connection is not stable.
What is a good Internet? Read this post for detailed information: What Is a Good Internet Speed? Check the Answer Right Now!
In this case, try switching to a different network like your home network or VPN. After switching the network connection, launch Discord to see if the error 1105 is resolved successfully. If not, please move on!
Solution 3: Delete Corrupted App Data
The local corrupted Discord data is also responsible for error 1105 Discord. The corrupted data usually comes into being when a new Discord update was interrupted before the operation ends. According to user reports, deleting corrupted app data can fix the Discord error 1105.
Here is the tutorial for clearing corrupted app data.
Step 1: Open the Run window by pressing Windows and R keys, and then type %appdata% and hit the Enter key.
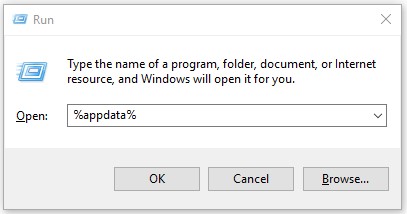
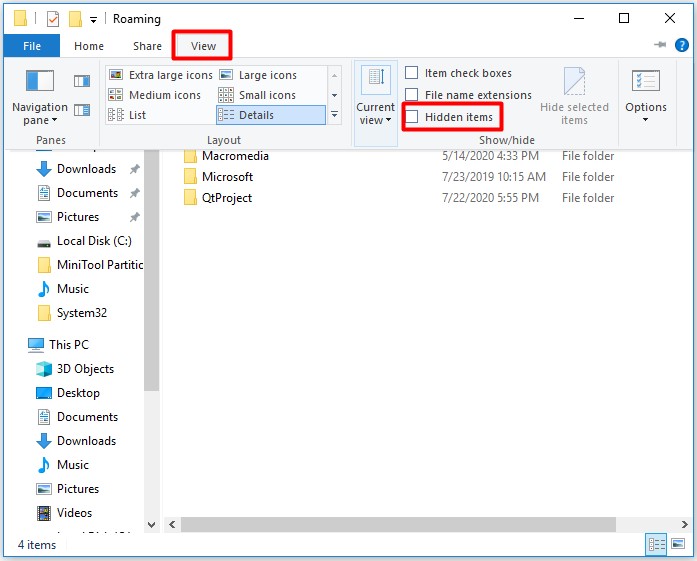
Step 2: After entering the AppData folder, find the Discord folder by scrolling down the installed applications. Open this folder by double-clicking on it and press Ctrl + A to choose all the contents, and then right click on the content and choose Delete option. Then all the data will be deleted.
Step 3: Open the Run window again, and then type %localappdata% and click OK.
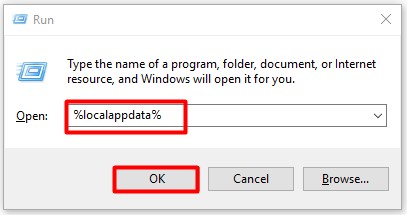
Step 4: After opening the Local AppData folder, find the Discord folder. Open this folder and choose all the contents in it, and then right click on them and choose Delete.
Step 5: At last, relaunch Discord to see if the error 1105 Discord is repaired.

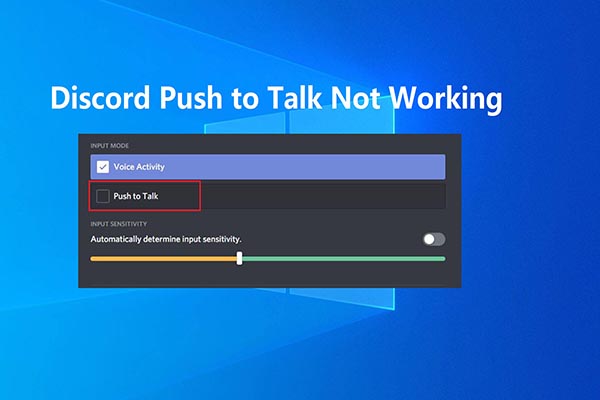
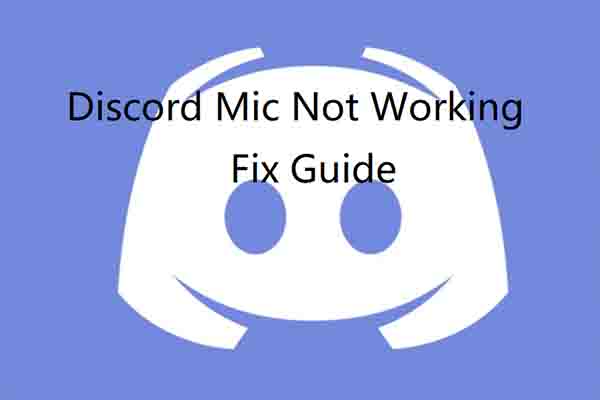
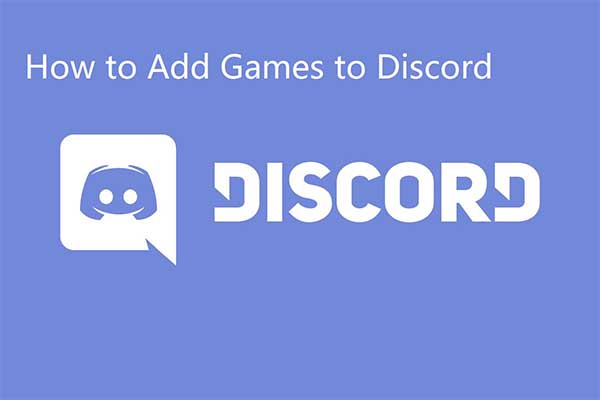
User Comments :