Xbox One is a popular home video game console developed by Microsoft. You can use Xbox One to play different kinds of games for entertainment. However, sometimes you may get stuck in the error 0x82d40003 that prevents you from launching games successfully. The error might appear due to the following factors:
- Xbox service outage
- The account issues
- Xbox One software issues
How to fix the error code 0x82d40003? Here are some recommended methods for you.
Method 1: Check Xbox Live Status
The first thing you should do is to check Xbox Live status when you encounter the Xbox error 0x82d40003. If there are any features showing unavailable and stopping running, then you have nothing to do but wait until everything becomes normal.
If each service presents up and running, it indicates that the error 0x82d40003 is caused by other issues and you should try other ways to fix it.
Method 2: Power Cycle Your Xbox One
Usually, you can resolve the error 0x82d40003 by power cycling your Xboxt is simple.
To execute the operation, follow the steps below, please.
Step 1: Press and hold the Xbox button on your console for a while until your Xbox powers down. It takes at least 10 seconds.
Step 2: Unplug the power supply from your console and wait for some time.
Step 3: Plug your console back into the power outlet and press the Xbox button again to turn it on.
Then you can try to launch the same game. If you are still facing the error 0x82d40003, you should try the next solution.
Method 3: Sign in with the Account that Purchased the Game
If the game you are launching is a purchased one, the error 0x82d40003 may come out when you sign in with a different account. In this case, you are supposed to sign in with the actual account that you used to purchase the game instead.
Step 1: Press the Xbox button on your controller to open the guide menu.
Step 2: Go to the Sign in tab and select the Add new feature.
Step 3: In the Sign in window, type the email, phone, or Skype you used for the account in the box. Then enter your password to finish the login procedure.
Step 4: Then you will enter the Sign-in & security preferences window. Select one among the three options according to your needs.
Step 5: Press the Xbox button again and go to Settings. Then select All settings.
Step 6: Go to Personalization and select My home Xbox from the right pane.
Step 7: Select Make this my home Xbox to set the current account as primary.
Once the whole operation is completed, you can sign in with your regular account to check if the error 0x82d40003 is fixed.
Method 4: Remove and Re-add the Account
remove the error code 0x82d40003 by removing and adding back the account.
Step 1: Press the Xbox button and go to Settings. Then select All settings.
Step 2: Go to the Account tab, and then choose the Remove accounts option from the right side.
Step 3: Select the account and confirm to remove it.
Step 4: Press and hold the Xbox button for at least 10 seconds to turn your console off.
Step 5: Turn your console on, and sign in with your account to see if the Xbox error 0x82d40003 has been repaired.
If you are suffering from the error 0x82d40003, these methods mentioned above may help you fix it. If you have anything confused with the error, you can leave them in our comments part.

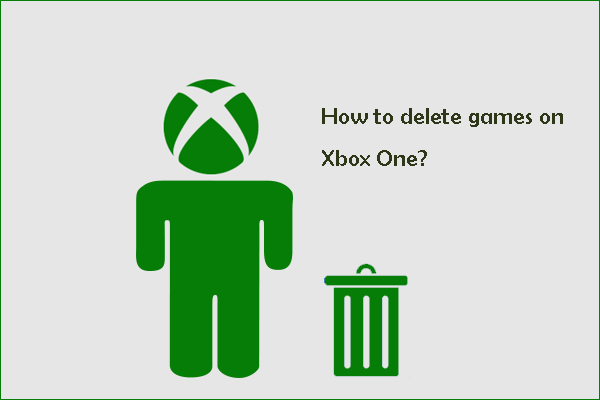
![How to Fix Xbox One Power Supply Orange Light? [5 Ways]](https://images.minitool.com/partitionwizard.com/images/uploads/2021/12/xbox-one-power-supply-orange-light-thumbnail.jpg)
User Comments :