The error 0x800f081f is a common issue on Windows, but it still upsets plenty of users. If you are also bothered by this issue, this post is suitable for you. Here, MiniTool will analyze this error and provide you with some effective solutions.
About Error 0x800f081f
According to user report, error: 0x800f081f will occur when you attempt to install .NET Framework 3.5. Besides, if you enable the .NET Framework via Deployment Image Servicing and Management (DISM), installation wizard or Windows PowerShell commands, you will also encounter error 0x800f081f Windows 10.
This error will happen to multiples operating systems such as Windows 10/8/8.1, Windows Server 2012, etc. What triggers the error 0x800f081f? Based on investigation, this error happens due to Microsoft .NET Framework 3.5 incompatibilities.
Actually, this sort of error has 3 other error codes (0x800F0906, 0x800F0907, 0x800F0922) besides the 0x800f081f. So, if you receive the mentioned error codes, you can apply the given methods in this post to fix them.
Solution 1: Enable .NET 3.5 Windows 10 via DISM
When the error code 0x800f081f occurs, you can enable .NET 3.5 Windows 10 through DISM to fix it. This method is the best solution to solve 0x800F0922, but it still works for 0x800f081f. Before starting the enabling process, you need to make an ISO image of your current operating system.
Step 1: Plug your USB flash drive or insert the DVD that contains the ISO file to your PC.
Step 2: Double click the ISO file to mount it automatically.
Step 3: Now, click the Search icon on your taskbar.
Step 4: Run Command Prompt as administrator from the search box, and then type the following command in the elevated window and hit Enter key.
Dism /online /enable-feature /featurename:NetFx3 /All /Source:[Drive]:sourcessxs /LimitAccess
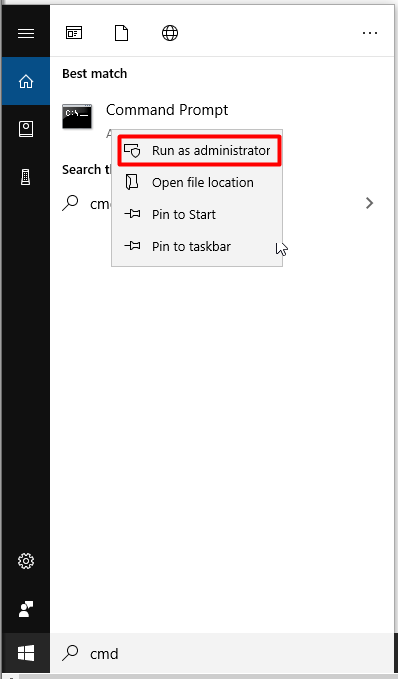
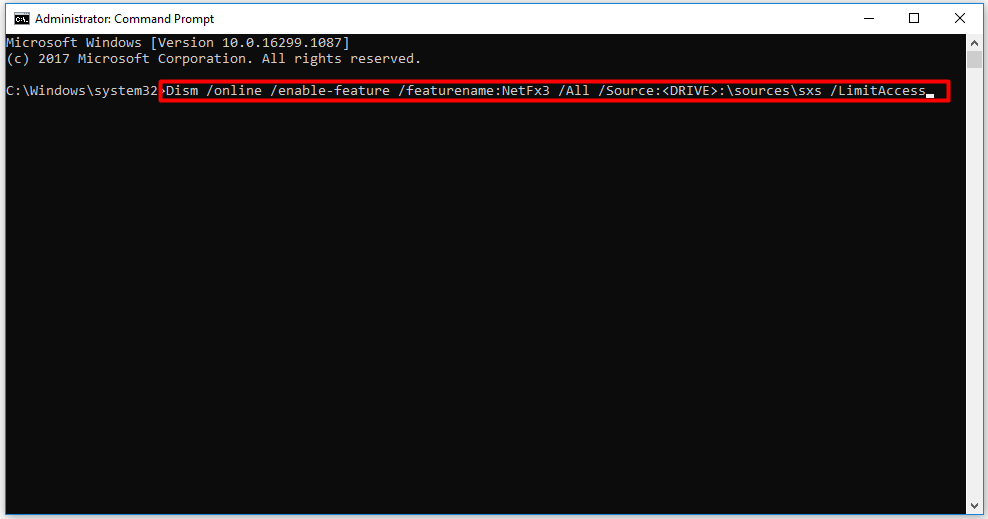
Step 5: After executing the command, the .NET 3.5 will be enabled. Then, you can check if the error code 0x800f081f still appears.
Solution 2: Configure Group Policy via Local Group Policy Editor
As issues with Local Group Policy Editor can affect the operating system’s ability to activate the installation, you’d better configure the Editor when you encounter the error 0x800f081f Windows 10. How to do that? Here are detailed steps.
Step 1: Open the Run window by holding Win and R keys, and then type gpedit.msc and hit Enter to open your Local Group Policy Editor.
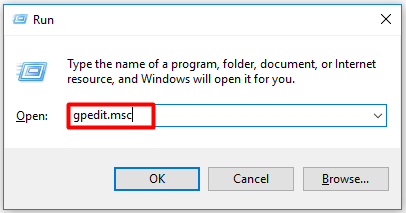
Step 2: In the next window, go to the destination by following the path below.
Computer Configuration > Administrative Templates > System
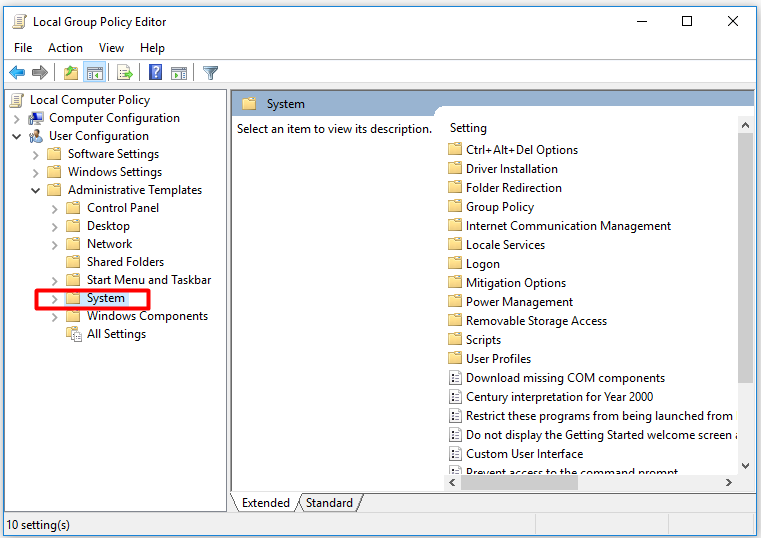
Step 3: Move to the right side of the window and scroll down the list to find the Specify settings for optional component installation and component repair option.
Step 4: Double click the option and choose Enabled option from the pop-up window. Finally, click OK to save the changes.
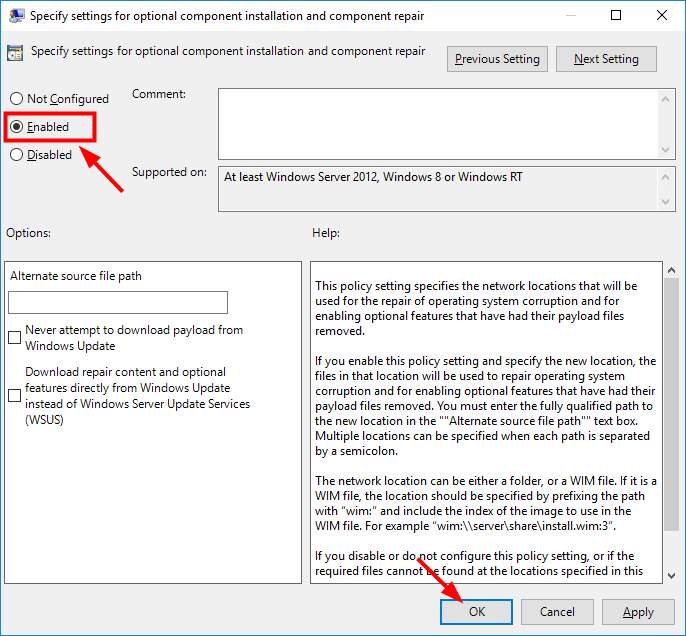
Solution 3: Reinstall .NET Framework 3.5
You can also reinstall the .net 3.5 Windows 10 to solve error 0x800f081f. This method has been proven to be useful for repairing this error. Now, follow the steps below to perform the operation.
Step 1: Open Windows Settings by pressing Win and I keys and click on Apps on the main interface. Then, move to the right side of the window and scroll down the settings until you find the Related Settings tab. Click Programs and Features to go on.
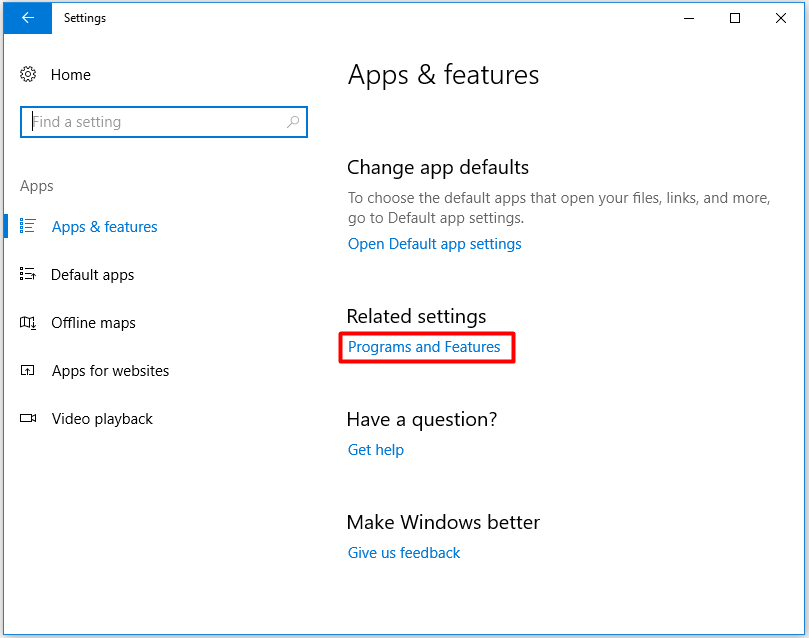
Step 2: In the next window, click Turn Windows features on or off.
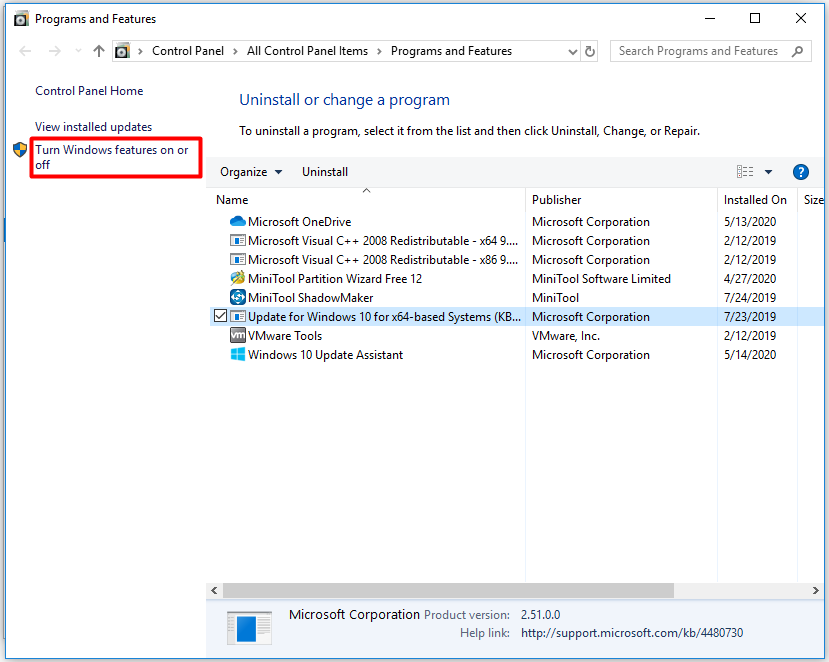
Step 3: In the Windows Features window, check the .NET Framework 3.5 (includes .NET 2.0 and 3.0) checkbox and click OK to save the changes. After that, the installation will carry out automatically. The exact time to finish the installation process depends on the speed of your connection.
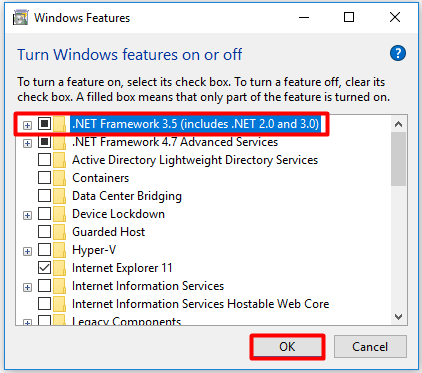

User Comments :