You might have encountered the error 0x80070141 while transferring a file from the external camera storage device to your Windows computer. In this article, MiniTool Software will provide 5 solutions to this issue.
Some users complain that they cannot copy their photos or videos from mobile device to their computer sometimes. They are stopped by the error 0x80070141 with a message: The device is unreachable. This issue prompts that an unexpected error is keeping users from copying the file.
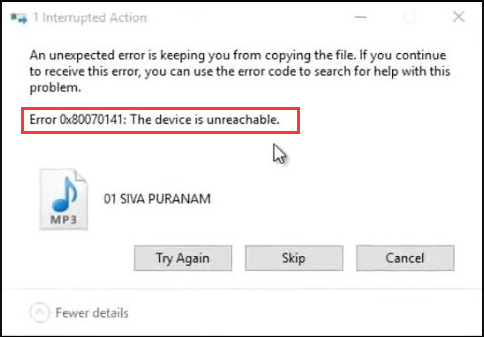
This is a rather annoying problem and the reasons for it could be various. To fix it effectively, you can try the given methods in the following contents. Without further ado, lets start with the first solution.
Fix 1: Use A Different USB cable
Sometimes, the incompatibility of the USB port might lead to the error 0x80070141 and prevent you transferring photos or videos. In this case, you just need to try changing your USB cable.
For example, if you are using an older device, it might not be compatible with the USB 3.0 cable. And you should replace the USB 3.0 to USB 2.0 cable which is compatible with most devices.
Fix 2: Choose to Connect as Media Device
To transfer files between your mobile phone and computer, there are 2 available USB computer connections: Media device (MTP) and Camera (PTP). However, it is reported that the error 0x80070141 might occur if Camera (PTP) is selected.
Why does this happen?
The PTP is designed for downloading photographs from digital cameras, while MTP is an extension to it and supports more file types as well as source devices. So, if you are prompted that the device is unreachable when you are using PTP, don’t hesitate to try connecting your device as Media device.

Fix 3: Run Hardware and Device Troubleshooter
Another easy way to fix this issue is to run Hardware and Device troubleshooter. You can make it by following the steps below:
Step 1: Press Windows + I to open Settings app.
Step 2: Choose Update & Security category and click Troubleshoot section.
Step 3: Choose Hardware and Devices from the right pane and click Run the troubleshooter.
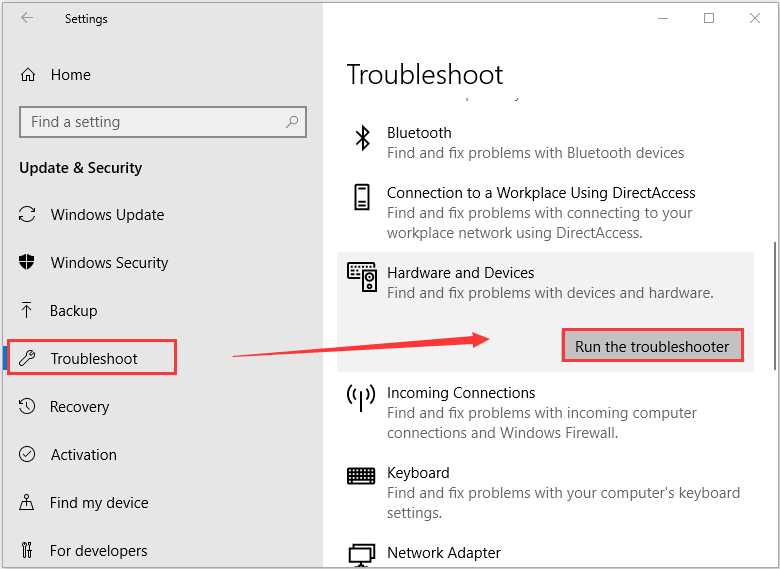
Then, this tool will start scanning hardware and devices issues on your computer. Once any issues are detected, follow the given instructions to fix it and then restart your computer. After that, you should be able to transfer your media files without any problems.
Fix 4: Reinstall the Device
Some users also recommend reinstalling the device to fix the error 0x80070141. Just follow the steps below:
Step 1: Connect your phone to the computer.
Step 2: Right-click the Start bottom and choose Device Manager from the pop-up menu to open it.
Step 3: Click Action and choose Scan for hardware changes option to detect your phone.
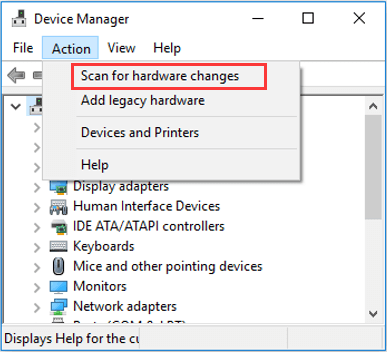
After that, restart your computer and reconnect your mobile device.
Fix 5: Update Your Windows
Probably Microsoft has already released the update that contains the fixes for this issue. Thus, it is also a good method to keep your Windows up to date.
You just need to go to Windows Settings > Update & Security > Windows Update and click Check for updates button in the right pane. If there are any available updates, follow the onscreen instructions to install all of them. Then, restart your computer and you should be able to copy files to computer this time.
Fix 6: Shorten the Filename
Windows cannot process files with a name or path containing more than 256 characters. So, if the involved files to be transferred have long file name or path, you might need to shorten it.
To do that, just right-click the target file, choose Rename and rename the file to a shorter name. Then, try copying this file again and the issue should have been resolved.

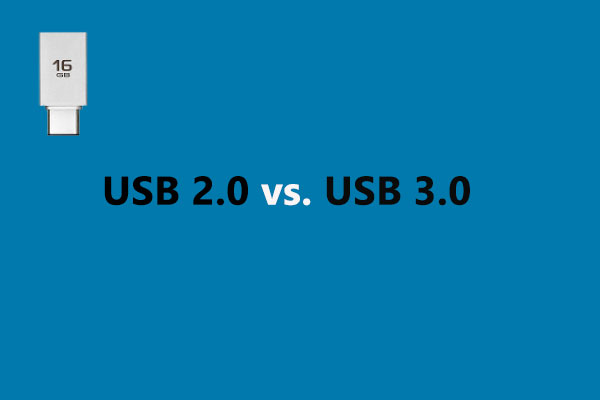

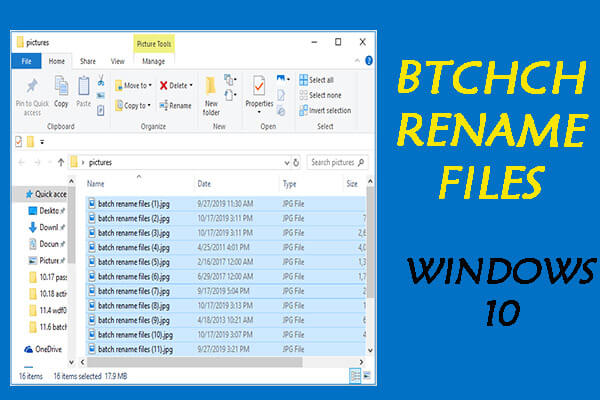
User Comments :