Sometimes, when you try to print from a printer shared over a network, you may see the error “Windows cannot connect to the printer. Error: Operation failed with error 0x0000011B on the network”. If you encounter this problem, you can refer to this article.
How to Fix Printer Error 0x0000011b?
There are 3 applicable ways to the error 0x0000011b, please try them one by one until the error gets solved.
Way 1: Install Every Pending Update
If you still have pending updates on your Windows 11/10, it’s recommended that you first make sure you’re using the latest patches. The steps are as follows;
Step 1: Press the Win + R key to open the Run dialog box. Then type ms-settings:windowsupdate and press Enter to open the Windows Update page.
Step 2: Go to the right menu and click Download now if a new update is available. If there are no pending updates, click Check for Updates to trigger a scan.
Step 3: Wait until each pending update is installed, then restart your PC and wait until the next boot is complete.
After that, you can check if the error 0x0000011b exists.
Way 2: Uninstall Problematic Windows Updates
If you start getting error code 0x0000011b after installing the latest Windows updates, uninstall them and see if that helps. Many Windows 11 users confirmed that uninstalling KBKB5005565 and KB5005568 resolved the issue. Here is the guide:
Step 1: Open the Run dialog box, and then type appwiz.cpl and press Enter to open the Programs and Features page.
Step 2: Click View installed updates from the menu on the left. If you are prompted again to grant administrative rights, click the Yes button.
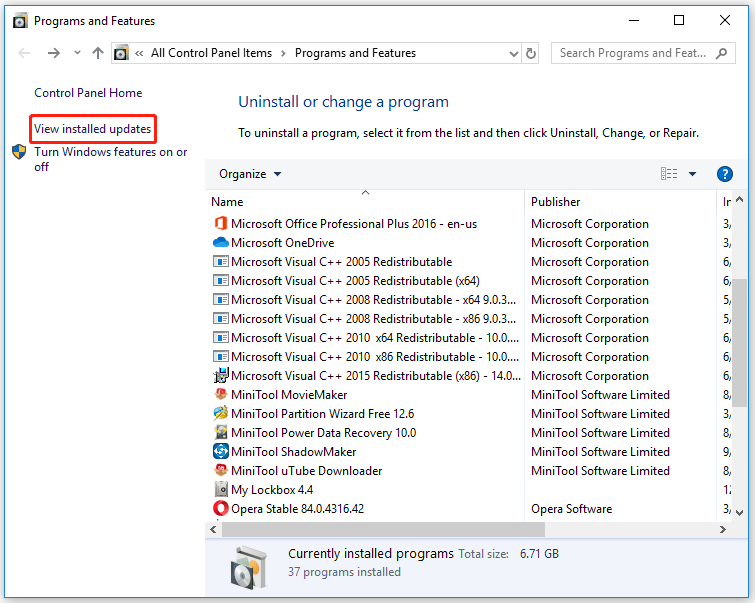
Step 3: Once in the Installed Updates tab, review all installed updates and find the KB5005565 update. Then right click on it and select Uninstall.
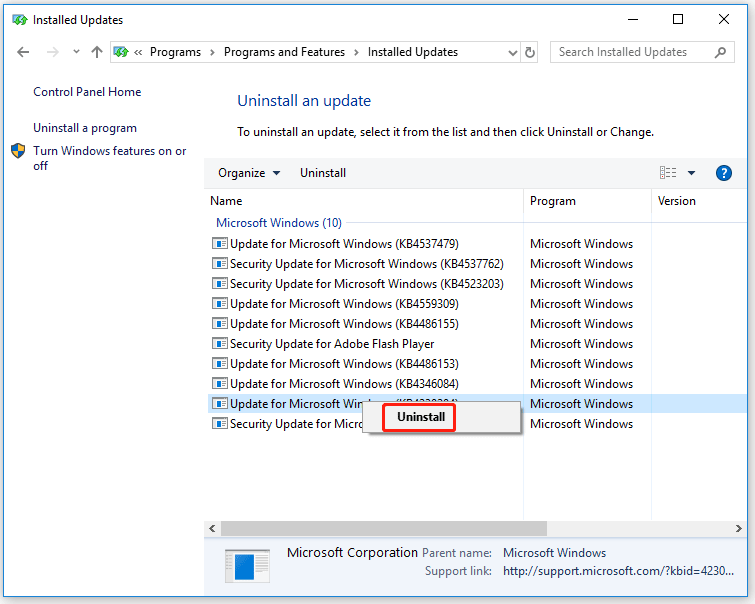
Step 4: At the next prompt, click Yes to confirm the uninstallation of the problematic security update.
Alternatively, you can use Command Prompt to remove recently installed Windows Updates.
Step 1: Click on the Search icon and type cmd in the search field.
Step 2: Right-click on the Command Prompt and select the Run as administrator option.
Step 3: Type the wusa /uninstall /kb: command and press Enter. Type the KB number after the colon. For example, if you want to uninstall KB5004567, type the wusa /uninstall /kb: KB5004567 command line.
After uninstalling the update, check if Windows cannot connect to printer error 0x0000011b.
Way 3: Disable CVE-2021-1678 Mitigation
Disable the CVE-2021-1678 mitigation is the way to fix the error 0x0000011b. Here is the guide:
Step 1: Open the Run dialog box, and then type regedit and press Enter to open the Registry Editor.
Step 2: Navigate to the following location:
HKEY_LOCAL_MACHINE\System\CurrentControlSet\Control\Print
Step 3: Right click on Print and select New > DWORD (32-bit) Value.
Step 4: Name the new key RpcAuthnLevelPrivacyEnabled.
Step 5: Double click on the new key and set its Value data to 0 and click OK.
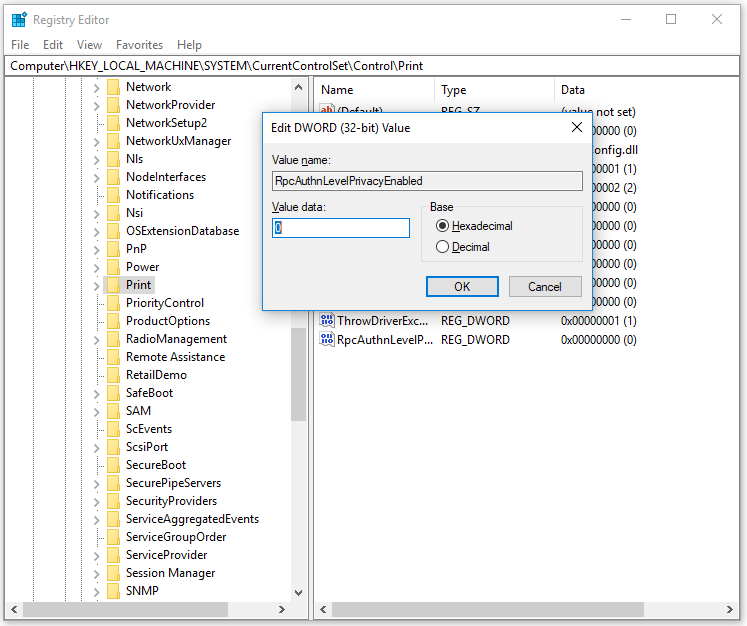
Step 6: Restart your computer and check if the error 0x0000011b persists.
Bottom Line
After reading this post, you may know how to fix printer error 0x0000011b. Is this article helpful to you? And if you have other solutions to the problem, you can share them with us in the following comment zone.

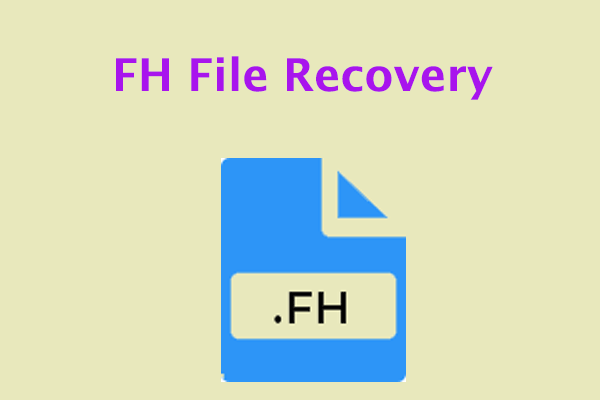
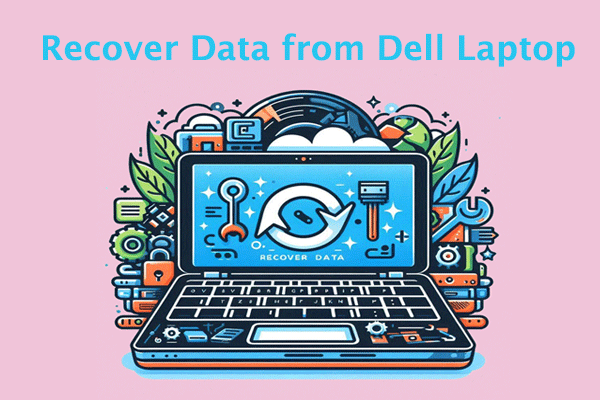
![[Full Guide] How to Choose Hard Drive for Your Toshiba Laptop?](https://images.minitool.com/partitionwizard.com/images/uploads/2024/06/hard-drive-for-toshiba-laptop-thumbnail.png)
User Comments :