Google Chrome is one of the most popular web browsers. However, some users have reported that they encountered NET:: ERR_CERT_COMMON_NAME_INVALID in Chrome when they were trying to open a website. Actually, it is easy to solve the issue. 5 solutions to this problem are provided by MiniTool and you can try them one by one.
About ERR_CERT_COMMON_NAME_INVALID
“NTE:: ERR_CERT_COMMON_NAME_INVALID” is one of the most common problems you may see in Google Chrome.
The error appears on many platforms like Android, Windows, Mac, Ubuntu and so on. Usually, “NTE:: ERR_CERT_COMMON_NAME_INVALID” comes with a message “Your connection is not private.
The reasons are listed below:
- Something wrong with the server configuration of the website you are trying to visit.
- Third-party extensions
- The security programs like firewall and antivirus software.
It’s time to troubleshoot this problem. Here are some fixes for you.
Method 1: Find out the Problematic Extension
If you try to visit a website in Chrome but encounter the problem “NTE:: ERR_CERT_COMMON_NAME_INVALID”, there may be something wrong with a certain third-party extension. You can check the problematic extension with the following steps:
Step 1: Open Chrome and input chrome://extensions/ on the address bar to manage your extensions.
Step 2: Disable all extensions.
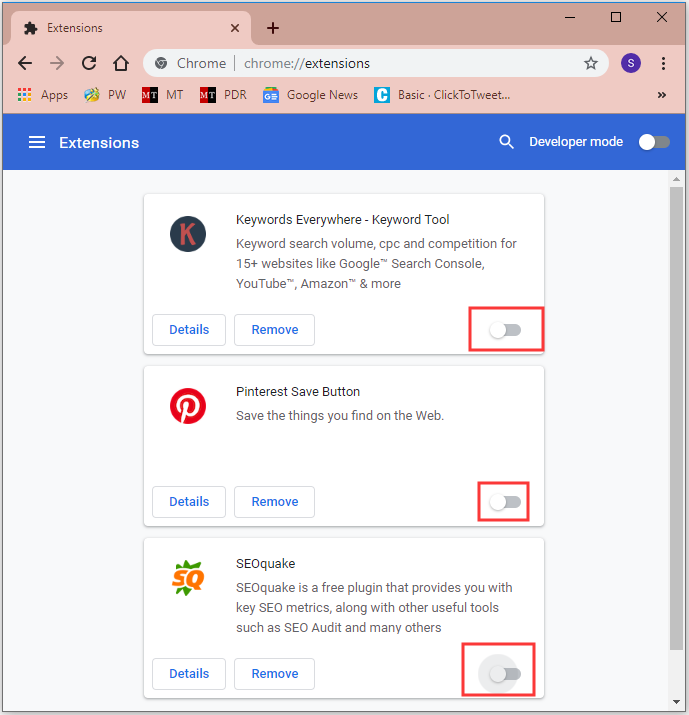
Step 3: Activate one of your extensions and browse the site which shows the error to check if the problem still exits.
Follow the steps above to test your extensions one by one until you find the problematic extension. Then remove the extension that causes the issue.
Method 2: Clear Cache and Data
Sometimes, the corrupted cache or cookies can cause NET:: ERR_CERT_COMMON_NAME_INVALID in Chrome. You can try clearing them to fix it.
Step 1: Press Ctrl + Shift + Del in Chrome to go to Clear browsing data settings.
Step 2: Check Cookies and other site data and Cached images and files.
Step 3: Click Clear data.
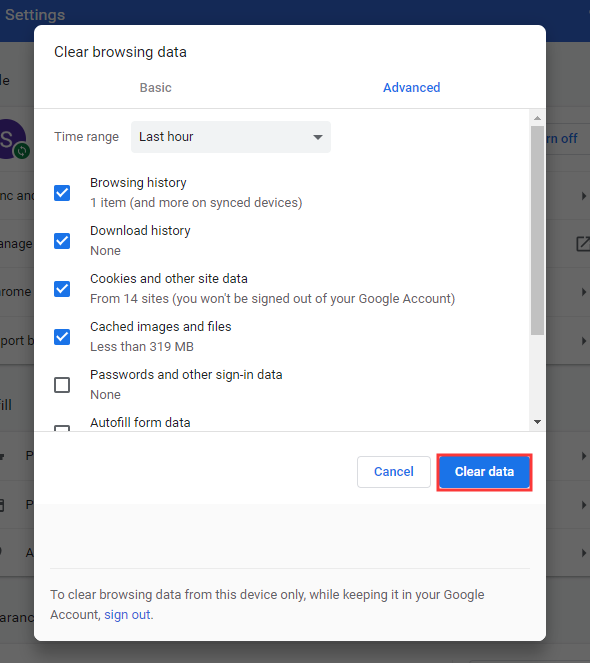
Then you can go to the website and see if the issue NET:: ERR_CERT_COMMON_NAME_INVALID has been resolved.
Method 3: Check Proxy Settings
Another way to fix the problem is to check your proxy settings which have a direct impact on your browsing environment.
Step 1: Press Win + S to open Search.
Step 2: Input inetcpl.cpl and then press Enter to access Internet Properties.
Step 3: Go to Connections tab. In Local Area Network (LAN) settings section, click LAN settings.
Step 4: Make sure you have only checked Automatically detect settings and then click OK.
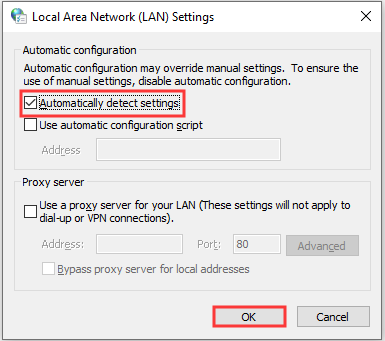
Then you can relaunch Google Chrome and check if ERR_CERT_COMMON_NAME_INVALID has been removed.
Method 4: Disable Antivirus or Firewall
Some antivirus software might block strange SSL certificates or connections. Therefore, you can try disabling your security programs including third-party antivirus software and Windows Firewall temporarily. Then check if the error still exists.
If this method fails to solve the problem, you can try the next one.
Method 5: Update Your Google Chrome
Outdated programs can also cause the error “NET:: ERR_CERT_COMMON_NAME_INVALID” in Chrome. If you cannot fix the problem with the solutions above, you can try updating your Google Chrome.
Step 1: In Chrome, click the More icon, and go to Help > About Google Chrome.
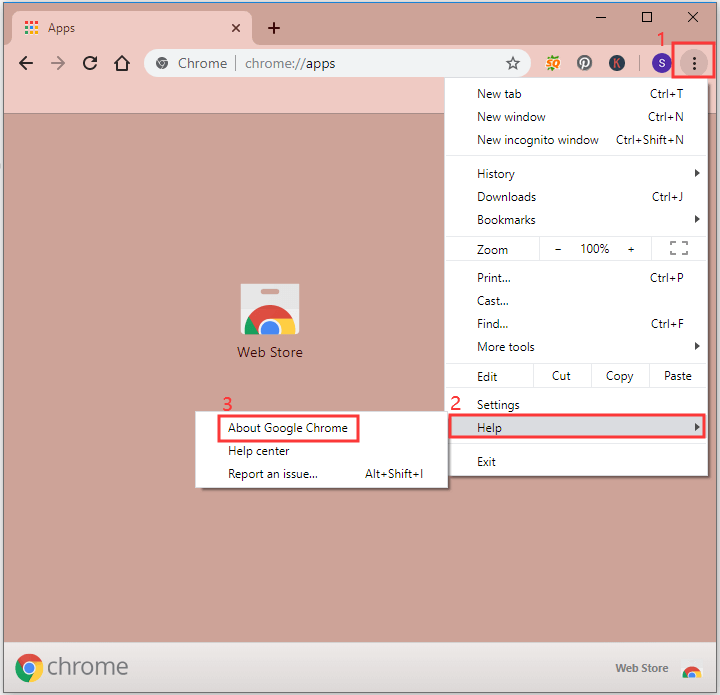
Step 2: Then Chrome will check for any updates and immediately download them. After the update is installed completely, click Relaunch to finish the process.
Now you can look through any website and the issue should be fixed.



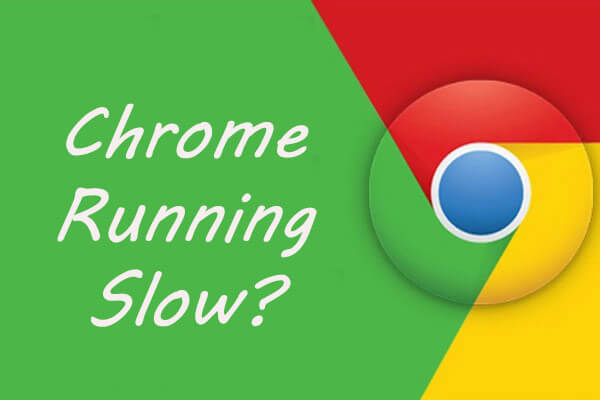
User Comments :