Are you bothered by Epic Games Launcher white screen issue? Are you looking for solutions to the problem? Don’t worry. In this post, MiniTool Partition Wizard will show you how to fix Epic Games Launcher white screen with some effective solutions.
Epic Games Launcher (EGL) is a computer application that is used to access the Epic Game Store for downloading and managing games, just like Steam. And it has become a popular platform to play games like Fortnite.
But unfortunately, plenty of users have reported the Epic Games Launcher white screen issue. This is a quite frustrating problem as it prevents the application from loading and working incorrectly.
What can you do if your Epic Games Launcher stops working with a white screen? In the following contents, you will learn about 5 methods to fix the issue. You can try them one by one.
Fix 1: Configure Display Settings
At first, you can try changing your display settings and some users have fixed the issue effectively in this way. Just follow the instructions below to configure display settings:
Step 1: Press Windows + I to open Settings.
Step 2: Choose System category and click Display in the left pane.
Step 3: Go to Scale and layout section in the right pane and choose 100% (Recommended) for Change the size of text, apps, and other items.
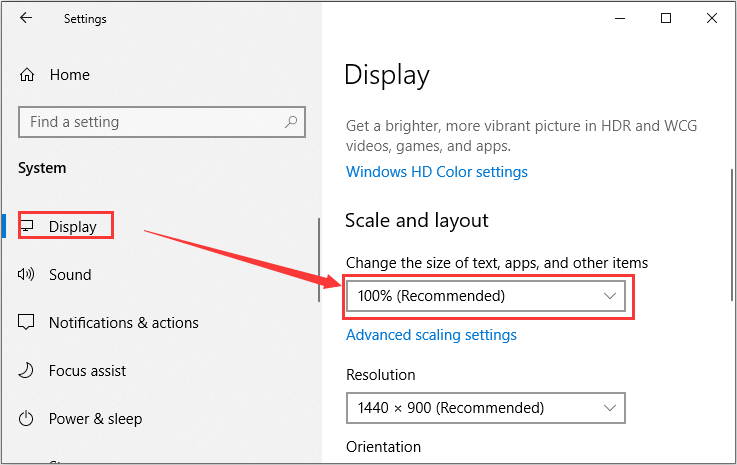
After that, you can open your Epic Games Launcher to check if the issue has been resolved.
Fix 2: Clear Web Cache
Epic Games Launcher will run into certain problems including white screen issue if its cache gets corrupted. In this case, you just need to clear its cache. To clear the cache, you can follow the steps below.
Step 1: Right-click the Start button and choose Task Manager.
Step 2: Kill all the processes related to your Epic Games Launcher by selecting them and click End task.
Step 3: After completely closing the program, open File Explorer and go to the storage path C:UsersUSERNAMEAppDataLocalEpicGamesLauncherSaved. If you are saving the program in another drive, locate the Saved folder in the actual directory,
Step 4: Under the Saved folder, find the webcache folder and delete it.
Once you have cleared the cache, launch your Epic Games Launcher and it should work properly without the white screen issue.
Fix 3: Change High DPI Settings
Some users recommend changing the high DPI settings in the properties of Epic Games Launcher, and you can also have a try. If you don’t how to do that, here is a simple guide for you.
Step 1: Right-click the shortcut icon of Epic Games Launcher and choose Properties.
Step 2: Switch to Compatibility tab and click Change high DPI settings button.
Step 3: In High DPI scaling override section, check Override high DPI scaling behavior option and choose Application in the drop-down menu.
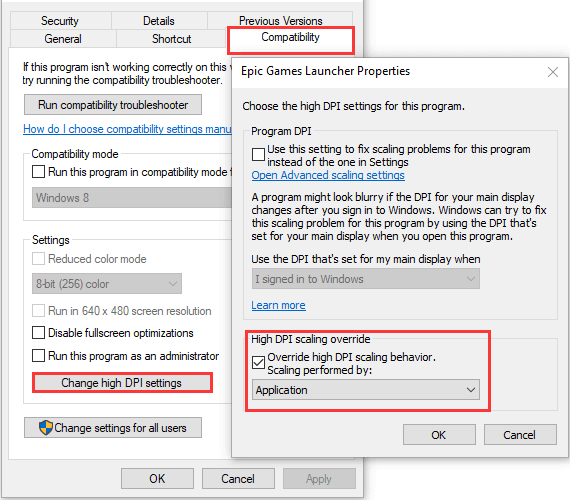
Step 4: Click OK button. Then click Apply and OK button in the previous window to save changes.
Fix 4: Allow Epic Games Launcher Through Firewall
Sometimes, your firewall might interfere with the program and lead to Epic Games Launcher white screen issue. So, it might be helpful to allow your Epic Games Launcher through firewall. To allow the program through Windows firewall, you need to:
Step 1: Type control in the Search bar and click Control Panel from the search results to open it.
Step 2: Go to System and Security > Windows Defender Firewall and click Allow an app or feature through Windows Defender Firewall in the left pane.
Step 3: In the new window, click Change settings. Then, find Epic Games Launcher and check its boxes in both Private and Public column. Click OK to apply changes.
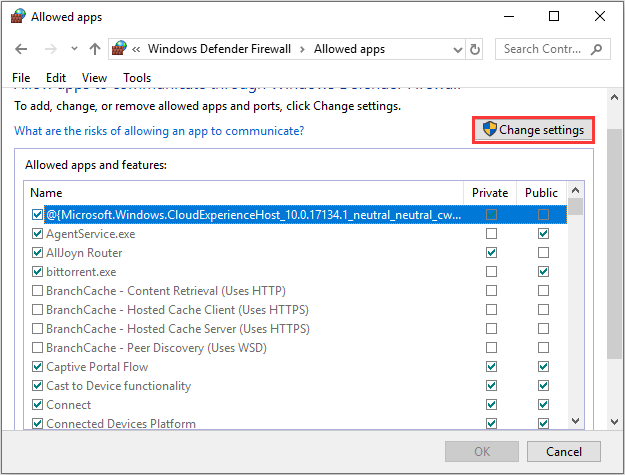
In addition, if you are using antivirus, you should also add your Epic Games Launcher as an exception to prevent your antivirus from scanning it.
Fix 5: Reinstall Epic Games Launcher
If all above methods fail to fix Epic Games Launcher white screen for you, you might have to reinstall it. After uninstall the program from your computer, download its latest version from the official website and install it on your computer.
That’s all about how to fix Epic Games Launcher white screen issue. Hopefully, you can benefit a lot from this article.

User Comments :