Sometimes, you should enable Windows Installer Logging service to generate a log file, which can help you solve Windows Installer issues. In this post, MiniTool shows you how to enable this service through 2 ways.
Windows Installer is a standard Microsoft technology used for deploying applications. It offers a format for packaging an application and an engine to unpack and install an application. This component can run on any Windows platform from Windows 95 to Windows 10, allowing you to efficiently install and configure software products and applications.
However, when you install software packages, you may encounter some issues. Fortunately, Windows includes a Registry-activated logging service to help you diagnose Windows Installer issues. You can enable this logging service and then retry the problem installation. The Windows Installer will track the progress and post it to the Temp folder.
Fixed: Windows Installer Needs to Be Upgraded Error in Windows 10
You should find the log file and analyze it to find some clues on how to solve the Windows installer issues. The new log’s file name is random, but the first letters are “Msi” and the file name has a “.log” extension. You can find the new log’s file through its name. But I recommend you to find it by this command: “cd %temp%“.
Typing this command in the Command Prompt can open the Temp folder. Then, you can find the log file in this folder.
In this post, I will focus on how to enable Windows Installer logging on Windows 10.
Enable Windows Installer Logging via Registry Editor
Step 1: Press “Windows + R” keys and type “regedit” into the Run dialog box. Then, hit Enter to launch Registry Editor.
Step 2: Navigate to HKEY_LOCAL_MACHINESoftwarePoliciesMicrosoftWindowsInstaller. If you don’t see Installer folder under the Windows folder, you can right-click the Windows folder and select New > Key to create a new key named Installer.
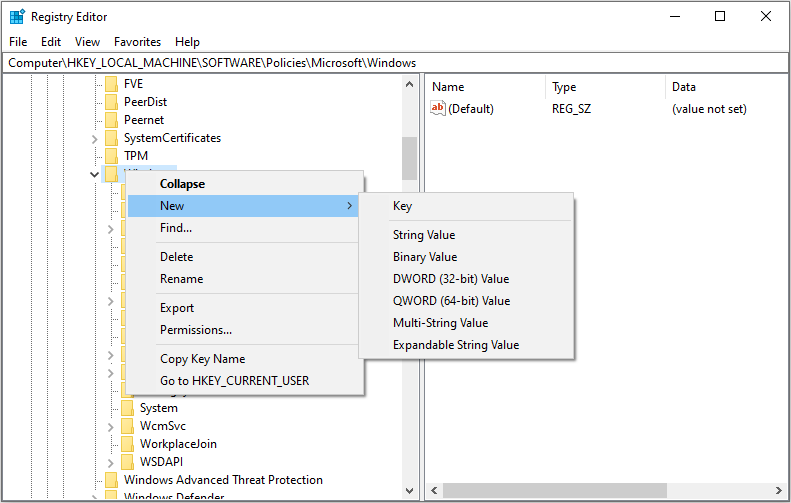
Step 3: Right-click the Installer key in the left pane and select New > String Value. Then, name the value Logging. After that, double-click the entry to set the Value data as voicewarmupx. Each letter in the value field turns on a different logging mode and has an actual function. They can be arranged in any order.
- v: Verbose output
- o: Out-of-disk-space messages
- i: Status messages
- c: Initial UI parameters
- e: All error messages
- w: Non-fatal warnings
- a: Start up of actions
- r: Action-specific records
- m: Out-of-memory or fatal exit information
- u: User requests
- p: Terminal properties
- +: Append to existing file
- !: Flush each line to the log
- x: Extra debugging information. This flag is available only on Windows Server 2003 and later operating systems, and on the MSI redistributable version 3.0 and later MSI redistributable.
- *: Log all information except the v and the x option. To include the v and the x option, specify “/l*vx”.
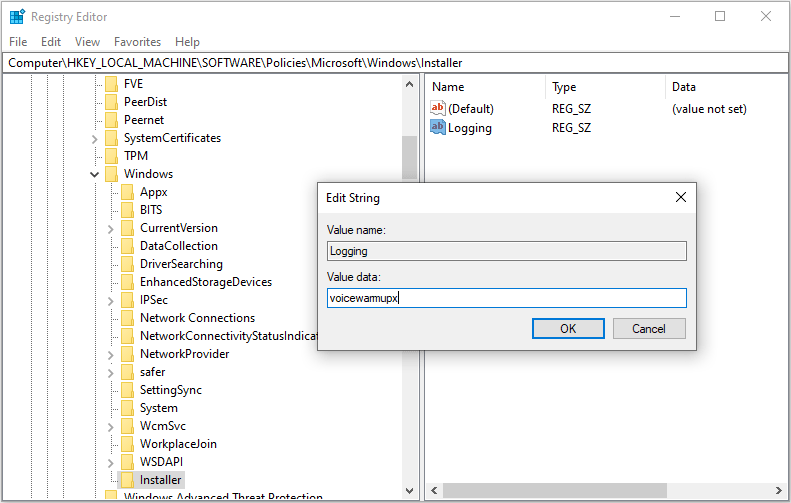
Top 4 Ways to Windows Installer Service Could Not Be Accessed
Enable Windows Installer Logging via Group Policy Editor
Another method to enable Windows Installer logging on Windows 10 is using Local Group Policy Editor. Do as follows:
Step 1: Type “gpedit.msc” into the Run dialog box and then hit Enter to launch Local Group Policy Editor.
Step 2: Navigate to Computer Configuration > Administrative Templates > Windows Components > Windows Installer. Then, locate the Turn off logging via package settings in the right pane and double-click on it to edit its properties.
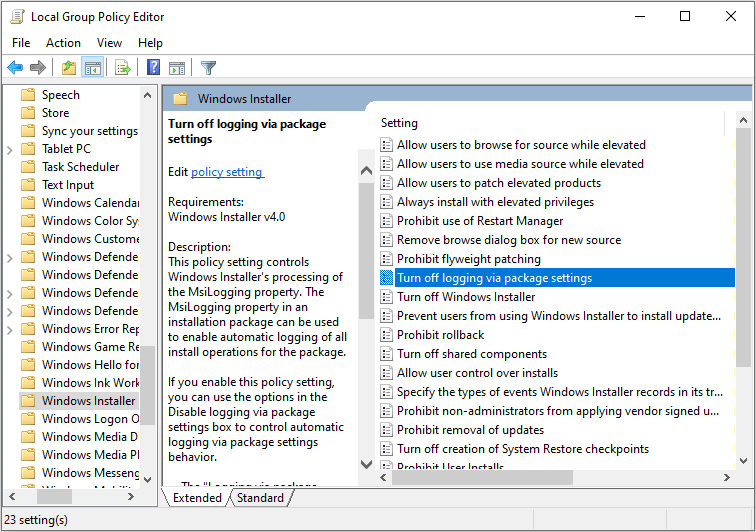
Step 3: Click Enabled and enter the options you want to log in the box. Then, click OK to save your changes.

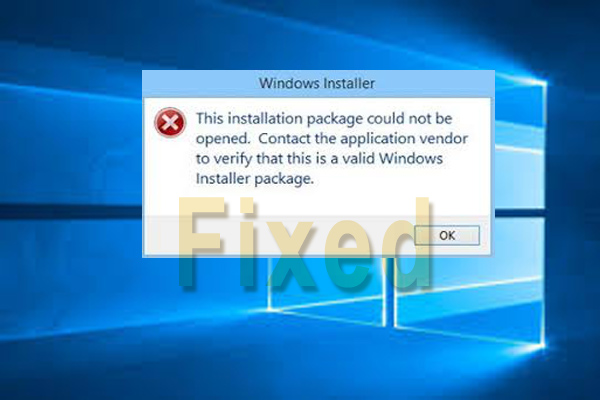
User Comments :