One of the widely used features of Windows is a right-click option that helps open context menus. To open the context menu, you just right-click on an empty space on the desktop or on any file or folder and the context menu will appear.
But what if your right mouse click isn’t responding, or maybe you’re wondering about other ways to open context menus? In either case, you can enable two finger tap for right click in Windows 10/11 to get your work done.
Enable Two Finger Tap For Right Click in Windows 10
To enable two finger tap for right click in Windows 10, here is how to do that:
Step 1: Press the Win + I key to open the Windows Settings.
Step 2: Click on the Devices option.
Step 3: In the next window, select the Touchpad option at the left panel of the window.
Step 4: Under the Taps section, check the Tap with two fingers to right-click box.
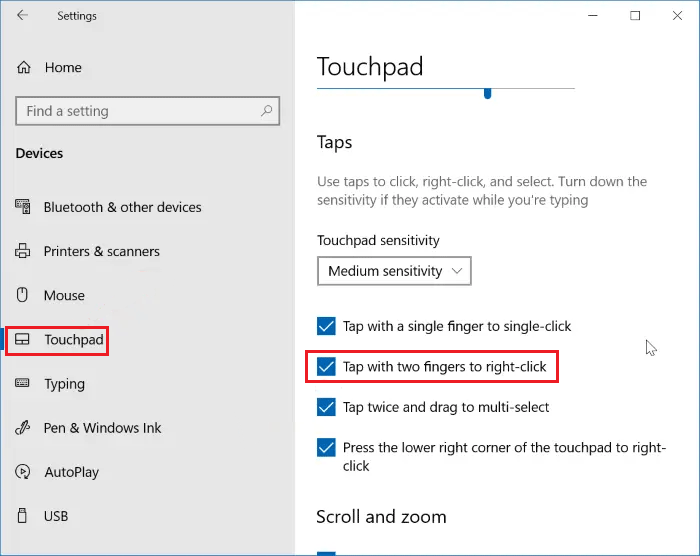
Now, you can try to double-tap your fingers on the desktop or any file/folder to open the right-click context menu.
Enable Two Finger Tap for Right Click in Windows 11
To enable two finger tap for right click in Windows, you can refer to the following steps:
Step 1: Press the Win + I key to open the Windows Settings.
Step 2: Click on the Bluetooth & Devices option at the left panel of the window.
Step 3: In the next window, select the Touchpad option.
Step 4: Click on the drop-down menu arrow next to the Taps option, and then check the Tap with two fingers to right-click box.
After that, you can open the right-click context menu by tapping with two fingers on the touchpad.
Bonus: Two Finger Tap for Right Click Not Working
If the two-finger right click still doesn’t work after enabling it as shown above, try the following ways:
1. Update the Touchpad Driver
Step 1: Open the Device Manager window and go to the category Mouse and Other Pointing Devices.
Step 2: Select the Mouse device you want to update and double click on it to open its Properties.
Step 3: Navigate to the Driver tab and click on the Update Driver button.
2. Edit the Registry Editor
Step 1: Press the Win + R key to open the Run dialog, and then type regedit in it and press Enter to open Registry Editor.
Step 2: Navigate to the following path:
HKEY_CURRENT_USERSoftwareSynapticsSynTPTouchPadPS2
Sep 3: Modify the value of 2FingerTapaction to 2.
Bottom Line
As you can see, a complete guide on how to enable two finger tap for right click in Windows 10/11 is illustrated in the post. Do you have any questions about this content? If you have any questions, please leave them in the following comment zone and we will try to answer them as soon as possible.


User Comments :