Touch keyboard helps in various situations. If you are planning to use it, you should not miss this post from MiniTool Partition Wizard, which introduces how to enable the touch keyboard on Windows 11 as well as disable it easily.
A touch keyboard is usually used as the replacement for a physically external keyboard. It is a nice choice when your physical keyboard doesn’t work or if you are using a touchscreen computer. With a touch keyboard, you can type by clicking via a mouse. If your computer supports a touchscreen, you can just type with your fingers, which is cool and convenient.
In the following content, you can learn how to enable or disable the touch keyboard on Windows 11, the latest operating system provided by Microsoft.
How to Enable the Touch Keyboard on Windows 11
To enable the touch keyboard on Windows 11, you need to visit the Windows 11 Settings. Here are the detailed steps.
Step 1: Press Win + I to open the Windows 11 Settings quickly.
Step 2: In the left pane, select the Personalization tab. In the right pane, click Taskbar > Taskbar corner icons.
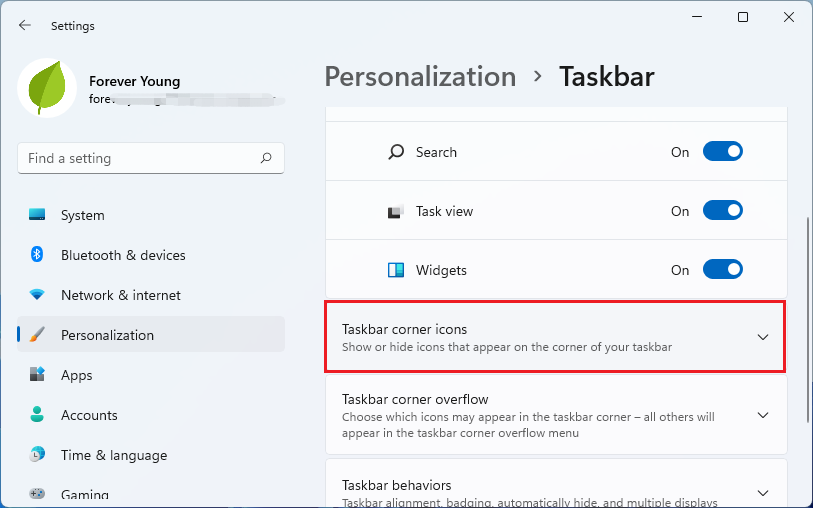
Step 3: Then find the Touch keyboard option and turn it on.
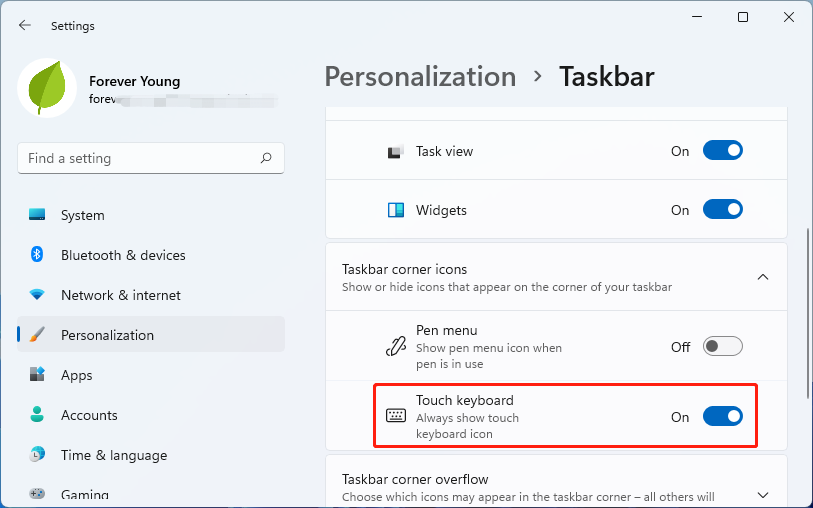
After you enable the touch keyboard on Windows 11 Settings, you can see the keyboard icon in the taskbar. Click the icon and then you can start to use Windows 11 touch keyboard.
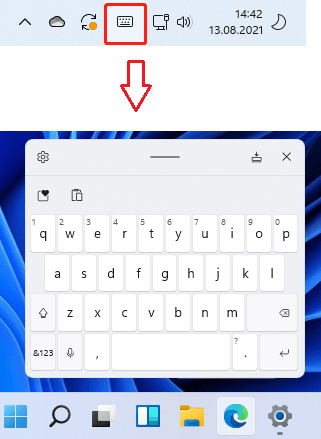
Windows 11 touch keyboard allows you to custom its color, size, theme, key size, and background. You can go to Settings and configure them according to your needs.
In addition to the touch keyboard, Windows 11 also provides an on-screen keyboard. You can also use the on-screen keyboard to type. It is quite similar to the touch keyboard, but has a different lookout and layout. Both of them are easy to use and you can choose one according to your preferences. Here is how to enable Windows 11 on-screen keyboard.
Step 1: Open Windows 11 Settings.
Step 2: In the left pane, select Accessibility. In the right pane, scroll down and select Keyboard.
Step 3: On the following page, toggle on the option “On-screen keyboard”. Then Windows 11 on-screen keyboard will pop up, as the following picture shows.
Tip: You can also press Win + Ctrl + O to turn on the on-screen keyboard quickly.
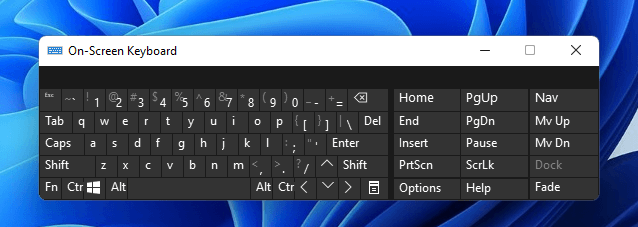
How to Disable the Touch Keyboard on Windows 11
When you don’t need the Windows 11 touch keyboard, you can click the X button to exit. If you want to hide the touch keyboard icon in the taskbar, you can disable the touch keyboard.
How to disable the touch keyboard on Windows 11? You just need to right-click the taskbar and select Taskbar settings. Then toggle the Touch keyboard option off.
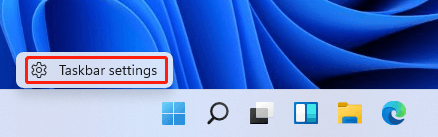
To disable the Windows 11 on-screen keyboard, you just need to press the keyboard shortcut Win + Ctrl + O again.
Now, it’s your turn to enable your Windows 11 touch keyboard and experience this cool keyboard on the screen.


User Comments :