Many Windows users like to set screen savers for their Windows computer. How to turn on screen saver on Windows 10? If you have not enabled the Screen saver Windows 10, this post from MiniTool will show you the detailed steps and screenshots.
What Is Screen Saver
A screen saver is a computer program that fills the screen with moving images or patterns when the computer is idle. In another word, a screen saver is an animated image which will be activated on your PC when there is no user activity detected for a certain time.
The original purpose of screensavers was to prevent phosphor burn-in on CRT and plasma computer monitors. Nowadays, computer screens no longer face the burn-in issues, but people still use the screen saver on their computer systems for fun and other reasons like security.
For example, by setting up a screensaver with password protection, By setting up a screen saver with password protection, you can leave your computer without worrying privacy leakage, as nobody can see any sensitive information with the protection.
Does Windows 10 have a screensaver? Yes, it does exist. However, many users don’t know how to enable screen saver Windows 10. So this article will show you detailed steps to turn on screen saver on Windows 10.
How Do I Turn on My Screen Saver on Windows 10
In Windows 10, neither of those methods works. Instead,
Step 1. Right click Windows 10 Start menu and choose Settings. Alternatively, you can press Windows+I keys on the keyboard to open the Settings app.
Step 2. On the pop-up window, you can click Personalization.
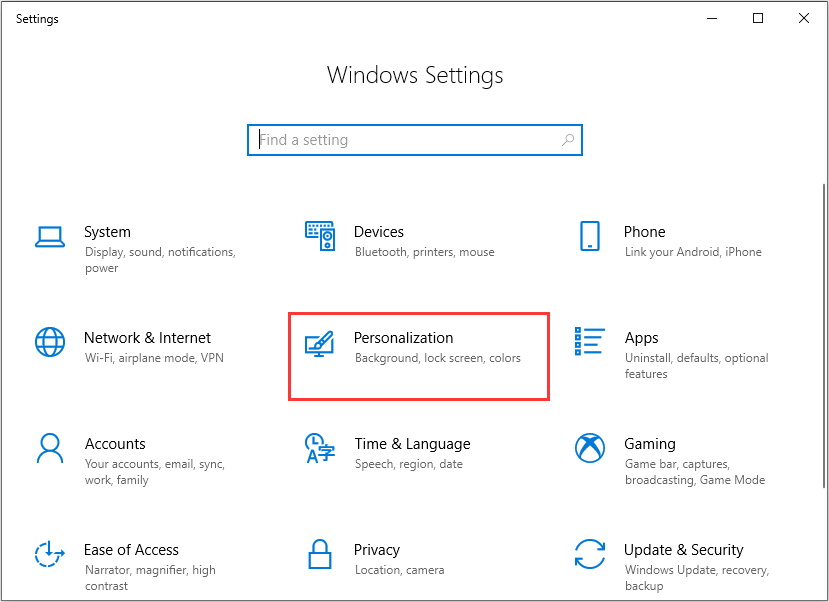
Step 3. On this page, locate to the Lock screen section.
Step 4. Then scroll down and click the Screen saver settings to continue.
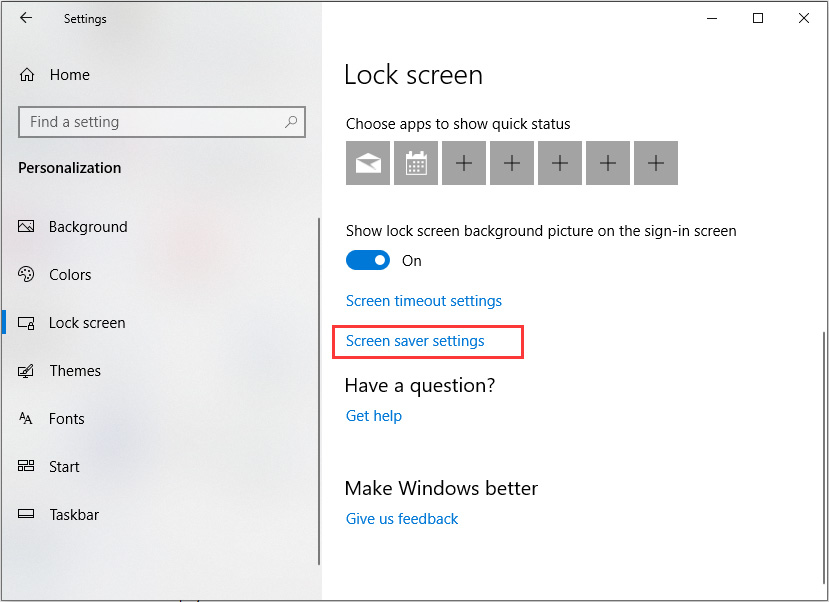
Step 5. Then the Windows 10 Screen saver settings dialog box will pop up. Choose a screen saver from the dropdown menu. By default, Windows 10 offers six screensavers – 3D Text, Blank, Bubbles, Mystify, Photos and Ribbons.
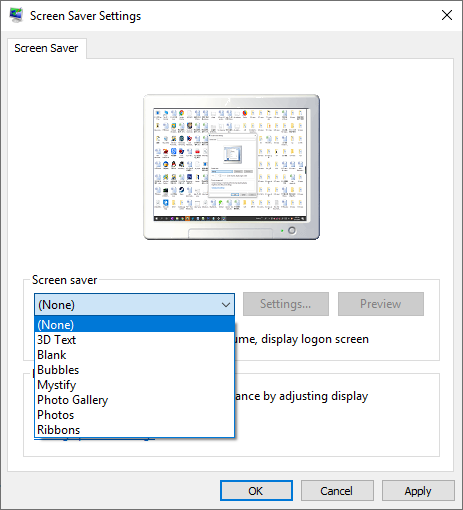
Step 6. Set how long Windows should wait before engaging the screen saver and set whether it should display the logon screen when resuming according to your needs. Then click Apply and OK to confirm it.
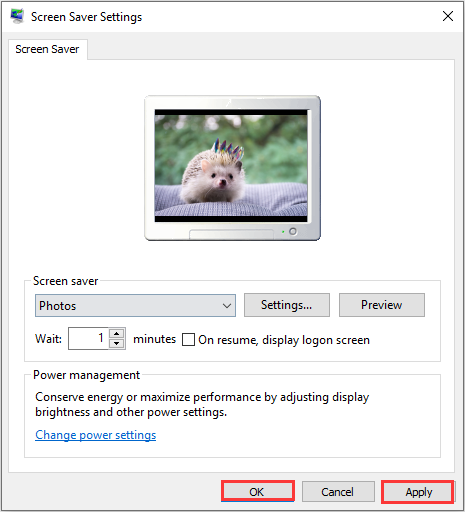
You can also click the Settings button near the drop-down menu to personalize your screen saver on Windows.
Sometimes, you may encounter Windows 10 screen saver not working, you can refer to the solutions in this article to fix it.
Besides, the Windows built-in screen savers are limited. There are many cool screensavers on the Internet, which can make your PC look awesome. You can search and download those popular screensavers on the Internet.
How to Create Screen Saver Settings Shortcut on Windows 10
If you access the screensaver settings frequently, you can create its desktop shortcut. Here is the step-by-step guide about how to create the shortcut.
Step 1. Right-click on your desktop and click on New and select Shortcut.
Step 2. Copy and paste the control desk.cpl,,@screensaver to the location space in the Create Shortcut wizard. Then click Next to continue.
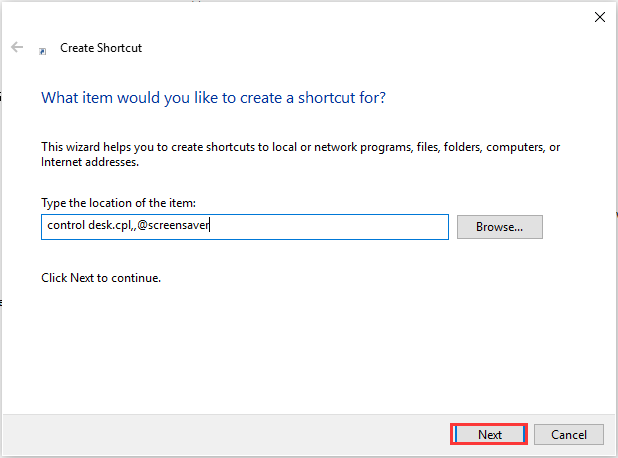
Step 3. Then name your shortcut. You can name it as my screen savers or something else you like.
Step 4. At last, click Finish when it is done. Then you will find the shortcut on your desktop screen. You can use the Windows 10 screensaver settings shortcut to change or adjust your screen savers whenever you want.
Bottom Line
Do you still use screen saver on Windows 10? As you can see, it is very simple to set Windows 10 screen saver. If you don’t know how to enable Windows 10 screensaver, you can follow the steps in this post to find and turn on screen saver on Windows 10.

![How to Fix: Windows 10/11 Login Screen Missing [Works Fast]](https://images.minitool.com/partitionwizard.com/images/uploads/2019/08/windows-10-no-login-screen-thumbnail.jpg)
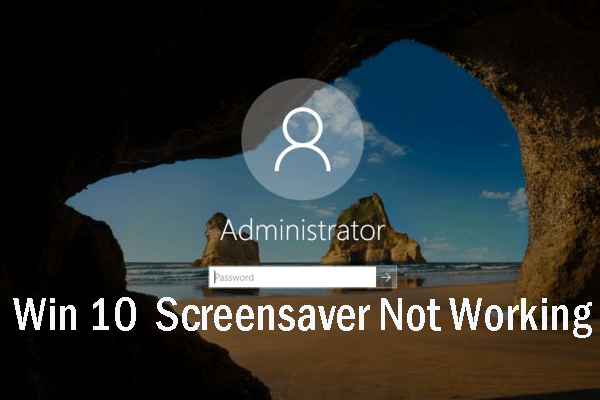
User Comments :