A great many people are confused about how to enable or disable JavaScript Chrome/Firefox/Edge/IE/iPhone/Android/Mac. If you are also trying to figure it out, this post on MiniTool is worth reading. It provides detailed steps with clear screenshots.
What Is JavaScript
JavaScript, originally knowns as LiveScript, is a programming language used by most websites. It allows web designers to insert code into their web pages. As the most popular programming language, almost all web browsers use dedicated JavaScript to execute the code on devices.
It is a high-level interpreted client-side scripting language as well as one of the core technologies of the Worldwide Web, alongside HTML and CSS. It can help you do many advanced tasks such as creating a calendar, printing time and date, etc.
Should I Enable or Disable JavaScript
Should I disable or enable JavaScript? The answer depends on your actual demands. Disabling JavaScript has some benefits such as improving online activity, browsing speed, and security. This situation is more suitable for those who want to load web pages accurately and securely, especially older websites.
Sometimes, however, you need to enable JavaScript Chrome. This is because it has a significant impact on the browser’s functionalities. Without JavaScript enabled, you may experience some issues like “you need to enable JavaScript to run this app”, “javascript:void(0)”, etc.
So, how to enable JavaScript or disable it on different browsers? Let’s keep reading.
How to Enable & Disable JavaScript Chrome/Firefox/Edge/IE/Phone/Mac
No matter whether you want to disable or enable JavaScript, you can find the answer in this part. It shows you to enable JavaScript on Chrome, Firefox, Edge, Internet Explorer, Phone, and Mac in detail.
# 1. Enable or Disable JavaScript Chrome
As the most commonly used browser, a lot of users don’t know how to disable JavaScript Chrome. To disable or enable JavaScript Chrome, follow the simple guide below:
Step 1. Open your Chrome and click on the three-dot icon from the upper right corner and select Settings from the drop-down menu.
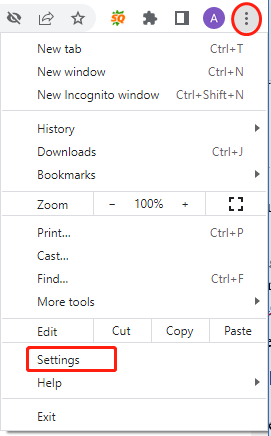
Step 2. Select Privacy and security from the left panel and expand the Site Settings from the right panel.
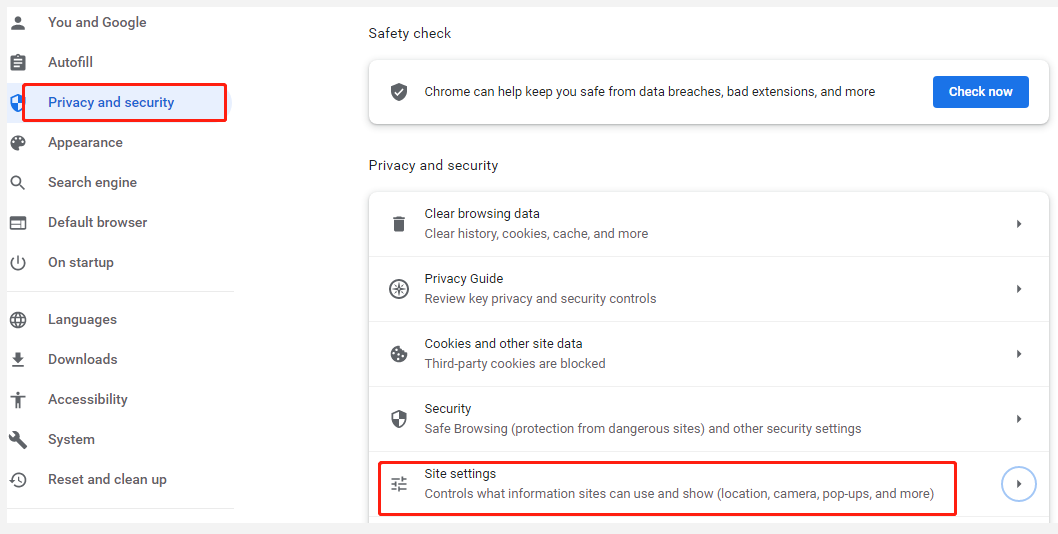
Step 3. Scroll down the page to the JavaScript section, click on it and select the Site can use JavaScript option to enable JavaScript Chrome. Or, select Don’t allow sites to use JavaScript to disable JavaScript Chrome.
Tip: Also, you can enter the Chrome://settings/content/javascript URL in the addresses in Chrome to directly access the JavaScript options.
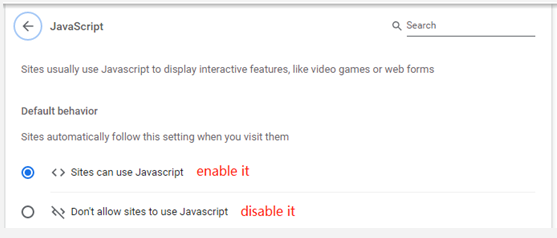
Step 4. If you want to allow or block JavaScript on specific websites, you can click on Add under the Customized behaviors section, enter the URL of the website in the box and click on Add.
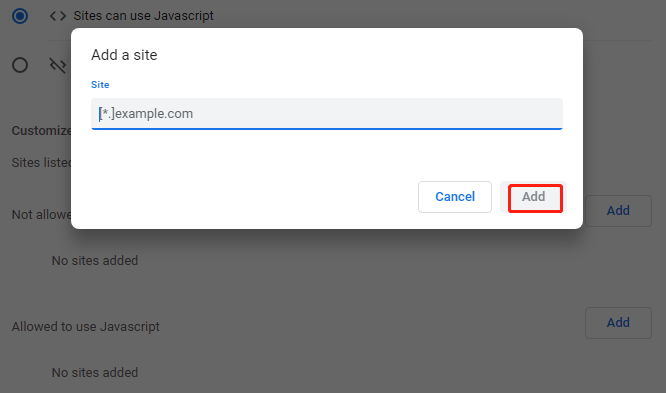
# 2. Enable or Disable JavaScript Firefox
If you want to disable JavaScript Firefox or enable it, you can follow the detailed steps below:
Step 1. Open your Mozilla Firefox and type about:config in the address bar and hit Enter.
Step 2. On the new page, click on Accept the Risk and Continue.
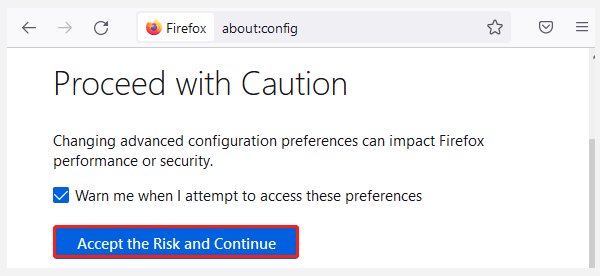
Step 3. In the Search preference name box, type javascript.enabled and hit Enter.
Step 4. To enable JavaScript Firefox, change the value to True by clicking on the Toggle icon. To disable JavaScript Firefox, change the value to false.
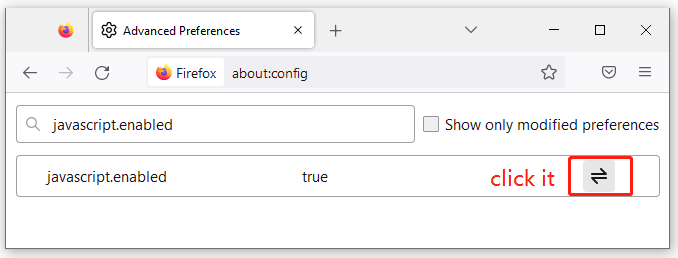
# 3. Enable or Disable JavaScript Edge
To disable or enable JavaScript on Microsoft Edge, follow the quick guide below:
Step 1. Open the Edge browser on your PC and click the three-dot icon from the upper right corner and select Settings.
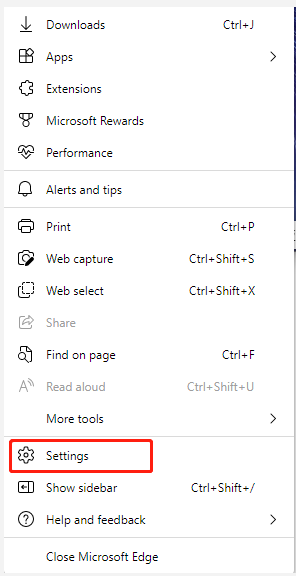
Step 2. Select Cookies and site permissions from the left panel and click on JavaScript from the right panel.
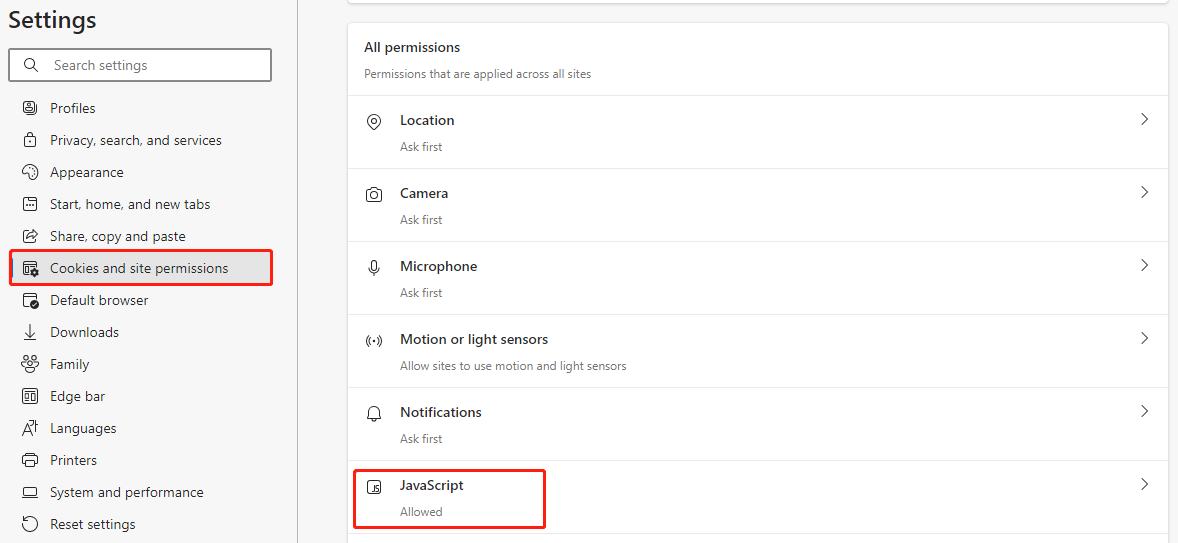
Step 3. Under the Site permissions section, toggle the Allowed (recommended) switch to ON to enable JavaScript Edge. To disable JavaScript Edge, toggle the switch to Off.
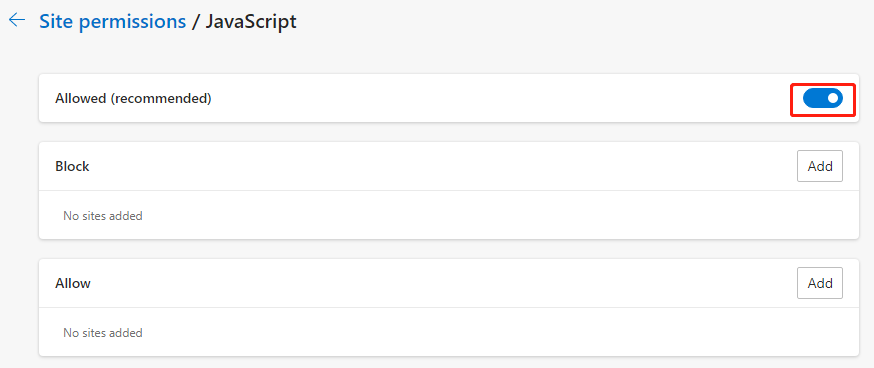
Step 4. Of course, you can allow or block JavaScript for certain websites, you can click on Add, enter the URL of the site and click on Add.
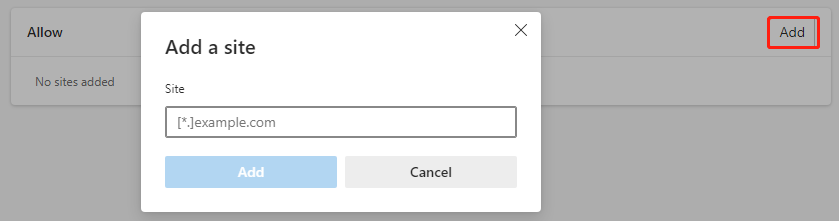
# 4. Enable or Disable JavaScript Internet Explorer
If you are using an older web browser like Internet Explorer, you can follow the steps below to disable or enable JavaScript.
Step 1. Launch Internet Explorer and click on the Gear-shaped icon (settings) from the upper right corner, and select Internet Options.
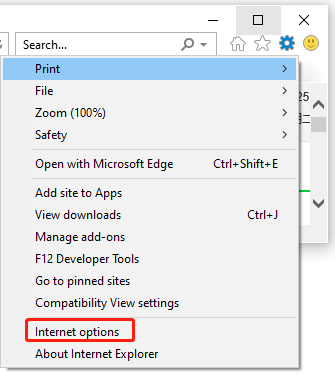
Step 2. In the pop-up window, navigate to the Security tab and click on Custom Level.
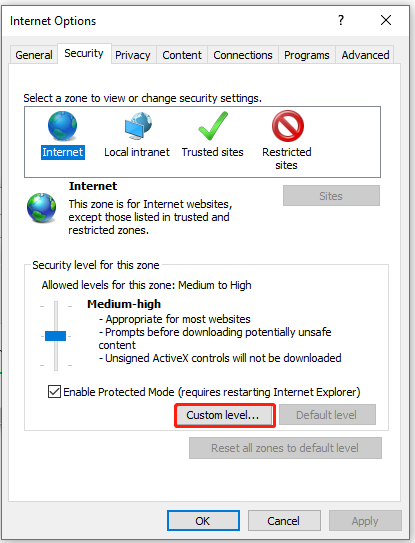
Step 3. Scroll down the list to the Active scripting section, and select Disable, Enable, or Prompt to change the JavaScript settings. Then click on OK to save the change.

# 5. Enable or Disable JavaScript iPhone
How to enable JavaScript on iPhone? Here are detailed steps to disable or enable JavaScript on iPhone & iPad (Safari).
Step 1. Open your device, tap on the Settings icon from the Home screen and tap on Safari.
Step 2. Scroll down the screen to the Advanced section, and click on it.
Step 3. Navigate to the Enable JavaScript section, and toggle the switch to ON to enable JavaScript. Or toggle the switch to Off to disable JavaScript.
# 6. Enable or Disable JavaScript Android
How to enable JavaScript on Android? The answer depends on which browser you installed on the Android phone. If you are using Chrome on the phone, you can refer to the guide in the first part to enable or disable JavaScript Chrome on Android.
# 7. Enable or Disable JavaScript Mac
If you want to enable or disable JavaScript for macOS (Safari), you can refer to the following steps:
Step 1. Open the Safari browser on your Mac computer, click Safari from the menu bar, and select Preferences.
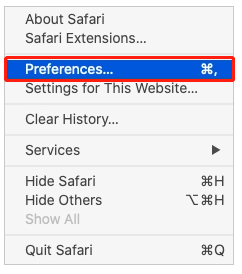
Step 2. Navigate to the Security tab from the top toolbar and tick the checkbox next to Enable JavaScript to enable it, or untick the checkbox to disable JavaScript Mac.
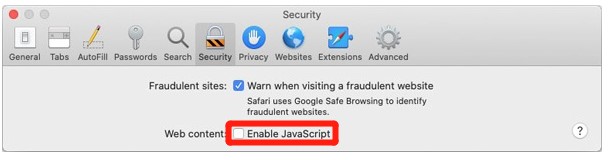
Further reading: Do you want to manage your partition and disk on Windows effectively? MiniTool Partition Wizard is a good choice that can help you extend/resize/delete partitions, convert a disk to MBR/GPT, migrate OS, etc.

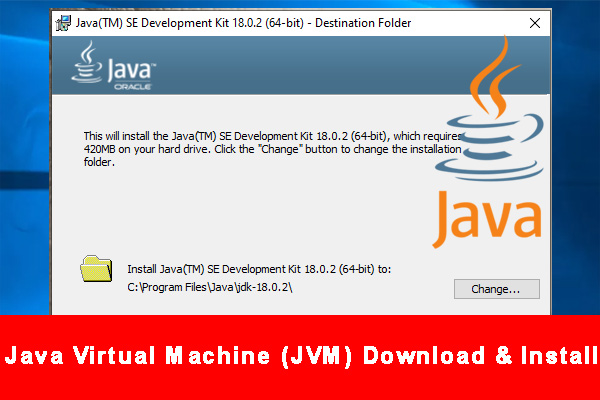
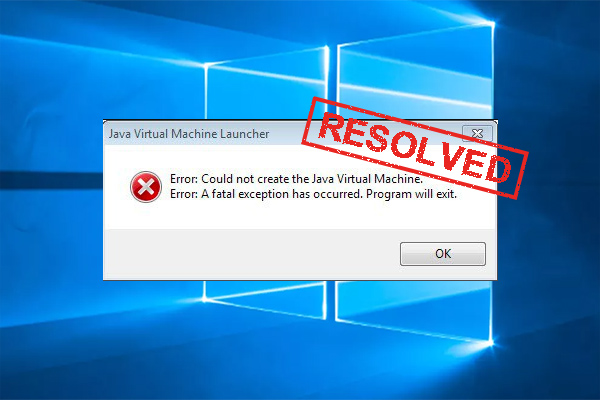
User Comments :