You may wonder about the reasons for enabling Advanced Host Controller Interface (AHCI) in Windows 10. In this post, MiniTool shows you the reasons and how to enable AHCI after Win 10 installation.
What Is AHCI?
For many general users, AHCI is a strange term. But it is necessary to learn about this term due to the quick development of hard disk.
Short for Advanced Host Controller Interface, AHCI is an Intel technical standard that specifies the operation of SATA host bus adapters.
The top benefit of enabling AHCI mode for hard disk is that the disk can run at a higher speed than the disk adopting IDE mode. In other words, the performance of the hard disk will be greatly reduced if not using this mode.
Further reading:
AHCI and IDE are two modes. Under one of the modes, a hard drive communicates with the computer system adopting a SATA storage controller.
Basically, IDE is for average computer uses and is the most compatible with other technology, especially older devices. But it lacks support for new technologies. While AHCI supports some important new features that IDE dies not, like hot-plugging hard drives, Furthermore, AHCI offers an improved performance over IDE.
The reason why the disk performance can be improved by enabling the AHCI mode is that using this mode can greatly minimize the travel of data seek (the read/write speed of a SATA hard drive can be increased by about 30%). So, you can effectively use your hard disk under multitasks after enabling AHCI.
Till now, you may be eager to know to enable AHCI. But please note that you need to set up AHCI mode in BIOS before installing Windows. But cheer up even if you have finished Windows 10 installation. There is also some chance to enable AHCI after Windows 10 installation. Let’s see how to do that.
Enable AHCI After Win 10 Installation via Registry Editor
Step 1: Press Windows + R to call out the Run window. Once getting the window, please type regedit in the search zone and then hit the OK button to open Registry Editor.
Step 2: Navigate to the following path to find the folders below mand modify them one by one.
HKEY_LOCAL_MACHINESYSTEMCurrentControlSetServices
1. iaStorV
In the right pane, double-click the Start DWORD to modify it. Then change the value of the DWORD to 0 and click the OK button to confirm.
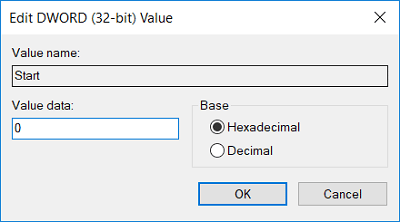
2. StartOverride included in iaStorV
Expand StartOverride and then double-click the 0 DWORD. Type 0 in the Value data field and click the OK button.
3. storahci
Expand storahci and double-click the Start DWORD and set its value as 0.
4. StartOverride included in storahci
Expand StartOverride and double-click the 0 DWORD to modify its value to 0.
Step 3: Boot your PC to BIOS or UEFI firmware settings.
Step 4: Enable AHCI in BIOS or UEFI firmware settings, save and exit this change, and restart your computer. On boot, Windows 1ill automatically install AHCI drivers.
Enable AHCI After Win 10 Installation via CMD
Step 1: Type Command Prompt in the Cortana’s search box and run Command Prompt as administrator.
Step 2: Type the bcdedit /set {current} safeboot minimal command and then hit Enter.
Step 3: Boot your computer into BIOS and then enable AHCI mode.
Step 4: Save changes then exit BIOS. Reboot your computer.
Step 5: Enter Safe Mode and then reopen Command Prompt. Type the bcdedit /deletevalue {current} safeboot command and hit the Enter key.
Step 6: Restart your computer and Windows will automatically install AHCI drivers.

![How to Measure Disk Performance Easily [Step-By-Step Guide]](https://images.minitool.com/partitionwizard.com/images/uploads/2019/06/disk-performance-test-thumbnail.jpg)

User Comments :