What is Dropbox your computer is not supported meaning? How to fix the “your computer is not supported on Dropbox” error? If you are bothered by this problem, you come to the right place. In this post, MiniTool Partition Wizard lists 4 feasible fixes to the issue.
Dropbox Your Computer Is Not Supported
When using Dropbox, some users received an error message: Your computer is not supported error. Generally, this is the result of incompatibility between the computer system and Dropbox.
How to fix the “your computer is not supported on Dropbox” error? The error is not that kind of a big error and can be easily solved. Scroll down and follow the listed fixes to get rid of this problem.
How to Solve Your Computer Is Not Supported on Dropbox
Fixing the “Dropbox your computer is not supported” problem is not a difficult task with the following 5 solutions. Try them one by one until the problem gets fixed.
Fix 1. Check the Dropbox System Requirements
If your computer doesn’t meet the Dropbox system requirements, you can encounter the “Dropbox your computer is not supported” error. So, you need to make sure your PC meets the system requirements and supported browsers.
- Hard Drive Space: At least 1GB
- RAM: At least 2GB
- Operating System: Windows 8, 8.1, 10, 11, Mac, Linux, Ios, Android
- Supported Browsers: Chrome, Firefox 3+, Opera 9+, Internet Explorer, Safari 3+, Microsoft Edge
To drill down for more details, you can visit the Dropbox system requirements page. If your computer meets the system requirements of Dropbox, you can go to the next solutions.
Fix 2. Keep Windows Up to Date
New versions of Dropbox are released regularly, and these updates bring more features to Dropbox. These updates may not be compatible with older ones for your Windows system. To resolve “Dropbox your computer is not supported “, you can update your Windows.
Step 1: Click the Start button, then click Settings > Update & Security.
Step 2: On the Windows Update tab, click Check for updates location.
Step 3: If an update is available, download it and launch it.
Fix 3. Turn off Dropbox Compatibility Mode
If you’re using Windows, check to see if Dropbox is running in compatibility mode. To run the Dropbox desktop app properly on your device, you need to disable its compatibility mode.
Step 1: Right-click on the Dropbox software icon and select Properties.
Step 2: Switch to the Compatibility tab, and uncheck the Run this program in compatibility mode for box.
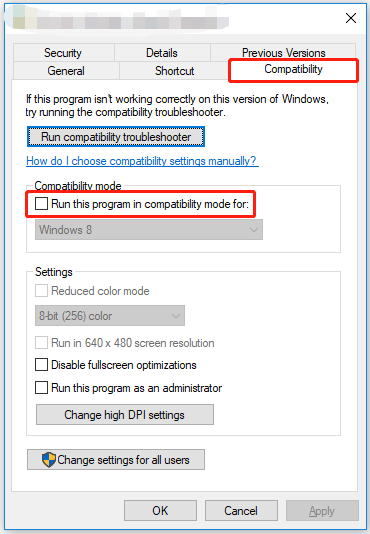
Step 3: Click on the Apply and OK buttons.
Fix 4. Convert the File System to NTFS
In addition to the methods above, you can also try converting your file system to NTFS. If your hard drive is formatted with the FAT32 file system, it may make the Dropbox program incompatible with your system.
Here are two ways to convert FAT32 to NTFS, you can follow the steps below:
Way 1: Use CMD
Step 1: First, you need to run “diskmgmt.msc” to open Disk Management to see the drive letter of the partition whose file system you want to convert.
Step 2: Type Command Prompt in the Search box, right-click on the result and select Run as administrator.
Step 3: In the Command Prompt, type convert x: /fs:ntfs, and then press Enter. “x” represents the drive letter of the partition.
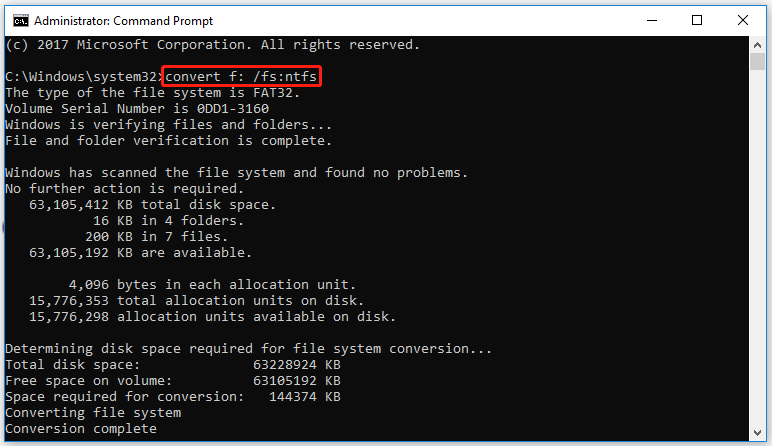
Command Prompt can help to convert FAT32 to NTFS without any data loss, but converting it back to FAT or FAT32 is a more complicated step. You will need to reformat the drive, which will erase all data.
Way 2: Use MiniTool Partition Wizard
Using CMD requires you to be familiar with related commands and the steps are more complicated. With this situation in mind, we would like to recommend you use the best free partition manager – MiniTool Partition Wizard – to help convert FAT32 to NTFS safely. The Convert FAT to NTFS function of it can help you convert FAT32 to NTFS without formatting.
MiniTool Partition Wizard can not only help convert FAT32 to NTFS, but also has comprehensive disk partition management functions, such as copying partitions, merging partitions, creating partitions, and adjusting partitions.
MiniTool Partition Wizard FreeClick to Download100%Clean & Safe
Step 1: Download and install MiniTool Partition Wizard on your computer. Then run it to get its main interface.
Step 2: Choose the FAT32 partition and select Convert FAT to NTFS from the left action panel.
Step 3: In the pop-up window, you can view the current file system and the target file system. Then click the Start button to begin the conversion process.
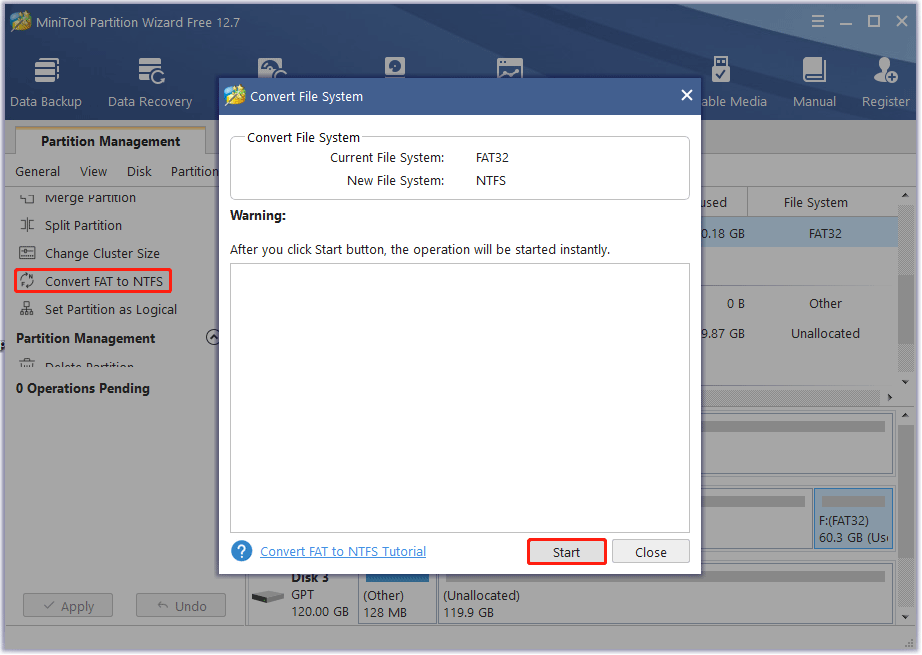
Step 4: Click the Close button when the conversion is completed.
Once done, check if the “Dropbox your computer is not supported” error gets solved.

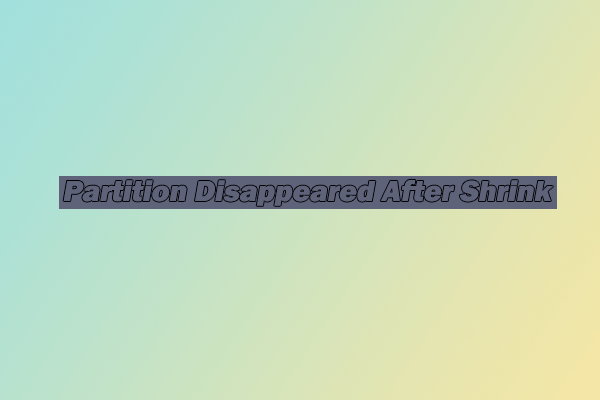
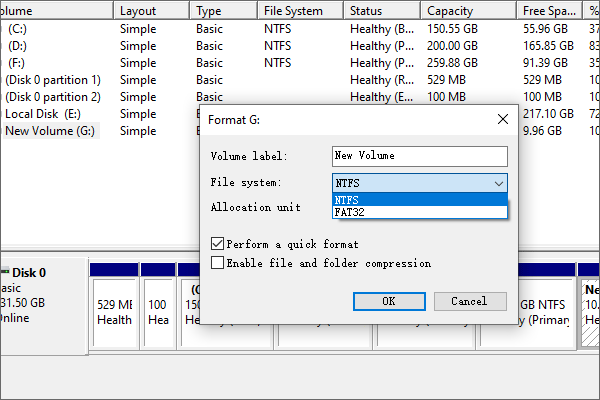
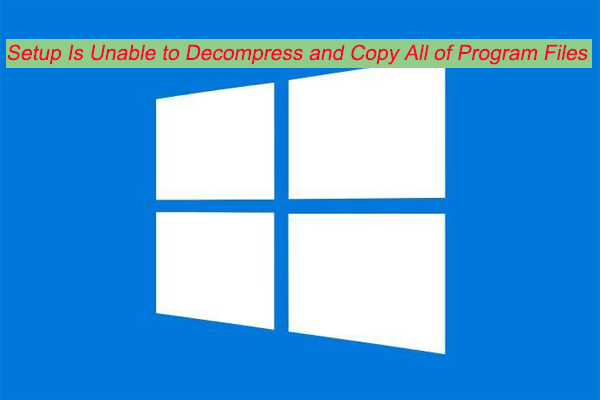
User Comments :