You may encounter the BSOD error for many times, but you have to utilize different methods to fix it according to different error messages. The driver_verifier_detected_violation is one of the error information. Here, MiniTool will show you some fixes for the error.
When your computer ran into a problem, you will get a blue screen along with specific error message. The “driver_verifier_detected_violation” is one of the them. After encountering this error, you can take some measures to fix it.
Fix 1: Change Windows Registry
If you are on the error screen, you can try changing Windows Registry by following the steps below.
Step 1: Press Shift plus F10 keys, and then a black prompt window will show up.
Step 2: Type regedit on the screen and hit the Enter key.
Step 3: After the Registry window appears, you need to navigate to the following locations step by step by utilizing the left menu.
- HKEY_LOCAL_MACHINE
- SYSTEM
- Setup
- Status
- ChildCompletion
Step 4: In the right side of the window, find and double click on setup.exe.
Step 5: In the pop-up window, set the Value data to 3. After that, click OK to save the change and exit the Registry.
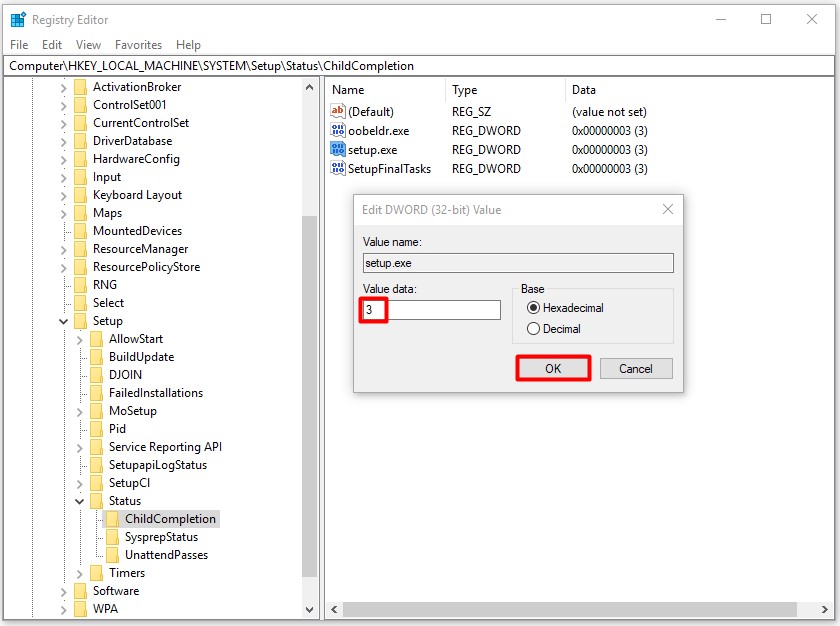
Step 6: Now, reboot your computer and check if the error is fixed or not.
Fix 2: Underclock Graphics Card
Overclocking is an operation to change hardware settings, which is useful for improving performance. Due to this reason, plenty of users overclock their hardware. However, this operation has some risks. If you are not careful enough, you may cause damage to your hardware.
Underclocking is a procedure that is similar to overclocking, but it can slightly lower your hardware’s performance to drop heat emission or to avoid incompatibility issues. Some users said that they managed to fix driver_verifier_detected_violation error through lowering the clock of their graphics card by 100Mhz.
Fix 3: Reset Windows 10
If the driver verifier detected violation Windows 10 error is caused by certain software, you can solve it by resetting Windows 10.
To perform Windows resetting, you need Windows 10 Installation Media. If you don’t have, you can utilize this Windows 10 media creation tool to create one. After that, follow these steps to finish resetting operation.
Step 1: Restart your computer from the created Windows 10 installation media. Then, follow the on-screen instruction to enter the Windows Repair Environment.
Step 2: Now, click on repair your computer > Troubleshoot > Reset this PC > Remove everything.
Step 3: Select Only the drive where Windows is installed > Just remove my files and click on the Reset button to go on.
Step 4: After that, wait patiently for the reset process to complete.
If the BSOD error still persists after resetting Windows 10, it is very likely that the error results from faulty hardware.
Fix 4: Check Hardware
Faulty RAM is also responsible for driver verifier detected violation BSOD error. Therefore, when the error occurs, you can perform a RAM check. To get the detailed steps of testing RAM, please read Fix 9 of this post. If your RAM is running normally, check other components like motherboard, hard drive, wireless adapter and so on.
Additionally, the built-in fans sometimes can also cause the error, so you should solve it by fixing or replacing them.
Fix 5: Disable/Reset Driver Verifier
As the error message indicates, there’s something wrong with your verifier driver. Hence, you can consider disabling or resetting driver verifier. Here’s how to do.
Step 1: If you are on error screen, press Shift plus F10 to open the prompt window.
Step 2: Type verifier and hit the Enter key.
Step 3: After the Driver Verifier Manager window opens, check the Delete existing settings option and click on Finish to save the change.
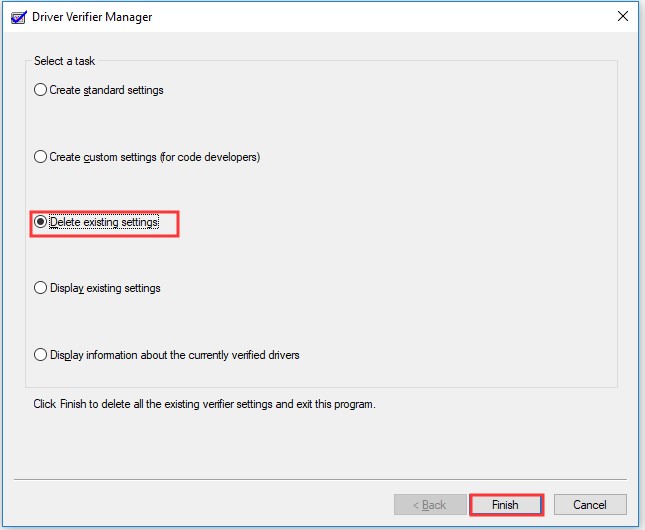
Step 4: Restart your computer and check if the error is fixed.
If the error still exists after disabling driver verifier, you can try resetting it. Here are steps.
Step 1: Repeat the Step 1 in disabling driver verifier section to open the prompt window.
Step 2: Type verifier/reset and press Enter.
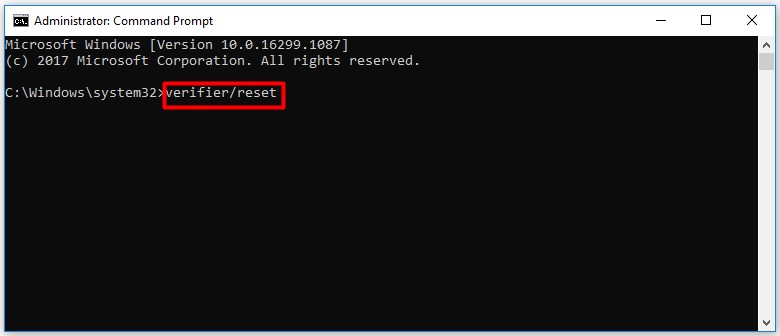
Step 3: Reboot your computer.


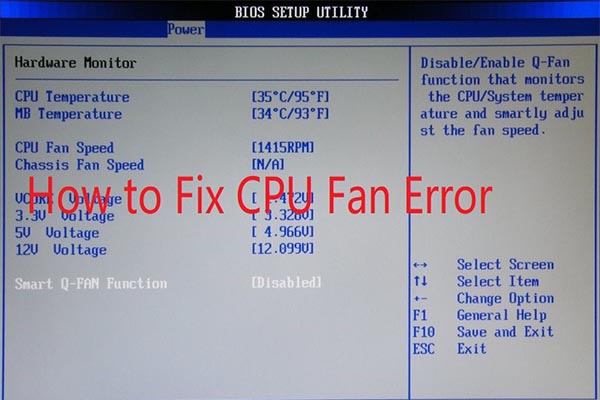
User Comments :