Many Windows users have reported that they come across the DPC Watchdog Violation blue screen error. And the reasons are various. This article will illustrate you 7 methods to get rid of the error DPC Watchdog Violation with detailed steps and screenshots.
What Is DPC Watchdog Violation Error
What is DPC Watchdog Violation? Many users who have come across the error may be confused and don’t know the error’s meaning. Firstly, DPC is short for Deferred Procedure Call. Watchdog refers to the bug checker, which can monitor or track your Windows programs and the PC performance.
The DPC watchdog violation blue screen error can be triggered by many reasons. And the blue screen error may come up several times a day. If you encounter this error frequently at work, it will absolutely influence efficiency. So the best way is to find out the reasons and get rid of it.
If you don’t why this error appears and how to fix it, you can read this complete guide to DPC Watchdog Violation error.
What Causes the DPC Watchdog Violation Error
DPC watchdog violation can be caused by various reasons such as outdated drives, unsupported firmware, software and hardware incompatibility issues and so on. And here are some typical reasons for your reference. To learn more information, you may read the following contents.
1. Your device driver is outdated, damaged or installed wrongly.
One of the most common reasons for DPC_Watchdog_Violation Windows 10 error is that the device drivers are outdated or damaged. So you may need to update driver manually or update your drivers automatically with third-party software.
2. The newly installed hardware is not compatible with the operating system.
If you have recently installed a new hardware device on your older computer, you may encounter the DPC Watchdog Violation error due to compatibility issues.
3. There is software conflict between two programs.
If software you are installing in your device is not compatible with the software already installed on your computer. For example, if you have launched two antivirus programs on your computer, you may encounter the DPC watchdog violation error.
4. The firmware version of the SSD is outdated.
The firmware or drivers of a hardware you are connecting to your device may be not supported by your device. If you are using SSD on your computer, make sure the firmware version of the SSD is up to date.
5. The system files are corrupted.
If the system files are damaged or corrupted, you are unable to boot into Windows successfully.
Kindly Reminder:
Sometimes you might be unable to access your Windows PC after getting the error. And your computer sometimes puts itself in a loop, which means you will encounter the error again after rebooting.
So if you can boot into Windows, you can apply the following fixes directly. If you cannot access your Windows PC, you can apply the following fixes in safe mode.
To access Safe Mode in Windows 7, press F8 immediately after your PC is powered on. Then in the Advanced Boot Options menu, select Safe Mode, or Safe Mode with Networking.
To access Safe Mode in Windows 10, use the Power button (press it at least 4 seconds) on your PC to interrupt the normal boot process three times continuously. The fourth time it will enter the Automatic Repair mode. Follow the path Advanced options -> Startup Settings -> Restart. Then press the 4 or the F4 key on your keyboard boot into safe mode Windows 10.
Solution 1. Remove All External Devices on Your Computer
The DPC_WATCHDOG_VIOLATION Windows 10 error can be caused by hardware conflicts. If there are newly installed external hard drives, external solid-state drive, printer, or scanner on your PC, you should remove or disconnect all these external devices. Then restart your computer.
To identify which one is the culprit, you can connect one device at a time to check. If the DPC Watch Dog Violation error occurs after connecting one of your devices, you can remove it to fix the problem. After that, you can connect other devices.
Solution 2. Change SATA AHCI Controller
You can change the SATA AHCI driver by yourself to solve the DPC watchdog violation error
Step 1. Launch Device Manager in Windows 10.
- Press Windows key and X key simultaneously.
- Select Device Manager from the menu.
Step 2. Verify if you choose the correct controller.
1. Find and expand the IDE ATA/ATAPI controllers.
2. Choose the SATA AHCI controller and right-click it.
3. Select Properties from the pop-up window.
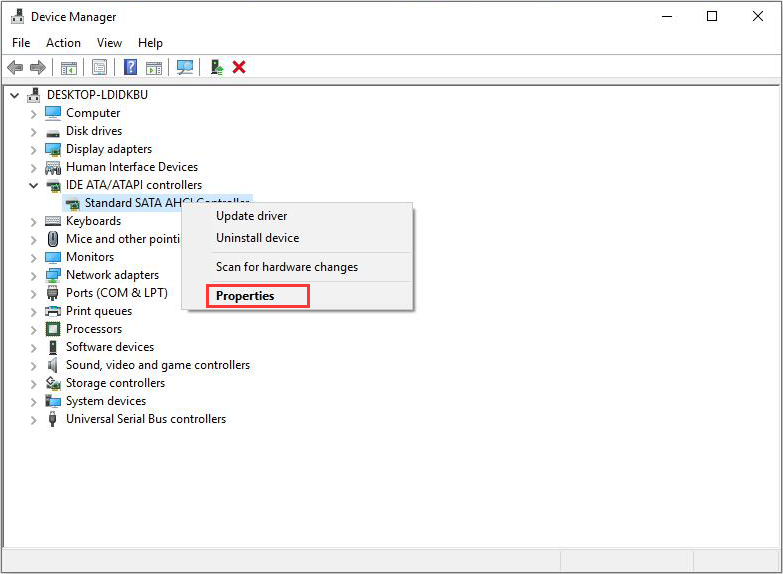
4. Go to the Driver tab and then click Drive Details.
5. Make sure the iaStorA.sys is listed as a driver. Then click OK.
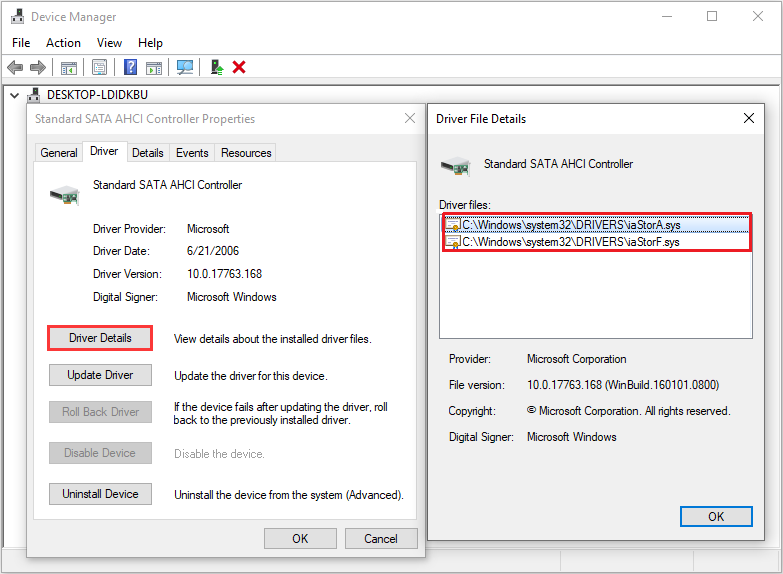
Step 3. Update the driver for this device.
1. Choose Update Driver.
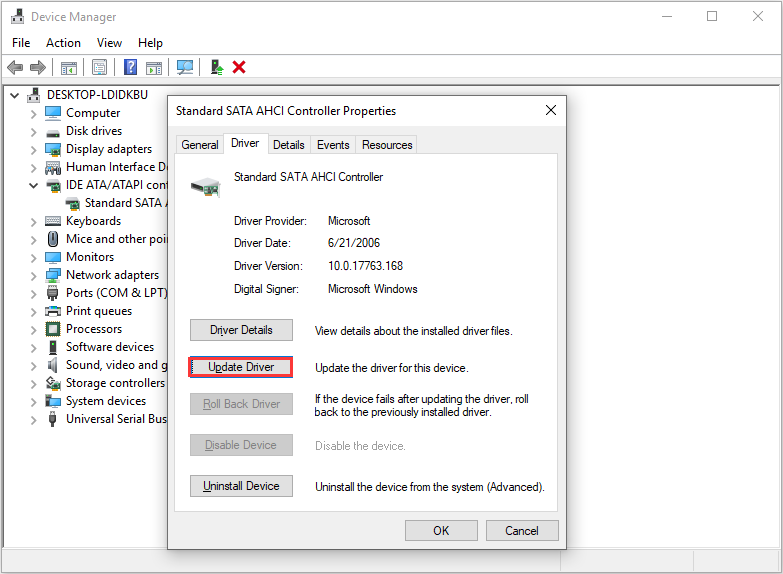
2. Choose Browse my computer for driver software.
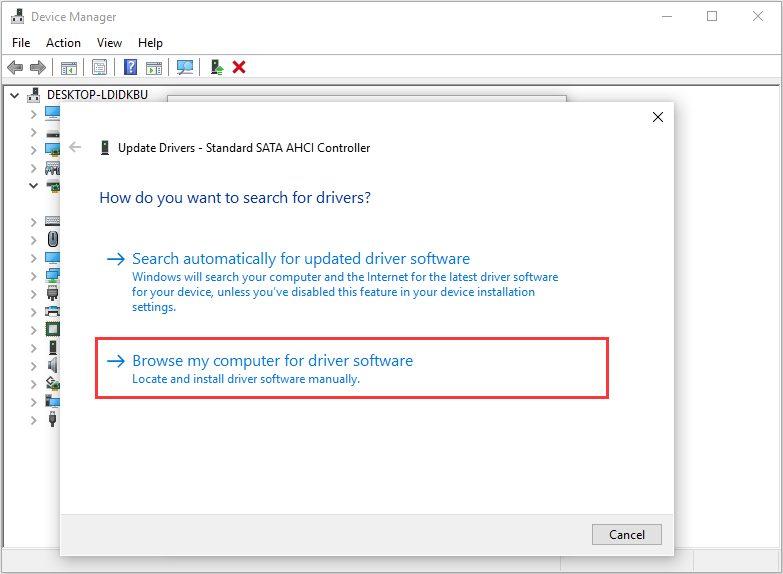
3. Choose Let me pick from a list of device drivers on my computer.
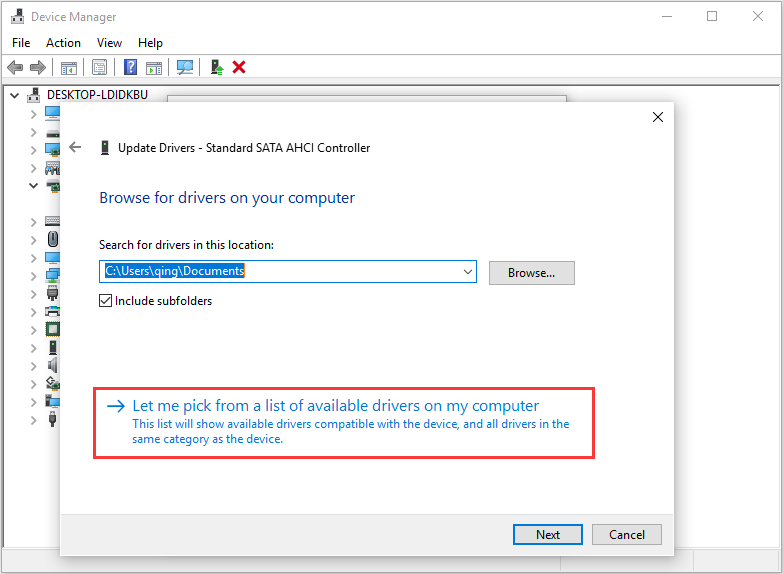
4. Choose Standard SATA AHCI Controller and click Next.
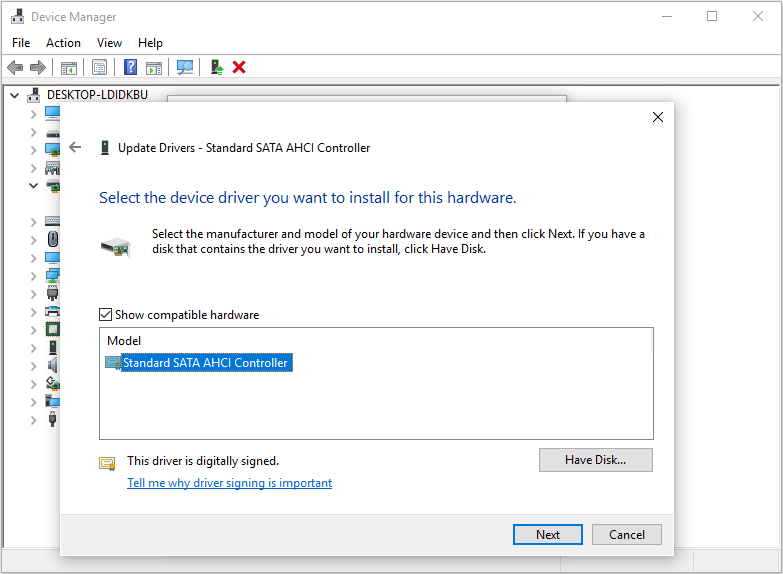
5. Restart your computer to take effect.
After restarting, if the DPC_Watchdog_Violation appears again, you may try the next method.
Solution 3. Update the SSD Firmware
Nowadays, many people use SSD on their computer for high performance and fast running speed. However, unsupported SSD firmware could lead to the DPC Watchdog Violation Windows 10 blue screen error.
If you one of them who have encountered the DPC Watchdog Violation error, you can try updating the SSD firmware to fix it. You can download the latest SSD firmware version from the manufacturer’s website and update your SSD.
Step 1. Start Device Manager in Windows 10.
Here are two ways for you to open Device Manager.
- Press Windows key + R key and then input the msc and hit Enter.
- Press Windows key + X key and choose Device Manager from the menu.
- Right click Windows Start menu and choose Device Manager.
Step 2. Find out the model and update the firmware.
1. Expand the Disk drives.
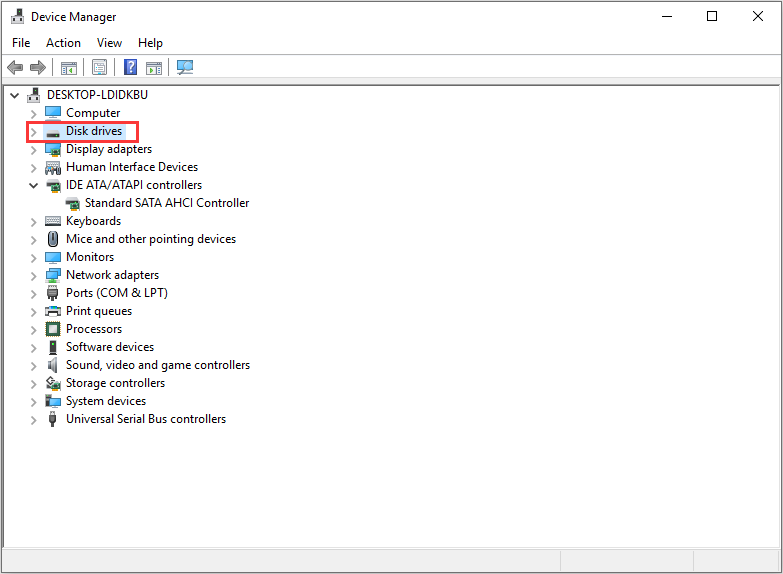
2. Note down the Model number of your SSD.
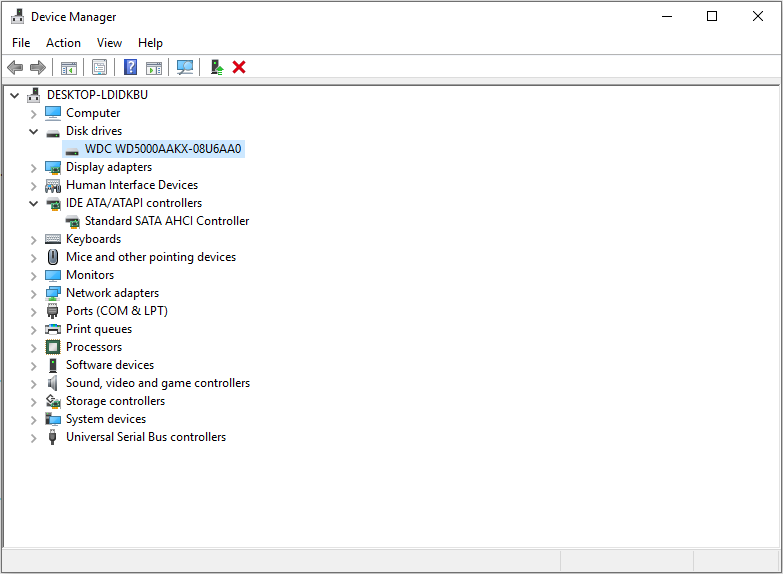
3. Go to manufacturer’s website and search for new version of firmware.
4. Download and install the firmware for your drive.
Solution 4. Check and Fix Disk Errors
You can perform a disk check to check hard drive healthy. Here are two methods for you to check and fix hard drive errors.
Check File System with MiniTool Partition Wizard
The first method is to use a free hard drive repair tool – MiniTool Partition Wizard Free Edition. Its Check File System feature can help you detect and repair logical issues affecting your drive.
Apart from that, it can also help you extend partition, resize partition, convert MBR to GPT without data loss, migrate OS to SSD/HDD, convert NTFS to FAT and so on. So it is also an all-in-one disk and partition manager for Windows users.
You can download one by clicking the following button. Install it on your computer and launch it to get the main interface.
MiniTool Partition Wizard FreeClick to Download100%Clean & Safe
Step 1. Choose the target partition.
- Launch MiniTool Partition Wizard Free Edition.
- Select the partition C.
- Choose Check File System from the left action panel.
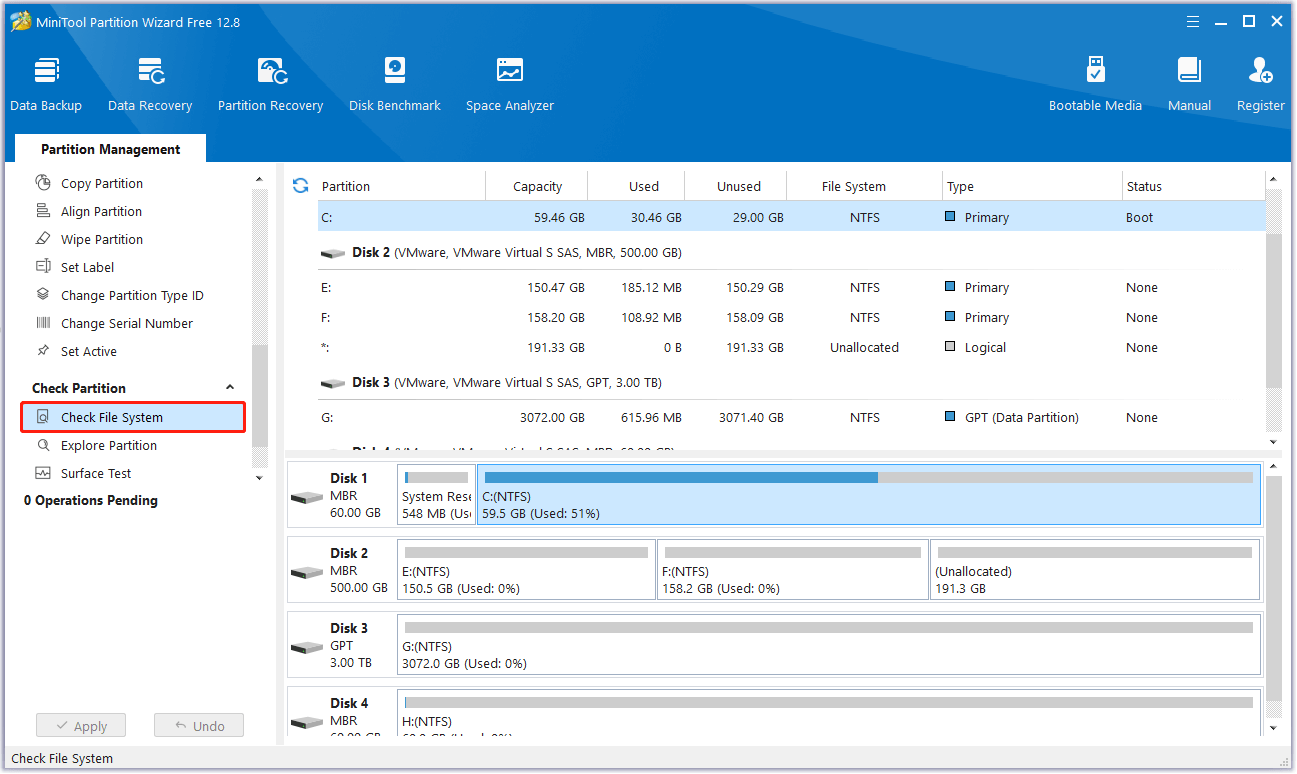
Step 2. Check and fix disk errors.
1. Choose Check & fix detected errors.
- Check only: The software will scan the drive for errors but will not fix it.
- Check & fix detected errors: The software will scan and fix any detected drive errors automatically.
2. Click Start button to check and fix disk errors immediately.
3. Click Yes to check file system next time the system restarts.
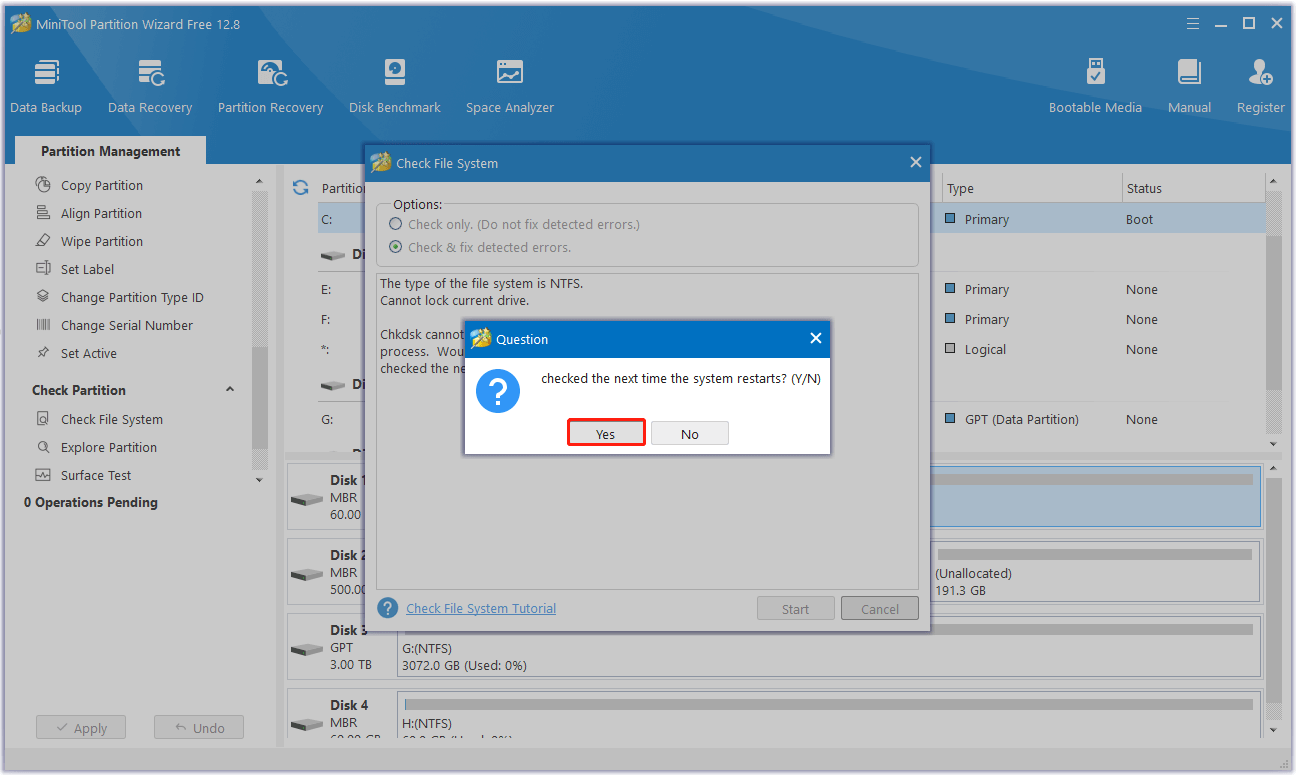
Run CHKDSK Utility in Windows 10
Another way to check disk errors is to run CHKDSK.
Step 1. Start Command Prompt as administrator.
- Input cmd in the Windows search box.
- Right-click the best match and choose Run as administrator.
Step 2. Check and fix disk errors.
- Type the chkdsk c: /f command and hit Enter.
- Type Y and hit Enter.
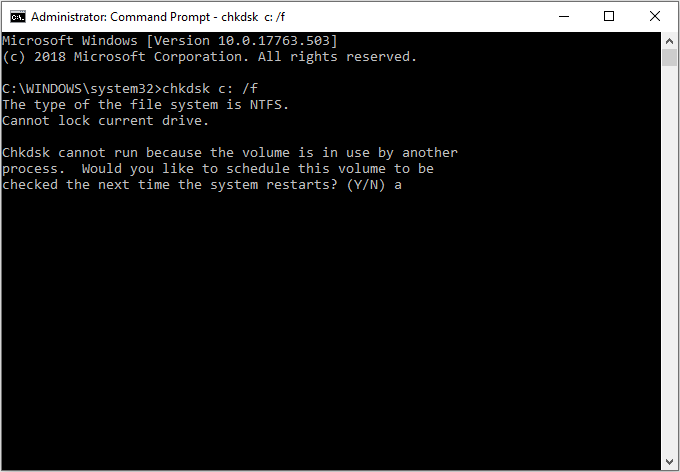
Solution 5. Remove Newly Installed Software
If the DPC Watchdog Violation Windows 10 error happens after installing a new application or upgrading some programs on your computer, you can uninstall it to remove the error.
Some users reflect that they come across the error after installing two antivirus programs. After uninstalling one, you can fix the DPC Watchdog Violation error. If you have launched two antivirus programs, you can disable one and leave another to protect your computer from virus attack.
Solution 6. Scan and Fix System Files
Corrupted or damaged system file could give rise to DPC watchdog violation error. In this case, you can check and verify Windows system files to make sure they are not corrupted.
Step 1. Start Command Prompt as administrator.
- Input cmd in the Windows search box.
- Right-click the best match and choose Run as administrator.
Step 2. Run SFC check.
- Input sfc /scannow and hit Enter.
- Wait patiently. This could take a little time.
If there is no corrupted file found, you can close the window. If it has repaired the corrupted files detected on your PC, then restart your computer to take effect.
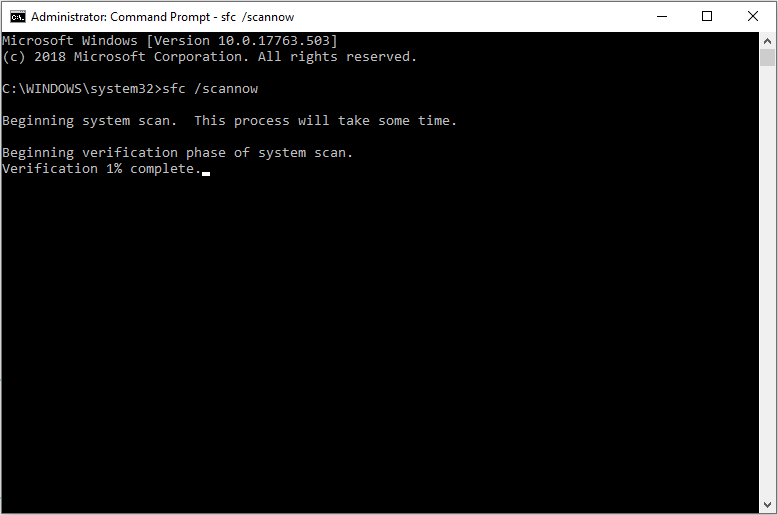
Solution 7. Run Event Viewer
By running the Event Viewer, you may find the driver or device which causes the DPC_Watchdog_Violation Windows 10 blue screen error. Here are detailed steps to show you how to run Event Viewer.
Step 1. Run Event Viewer from desktop.
- Press the Windows logo key and X at the same time.
- Click Event Viewer.
Step 2. Check the details of the error.
1. On the left side of the panel, click Windows Logs.
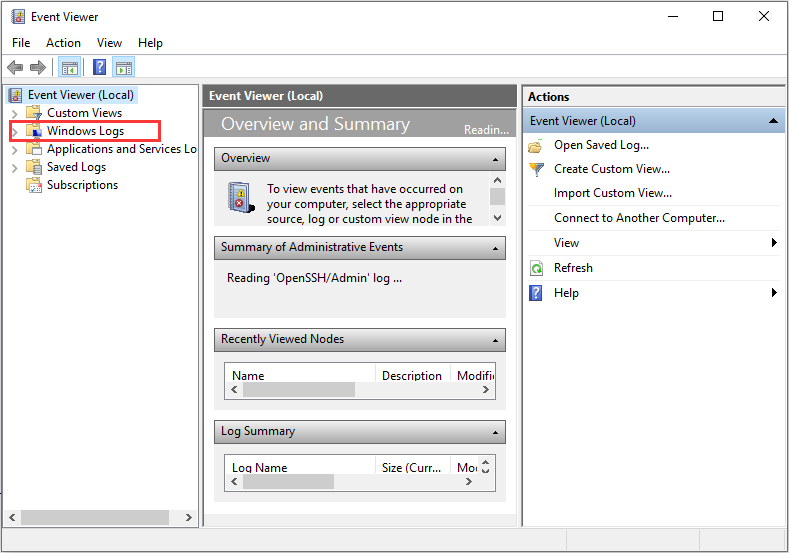
2. Then click System.
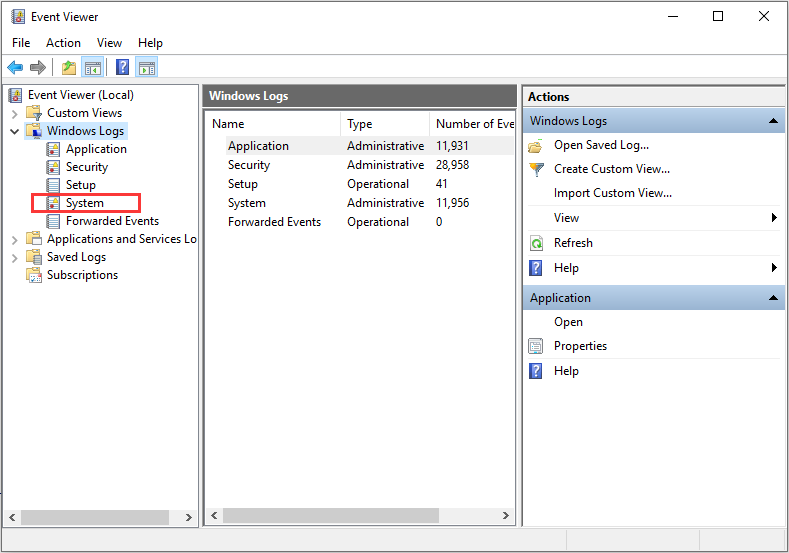
3. In the middle part of the panel, you can see some events listed. Click the ones marked by Error or Warning to see details of the error’s occurrence within a specific time range.
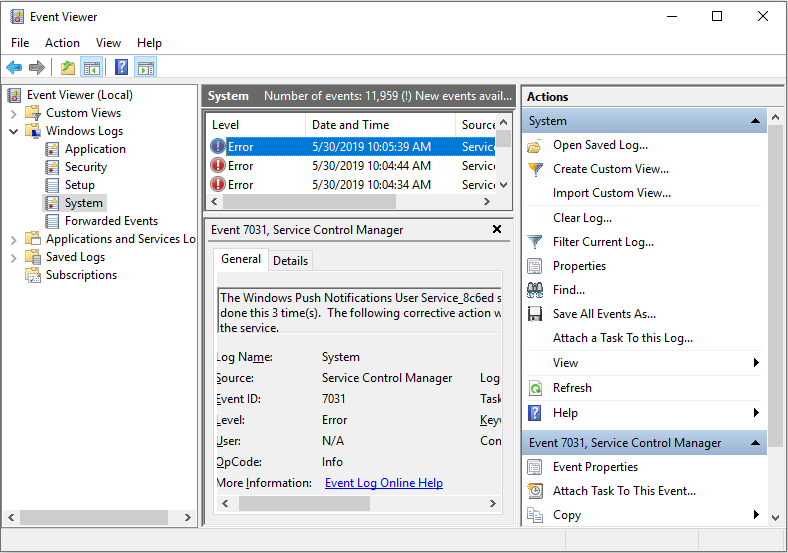
This can help you find the culprit of DPC Watchdog Violation error.
After trying the above solutions, you should fix the DPC Watchdog Violation error successfully.
However, these fixes do not apply to everyone. If you still encounter the issue, you may perform a clean install with Windows Media Creation Tool. Or you can restore computer to earlier date in Windows 10.
Conclusion
You see, it is not so complicated to fix the DPC Watchdog Violation error. If you come across DPC Watchdog Violation Windows 10 error, you can fix it immediately with the above methods. Hope this post can help you fix the Watchdog error Windows 10.
If the fixes in this article have resolved your issue, please let us know. I will be glad to know if my solutions are helpful. If you have any questions or a better solution, you can leave a message in the following comment zone. We will reply as soon as possible.
If you need any help when using MiniTool software, you can contact us via [email protected].
DPC Watchdog Violation FAQ
- Remove all external devices on your computer
- Change SATA AHCI controller
- Update the SSD firmware
- Check and fix disk errors with CHKDSK
- Remove newly installed software
- Scan and fix system files
- Run Event Viewer

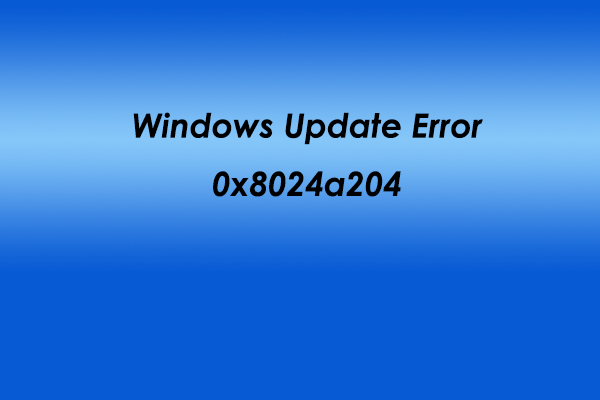
![[Solved] Update KB5037765 Fails with Error 0x800f0982](https://images.minitool.com/partitionwizard.com/images/uploads/2024/05/kb5037765-fails-to-install-thumbnail.png)
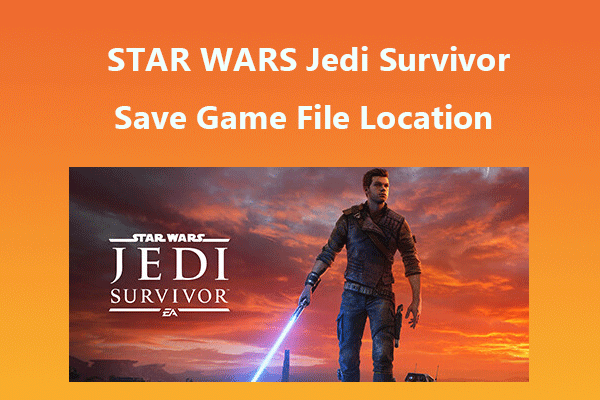
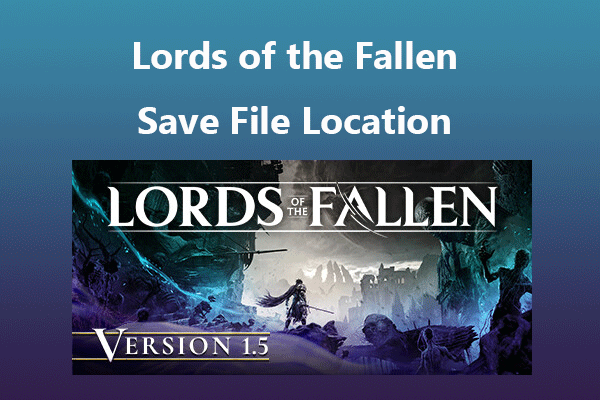
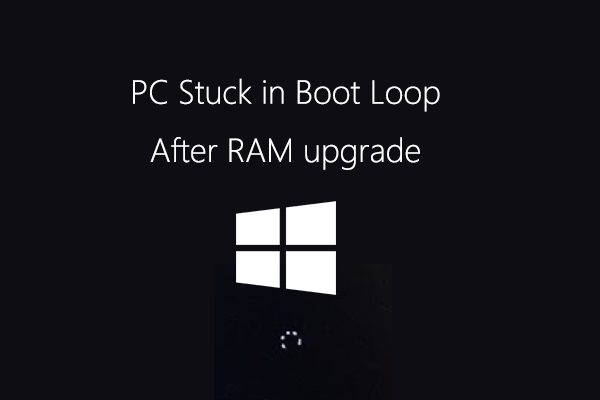
User Comments :