DoorDash is a widely used application in the United States. This app is used to order food from different types of restaurants to your location. However, when you want to order food on the DoorDash app, you come across DoorDash problems on the mobile app (iOS or Android) or website. So, this article from MiniTool Partition Wizard can help you solve this problem.
When you want to run DoorDash in your mobile app or webpage, you may encounter some DoorDash problems like login error, error code 500, DoorDash error code 400, etc. While it’s not always obvious why DoorDash isn’t working, there are a few things you can do to fix the problem.
Well, how to fix the DoorDash problems? Several methods are shown below to fix it.
Method 1: Restart DoorDash
The easiest issues to fix are usually related to misbehaving the DoorDash app or webpage. If the DoorDash issues are with your phone, close the app. After closing the app, restart it and see if the DoorDash problems get resolved.
If you are having trouble using DoorDash in a web browser, close the browser completely (including any open tabs), then launch the browser again and return to DoorDash. You can also try opening DoorDash in another web browser (for example, if you’re having trouble with Chrome, open DoorDash in Firefox).
Method 2: Check Your Internet Connection
Make sure you see a strong WiFi or cellular signal in the status at the top of your phone’s display and try another app that accesses the internet to make sure your internet connection isn’t causing the DoorDash app issues. You can also turn WiFi on and off to force a reconnect. If you’re not using WiFi, make sure your mobile data is working.
Method 3: Clear Data and Cache
The DoorDash app uses cached data to increase speed and improve user experience. However, a corrupted cache of the DoorDash application can cause DoorDash problems. In this case, clearing the app’s cache and data might solve the problem.
To clear data and cache in your mobile app, you need to do:
Step 1: Open the Settings app and click on the Apps option.
Step 2: Click on See all apps and then click on DoorDash.
Step 3: Then click on Storage & cache and click on Clear cache.
To clear data and cache in Chrome webpage, you need to do:
Step 1: At the top right of the Chrome webpage, click on the three-dots icon.
Step 2: Then navigate to the More tools > Clear browsing data option.
Step 3: On the next webpage, check the Cookies and other site data and the Cached images and files box. Then click on the Clear data button.
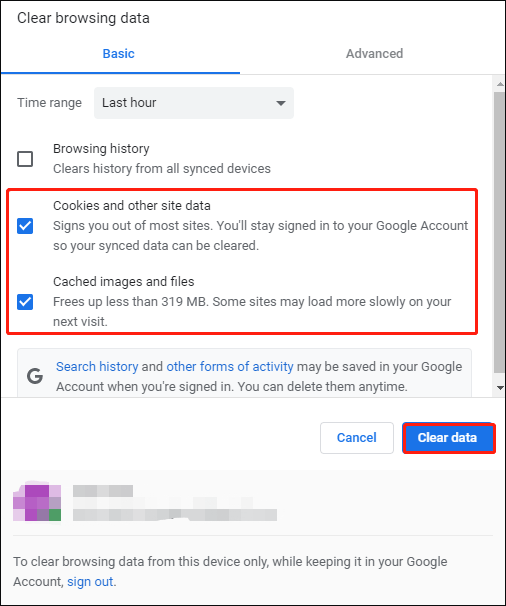
After that, go back to the DoorDash app and try again to see if the DoorDash problems disappear.
Method 4: Restart Your Phone
If the above doesn’t work, you can try restarting your device or using DoorDash on another device to see if you’re still having the same problem. For example, if you can’t place an order on your phone, try logging into the DoorDash webpage on your computer.
Bottom Line
To sum up, this article has introduced how to solve the DoorDash problems. If you have the same problem, try these methods. Or, if you have any better solution to the DoorDash issues, you can share it in the following comment zone.


User Comments :