When you are trying accessing Webpage, the dns_probe_finished_no_internet can occur because DNS cache load file fails. This error is very annoying, but you can fix it easily with the given methods in this post of MiniTool. Now, let’s explore them together.
Google Chrome is released in 2008, which is one of the most popular and quickest web browsers in the world. It manages system resources in a unique way and works well with other Google services like Gmail, Google Drive and so on.
However, it also has some issues such as Gmail connection failure, dns probe finished no Internet Windows 10, etc. The first three letters indicate the category of the error. DNS (Domain Name System) is a naming convention for services, computers and other resources that are connected to Internet, which plays a crucial role in offering Internet functionality.
The dns probe no Internet error will occur when you are trying accessing certain websites and the DNS cache cannot be loaded. Here are several formats foe the error.
- Dns_probe_finished_no_internet every few minutes
- Dns_probe_finished_no_internet on all browsers
- Dns_probe_finished_no_internet but I have Internet
- Dns_probe_finished_no_internet VPN
- Dns_probe_finished_no_internet on Facbook
- Dns_probe_finished_no_internet on laptop
- Dns_probe_finished_no_internet on mobil hotspot
Even so, the methods to fix them are available for all formats of the error.
Method 1: Refresh the Outdated DNS
If DNS cache is outdated, you may encounter dns_probe_finished_no_internet error. In this case, you need to refresh it or delete it manually. Here’s how to do.
Step 1: Press Win plus R keys to open the Run dialog window.
Step 2: Type cmd in the window and click on OK button to continue.
Step 3: Type ipconfig /flushdns and hit Enter.
Step 4: Restart your PC and check if the error is fixed. If not, move on to the following methods.
You may also be interested in this: How to Enable Flash in Chrome Safely and Effectively
Method 2: Utilize Command Prompt
Step 1: Type command prompt in the search box, and then right click Command Prompt and choose Run as administrator from the submenu.
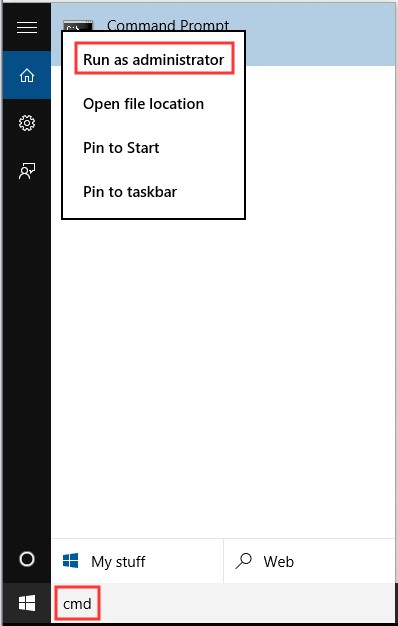
Step 2: Type the following commands in the elevated prompt one by one. After typing each command, press Enter to continue.
- ipconfig /release
- ipconfig /all
- ipconfig /flushdns
- ipconfig /renew
- netsh int ip set dns
- netsh Winsock reset
Step 3: Reboot your computer and check if you can browse on Chrome smoothly.
Method 3: Change TCP/IP DNS Server Addresses
Step 1: Type network status in the search box, and then select Network status from the search result list.
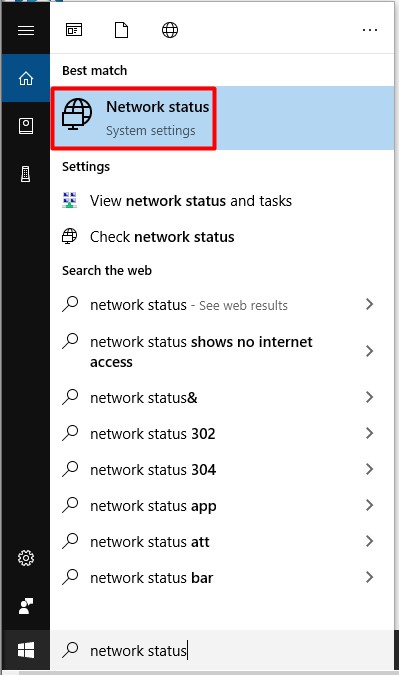
Step 2: Click on Change adapter options in the pop-up window.
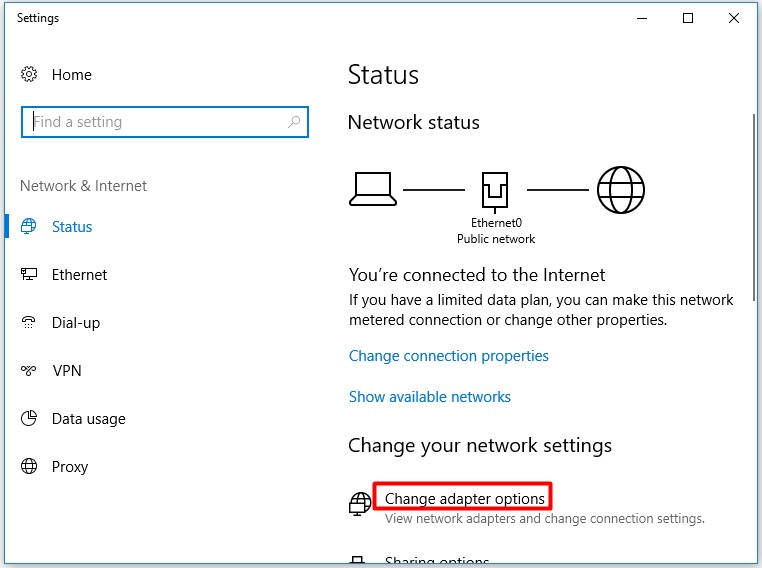
Step 3: Right click the Ethernet in the Network Connections page, and then click on Properties to go on.
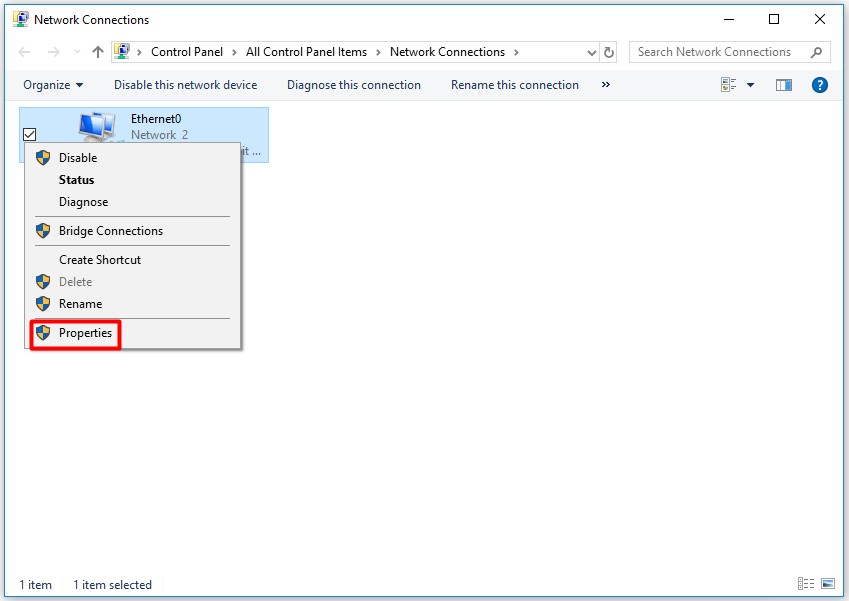
Step 4: Double click Internet Protocol Version 4(TCP/IPv4), and then check the Use the following DNS server addresses box in the elevated window. Then set the addresses just as the following picture shows. Finally, click OK to save the changes and exit the operation.
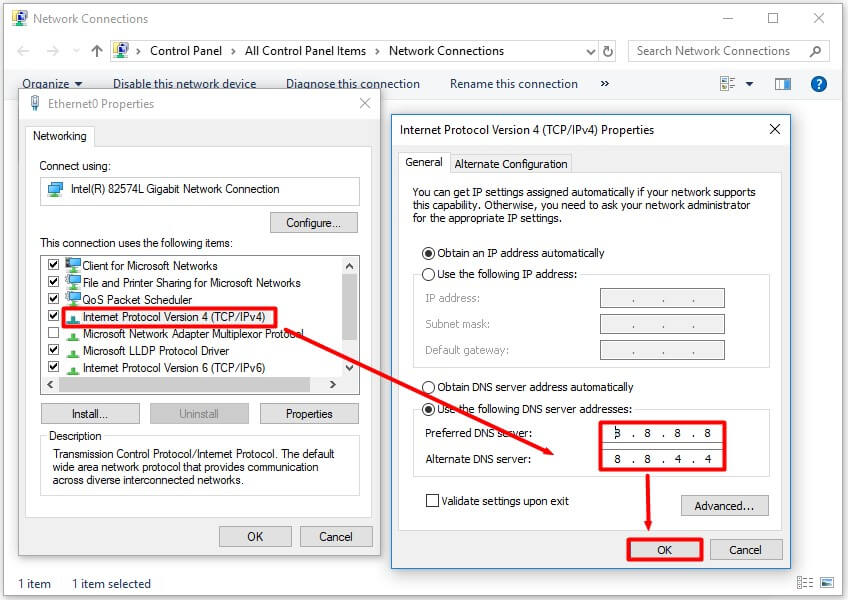
Step 5: Check if you can browse on Chrome.
Method 4: Disable Firewall Temporarily
Disabling Firewall temporarily may help you fix the dns probe finished no Internet issue. That is because some apps can be interfered by Firewall when Chrome is trying to utilize them. Given to that fact, you can try disabling Firewall for temporary.
You are able to disable Firewall with ease by following steps of Fix 5 in this post.
Are you seeking methods to fix the dns probe no Internet error? Try the methods in this post now.


User Comments :