Have you ever encountered DISM error 2 on Windows 10? How to solve the problem? There are some solutions provided by MiniTool Partition Wizard and you can feel free to have a try to fix this error.
DISM refers to Deployment Image Servicing and Management. It’s a Windows built-in tool, which mounts and services the Windows Images. It’s commonly used to solve problems on PC.
However, some users have reported that they encountered errors while using this tool. Our previous post has already introduced DISM error 50. Here, I will talk about DISM error 2. DISM error 2 usually comes with a message “unable to access the image” while running some commands related to “dism.exe /image:C: /cleanup-image”.
If you’re facing the same problem, you can follow the solutions listed in the following contents to solve it.
Solution 1: Disable or Uninstall Your Antivirus
In some cases, the security software could get in the way of some processes on your computer, which might be the reason for “DISM error 2 unable to access the image”. To fix the problem, you can try disable or uninstall your antivirus application temporarily. Then check if the DISM works properly. If the error still exists, you should move on to the next solution.
Solution 2: Refresh DISM
Another way to fix the DISM error 2 is to refresh the DISM tool. Here are the detailed steps.
Step 1: Press Win + S to open Search and type cmd in the search box. Then right-click Command Prompt from the search results and select Run as administrator.
Step 2: Input the command: dism.exe/image:C /cleanup-image /revertpendingactions. Then press Enter to execute it. This will revert pending tasks, including any Windows updates.
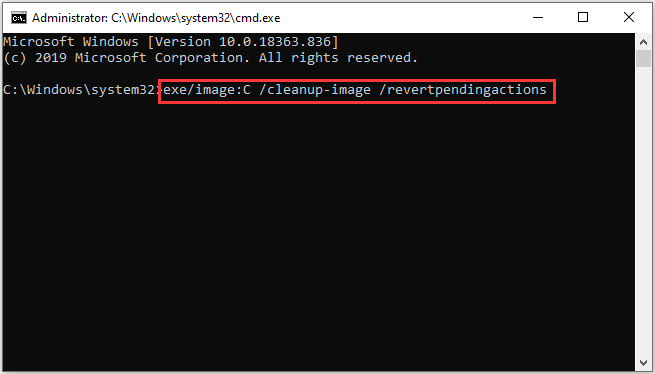
Step 3: Restart your PC and access Windows Recovery Environment. Then go to Command Prompt.
Step 4: Input dism.exe /online/Cleanup-Image /StartComponentCleanup and press Enter to clean up the component store and help everything to run properly again.
Step 5: Restart your computer and start Windows in Safe Mode. Then run Command Prompt as administrator.
Step 6: Execute the sfc/scannow command and wait until the process is completed.
Then you can run the command dism.exe /online /Cleanup-Image /RestoreHealth and check if it works properly. If you still encounter DISM error 2 during the process, try the next solution.
Solution 3: Run Disk Defragmenter
When your DISM tool doesn’t work and Disk Cleanup can’t free up much space, you can try using Disk Defragmenter to rearrange fragmented data. Log in as administrator and follow the steps below.
Step 1: Press Win + E to open File Explorer.
Step 2: Select This PC and right-click Local Disk (C:). Then choose Properties.
Step 3: In the pop-up window, select Tools tab. Then click Optimize under Optimize and defragment drive.
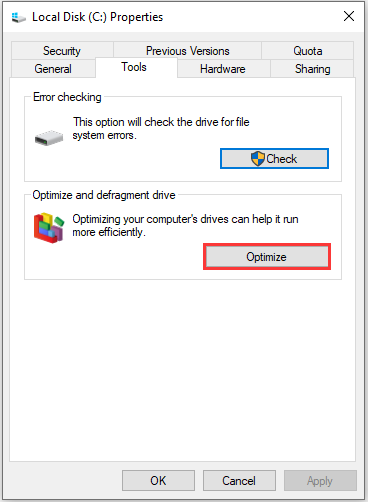
Then follow the onscreen instructions to finish the process. Once it’s done, click Apply and OK.
Solution 4: Perform a System Restore
You can also try performing a system restore to fix DISM error 2 unable to access the image if you have created a System Restore point. In this way, you can revert some changes of your computer to an earlier state, which is helpful to fix various problems.
Here is how to fix DISM error 2 via System Restore.
Step 1: Open Search utility and then input restore in the search box. Then click Create a restore point.
Step 2: In the pop-up window, click System Restore button. Click Next to skip the wizard.
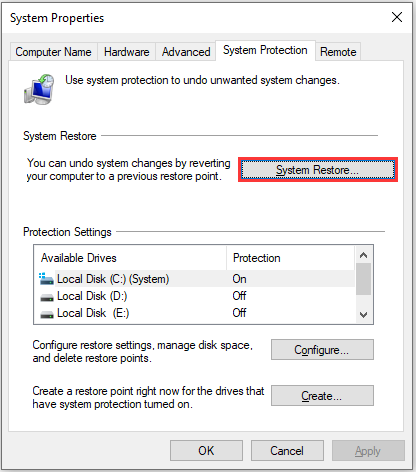
Step 3: Select a system restore point according to the description and the creating time and data. Then click Next.
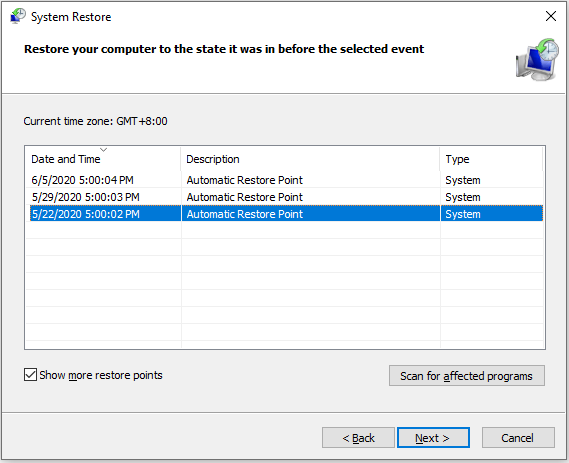
After the operation, you can try running DISM commands and check if the error has been fixed. If the problem still appear, you might need to reset your PC with Keep my files option.

User Comments :