Does your disk appear as unknown or not initialized in Disk Management? This post talks about the two causes of this issue: unallocated space or no size. Keep reading to learn how to fix and recover data from a not initialized or unallocated disk.
Hard Disk Shows “Unknown Not Initialized” in Windows
“When I plug in the drive, it says that it’s successfully installed however it does not appear in “my computer”. Also when I go into system tools it says that disk 1 is unknown, not initialized, unallocated. Can you please help me, I don’t want to lose my data, it contains all my pictures.”sevenforum
Like the case above, the issue “disk unknown not initialized” happens not only on removable hard drives but also on internal or external hard drives from major manufacturers like Western Digital, Samsung, etc in Windows 10/8/7.
When it occurs, your hard drive may show unallocated space in Disk Management, and the data on which will be inaccessible.
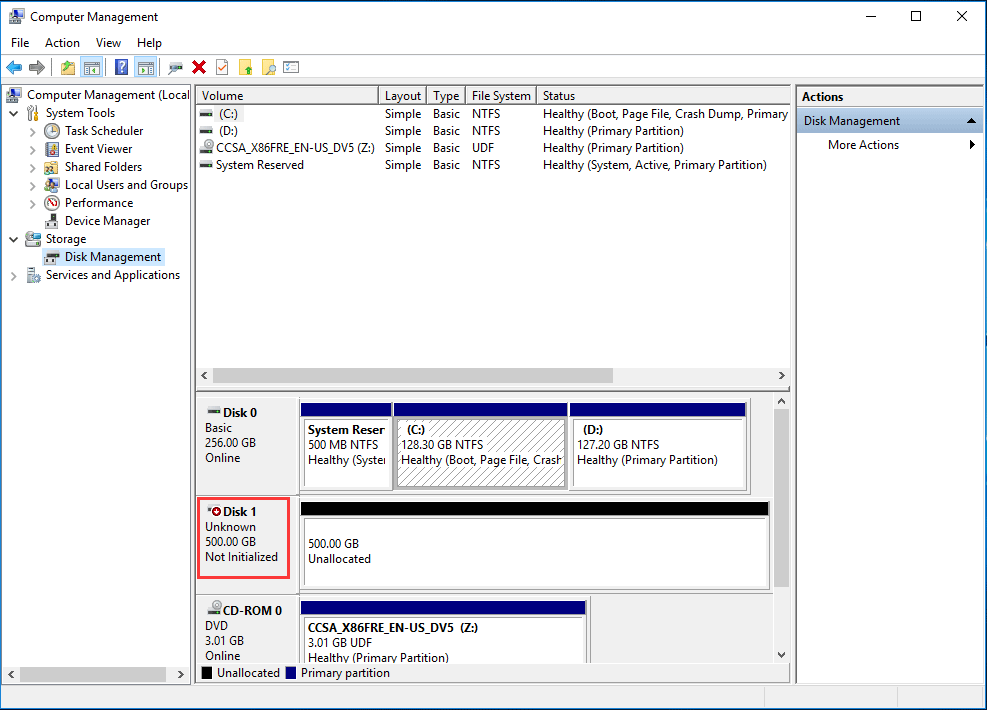
In addition, there is another situation: there is no disk space shown in Disk Management.
In general, a disk being unknown or uninitialized can be caused by various events including a virus attack, corrupted Master Boot Record, partition loss, bad sectors, and some computer file system corruption. If you are having trouble fixing your hard disk, please try the following solutions.
How to Solve Disk Unknown Not Initialized Windows 10/8/7
Case 1: Disk Unknown, Not initialized, Unallocated
First of all, open Disk Management and find the uninitialized disk. If its disk capacity is shown, that means your Windows operating system has recognized this disk, but its partition is lost or MBR is corrupted due to some reasons. In this case, you can use a professional software to fix the MBR and recover the partition.
Solution 1: Initialize Your Hard Drive
When it comes to hard disk not initialized, the first thing that you may do is to initialize this hard drive. Run Disk Management by right-clicking “My computer” and then selecting “Manage”. You can also press the keys “Win + R” and input “compmgmt.msc” to run the partition management tool.
Next, find the external hard drive connected to THIS computer. You will see this unknown disk appearing as “unallocated”. If this external hard drive does not contain any important files, you can go ahead and initialize the disk without losing data. In Windows 10, initializing the disk to MBR or GPT should directly solve this problem.
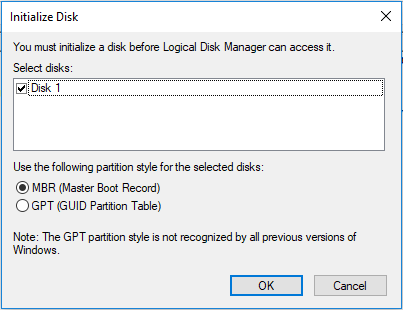
Therefore, due to the effects of data loss, this solution is not always the best.
Solution 2: Rebuild MBR
MBR, short for Master Boot Record, is a special type of boot sector at the beginning of the hard drive. It could possibly be corrupted due to many reasons, such as malware infection, accidental power failure, and mistaken operation.
If the MBR gets corrupted, the operating system will no longer know where to access its data. This is when the issue “disk 1 unknown not initialized external hard drive” could occur. Therefore, you need to rebuild MBR for your hard disk to solve this issue.
How to fix MBR in Windows 10?
You might have heard about a highly popular tool for partition and disk management – MiniTool Partition Wizard.
This partition and disk manager is designed to do partition and disk management in different operating systems, including Windows Vista/XP/7/8/8.1/10, Windows Server 2003/2008/2012/2016.
It has multiple different editions – Free, Pro, Pro Deluxe, Pro Ultimate, Server, Enterprise, and Technician Edition – each having different functions. Click here to learn about their differences.
To fix a corrupted Master Boot Record, using the Free Edition would suffice. First, download this free tool and install it on your computer.
MiniTool Partition Wizard FreeClick to Download100%Clean & Safe
Step 1: Run MiniTool Partition Wizard Free Edition.
Step 2: In the left pane of the main interface, select the unknown external hard drive and click “Rebuild MBR” from “Check Disk” menu. You can also right-click the target disk and select this function.
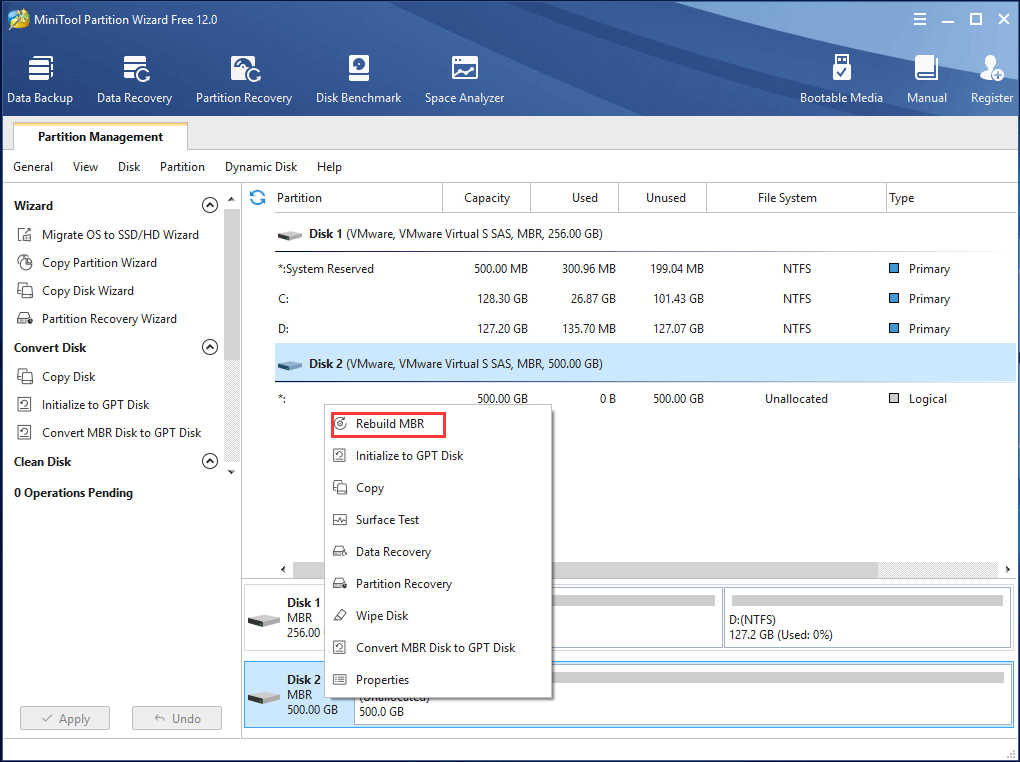
Step 3: You will be prompted back to the main interface. Here, click “Apply” to execute the change.
If this method also cannot fix the issue – disk 1 unknown not initialized Western Digital, try another solution as follows.
Solution 3: Partition Recovery
Rebuilding MBR cannot always fully work on the “disk unknown not initialized” issue. In Disk Management, if you find disk shows unallocated space, just try to do partition recovery.
MiniTool Partition Wizard also provides a feature called “Partition Recovery”. It helps you recover the lost partition as well as its data. This will be useful as long as the new partition has not been created.
Note that this is a paid feature. To use it, you can purchase its Pro Ultimate Edition.
If you find the message “hard drive not initialized in Disk Management”, please try this solution in sevenforums using partition recovery to solve this issue. Here is a step-by-step guide below in Windows 10.
Step 1: Run MiniTool Partition Wizard. Then right-click on the target disk that has “unallocated space”, and select “Partition Recovery”. Alternatively, click this function from the “Check Disk” drop-down menu.
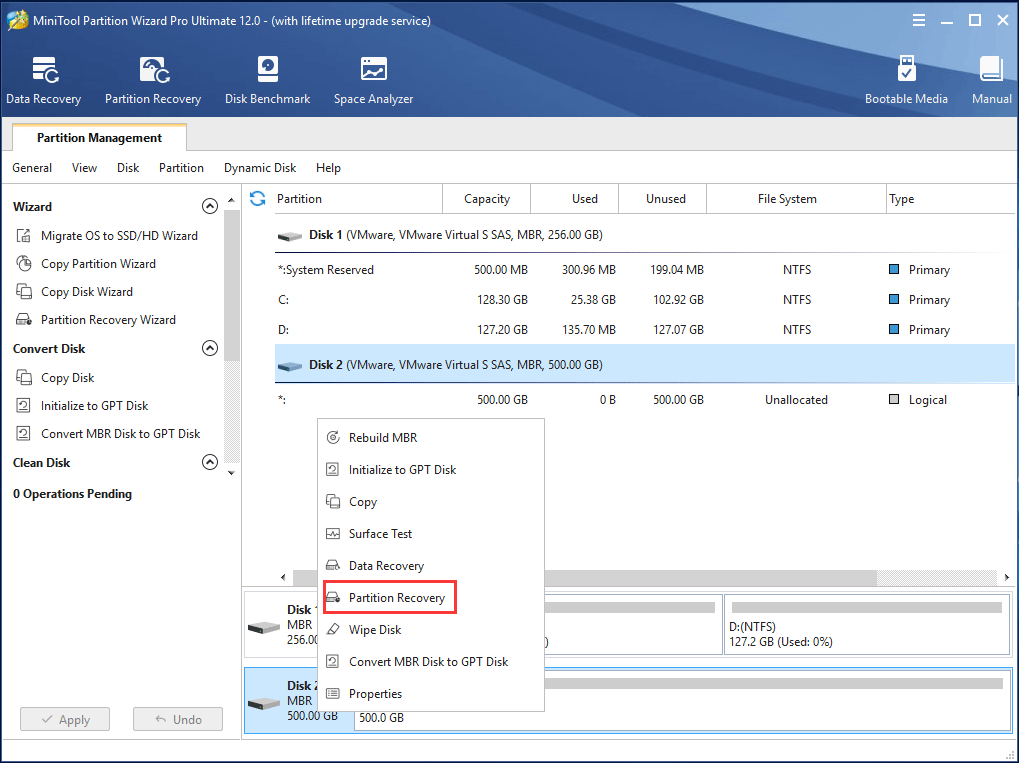
Step 2: Select the scanning range for the specified disk. There are three scanning range as follows:
- Full Disk scans the entire disk, which is very useful for finding the lost partition.
- Unallocated Space helps to only scan free space.
- Specified Range scans specified sectors. When clicking this option, you can change “Starting LBA” and “Ending LBA” according to your needs.
Choose one of the scanning range as you like, then click “Next” to continue.
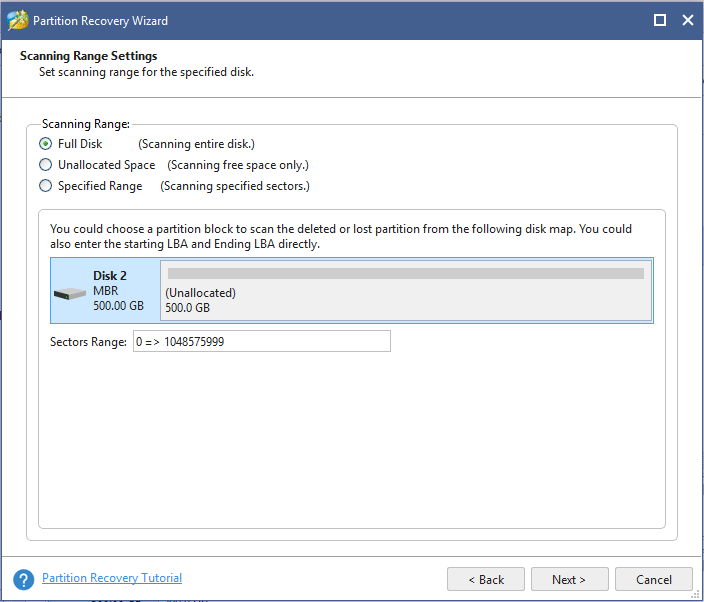
Step 3: Select a scanning method.
- Quick Scanrestores your partition if your lost/deleted partitions are continuous. When the program finds a lost/deleted partition, it will jump to the end of the partition to continue scanning other lost/deleted partitions.
- Full Scanwill scan each sector of the specified scanning range. If quick scan cannot find the lost partitions, try full scan.
Click “Next” to continue doing partition recovery.
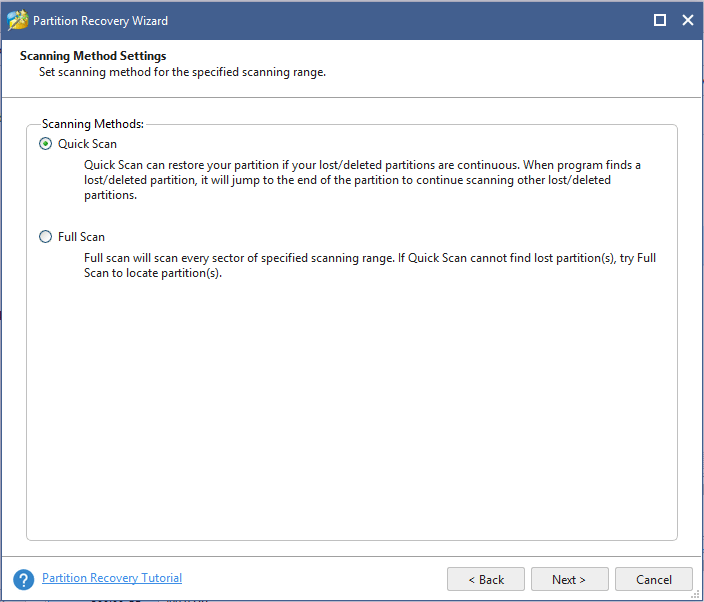
Step 4: Wait for this scan to complete finding the lost or deleted partitions. After finishing a scan, all lost partitions will be displayed in the following list. Please select the partitions you need.
Here you can double-click the searched partition to explore its content. After selecting your desired partitions, click “Finish” to go back to the main interface.
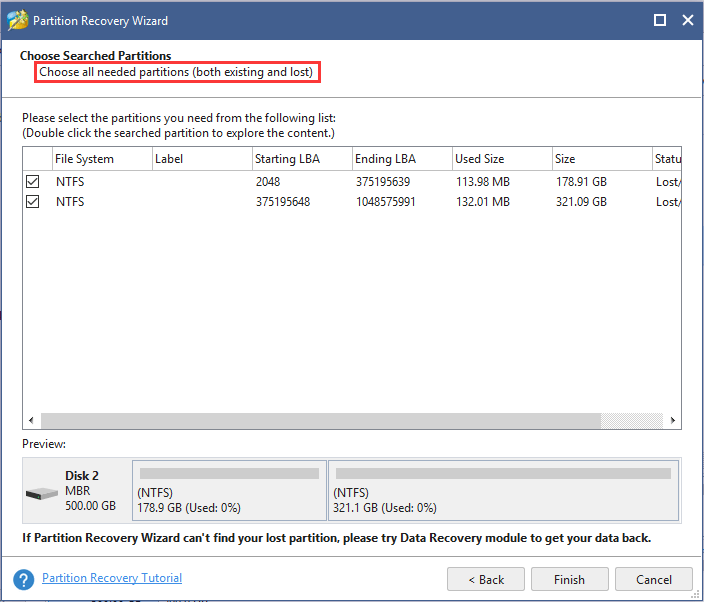
Step 5: In the main interface, you can preview all lost partitions. Click “Apply” to execute all changes.
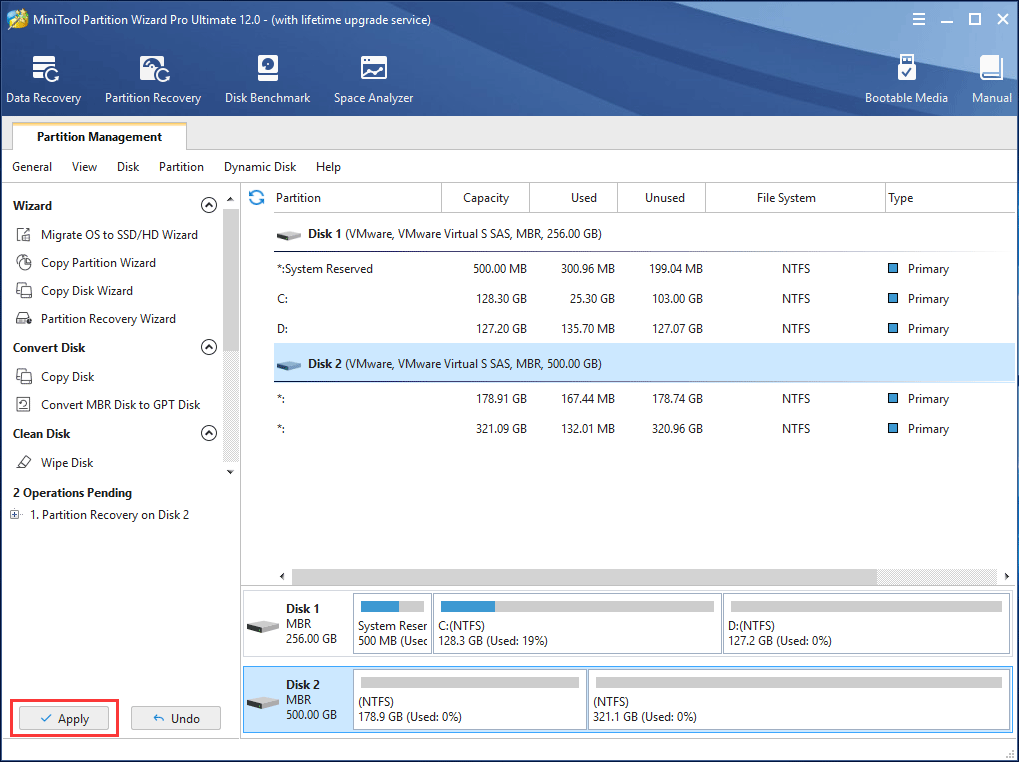
Get MiniTool Partition Wizard now to try fixing the hard drive not initialized in Disk Management issue. If you find it useful, share it with other people to help them too.
After performing partition recovery, the issue of disk 1 unknown not initialized external hard drive should be fixed, and all data on this disk should be able to be accessed.
Solution 4: Recover Data from Unknown Disk
What should do if you have a large amount of important data saved on a hard drive with lost or deleted partitions, and “Partition Recovery” can’t help you?
Don’t panic! The data on your external hard drive can be recovered by MiniTool. It offers a “Data Recovery” feature that quickly recovers data when a hard drive is not initialized with simple clicks. Try it with MiniTool Partition Wizard Pro Ultimate.
Step 1: Choose the unknown not initialized disk and click the “Data Recovery” feature from “Check Disk“.
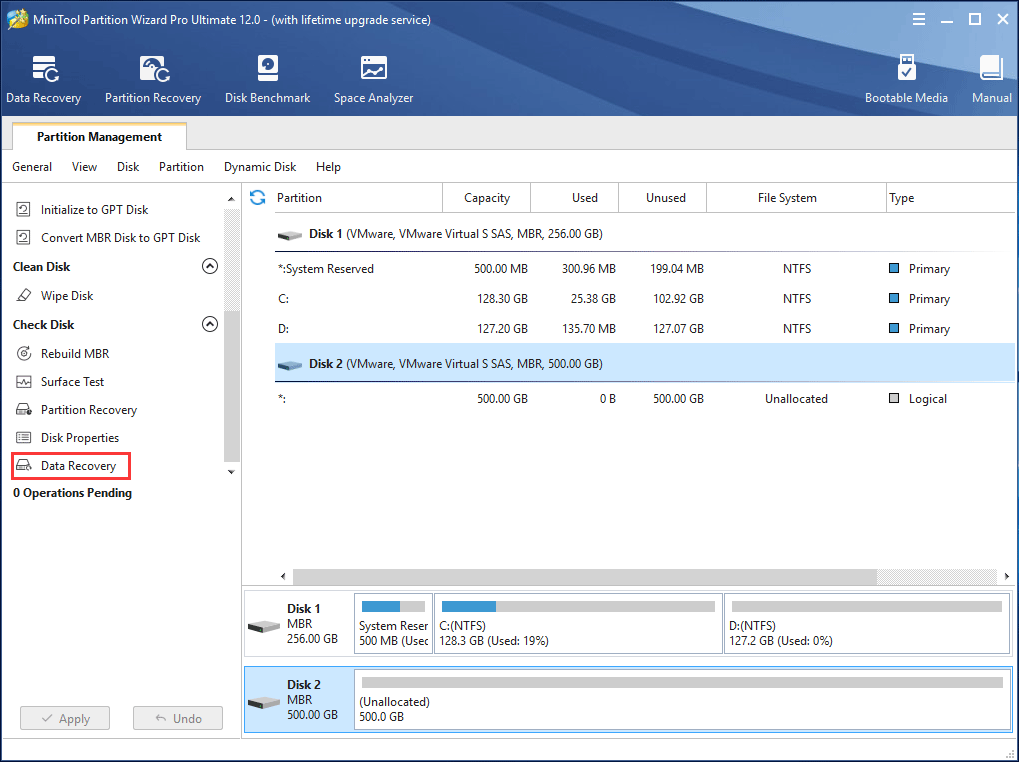
Step 2: This software will start scanning the selected disk; wait patiently until the scan completes.
Step 3: After the scan is complete, you can check the files that you need from the list it shows you. Then choose these items and click “Save” to recover them to a safe location.
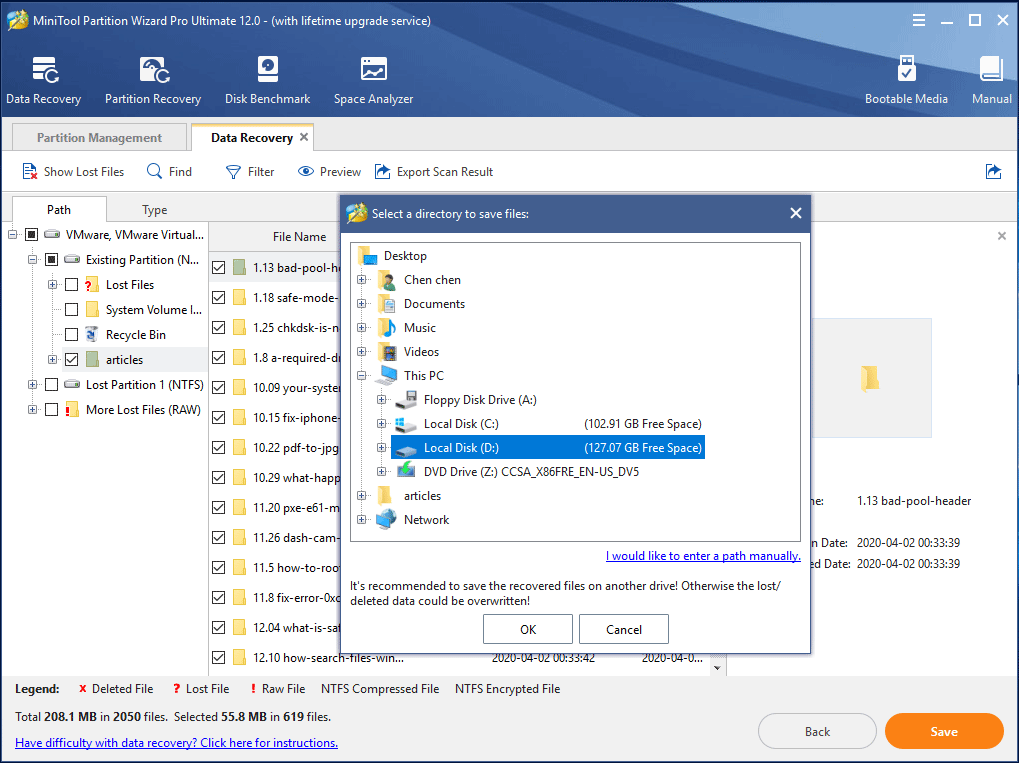
Related article: Recover Data from Disk Shows as Unknown without Damaging It
For more information about case 1, you can watch the following video.
Case 2: Disk Unknown Not Initialized No size in Disk Management
If Disk Management is unable to show any information on neither this hard drive nor its disk capacity, the hard drive might have some disk problem or cartridge problem. Performing operations might be blocked by the “external hard disk not initialized I/O” error.
Solution 1: Turn off PC and Remove Battery
Perhaps disk unknown not initialized no size issue is caused by the PC motherboard issue. Just try to remove the battery to fix the issue:
- Turn off the computer.
- Disconnect the data and power cables from the problematic drive.
- Remove the CMOS battery for ten more seconds.
- Insert the CMOS battery.
- Turn on the computer.
- Shut down your computer.
- Connect data and power cable of the problematic drive.
- Start the computer.
If this method doesn’t work, please continue reading.
Solution 2: Replace the Bad External Hard Drive
Usually, Disk Management is unable to grab the disk information or the capacity of a disk that is unknown or not initialized. This issue could still exist even when you connect the disk to another computer.
In this case, you should take this disk out and send it to professionals for an inspection. If there is a physical error, the only solution to the unknown not initialized no size issue is to throw it away and replace this bad external hard drive.
In addition, there are still some disk problems in Disk Management, such as hard disk is not detected and hard drive space is missing, the following two articles could be useful.
- Hard Drive Space Is Missing? Take These Ways to Find It out
- 10 Cases: External Hard Drive Not Showing up & Best Fixes
Conclusion
In summary, this issue “disk unknown not initialized” can be solved quickly and easily with the assistance of MiniTool Partition Wizard. When addressing this problem, please try MiniTool products to rebuild MBR, recover partition and retrieve data. Hope you find this post useful.
Please leave a comment below or contact [email protected] if you have any suggestion or question. Thanks in advance!

User Comments :