If you receive “the disk structure is corrupted and unreadable” error when trying to access a partition, you are coming to the right place, for this post shows several solutions to fix drive not accessible issue.
Issue: The Disk Structure Is Corrupted and Unreadable
Recently one of my friends asked me to help him remove “the disk structure is corrupted and unreadable” error. Through several trying, I finally worked it out. I also searched on the internet and found so many people discussing the same issue. Here is a question quoted from Tomshardware:
“Recently, I bought a new computer and I connect my external hard drive to the computer. After I done with the transferring, I tried to disconnect it but it said I can’t because it’s still in use. So, without any hesitated I just plugged out the external HD from the computer and when connected it back to the computer it said that the external HD is corrupted and unreadable.”
So, I feel it is time to share my own experience with you.
Generally speaking, “the disk structure is corrupted and unreadable” is a hard drive issue that happens when the computer tries to access a partition that has a corrupted or unreadable disk structure, resulting in a failed attempt to access it.
Normally, this error message can be caused by hard drive’s Master File Table (MFT) being damaged or data corruption, and always presents itself as the following picture shows in the Windows operating system:
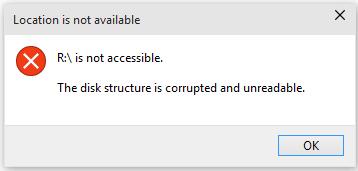
Have you ever met such an error? How did you finally resolve this issue? If you have no idea, you may just keep reading.
In this post, I put forward 4 possible solutions to help you get out of the disk structure is corrupted and unreadable on external hard drive Windows 10. Please try them out one by one and check whether a certain one is helpful.
See also: You may have the experience of seeing “Hard drive is not accessible. The file or directory is corrupted and unreadable” message. This error is very similar to today’s topic, and the post How to Fix: The File or Directory Is Corrupted and Unreadable tells how to address this issue.
Solution 1. Check Hard Drive for Errors
When you meet “the disk structure is corrupted and unreadable”, the first measure you can take is to check and repair the file system. Here I think two ways are helpful to do this job.
Way 1: Run MiniTool Partition Wizard
MiniTool Partition Wizard is a good choice if it comes to disk structure is corrupted and unreadable NTFS. Developed by MiniTool Software Ltd., this disk partition manager has helped numerous Windows users to cope with kinds of hardware management issues, such as move/resize partition, migrate system to SSD, copy partition, rebuild MBR, etc.
With clear interface and straightforward wizard, users only need to click several times and then a job is finished. Thus, this free partition magic has won great reputation all over the world.
Then how to check file system using MiniTool Partition Wizard? Before you can use it, you need to download and install it on computer. Press the button below to get this freeware right now!
MiniTool Partition Wizard FreeClick to Download100%Clean & Safe
Step 1. Launch MiniTool Partition Wizard to the main interface. Then you can see all your hard drives connected to this PC are listed in the middle area, together with the key information about your drives.
Step 2. Now select the partition that keeps reporting “the disk structure is corrupted and unreadable” to choose Check File System feature from the available operations.
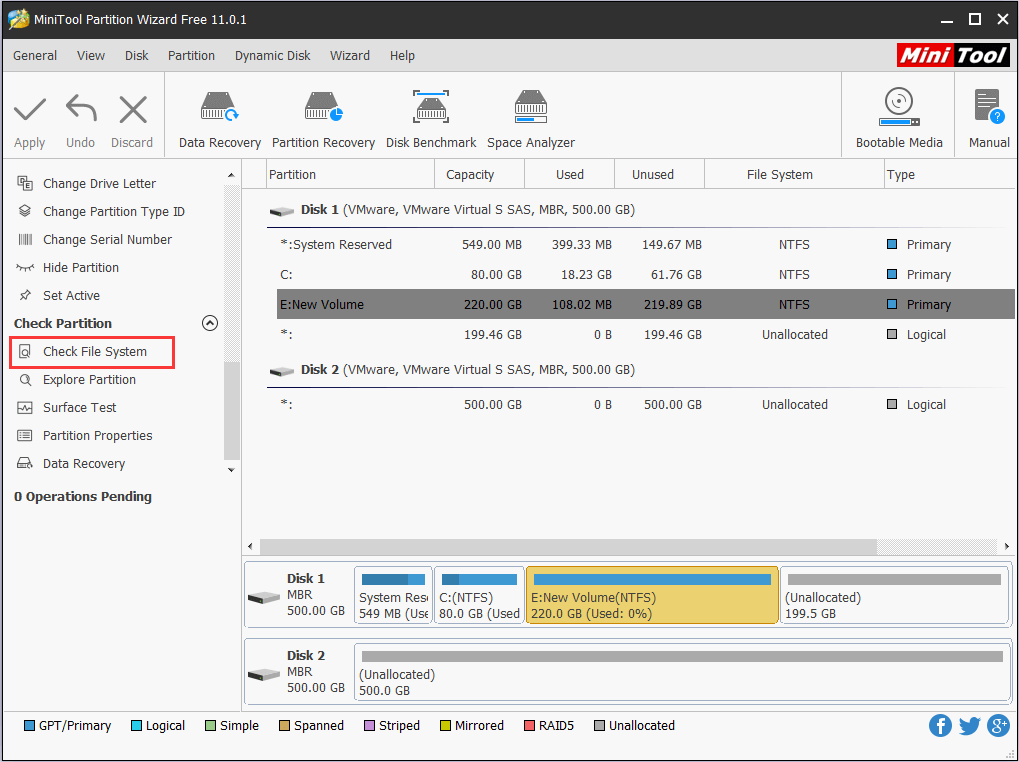
Step 3. Now you are expected to choose Check & fix detected errors and click Start button. When Partition Wizard has finished, click Cancel and exit.
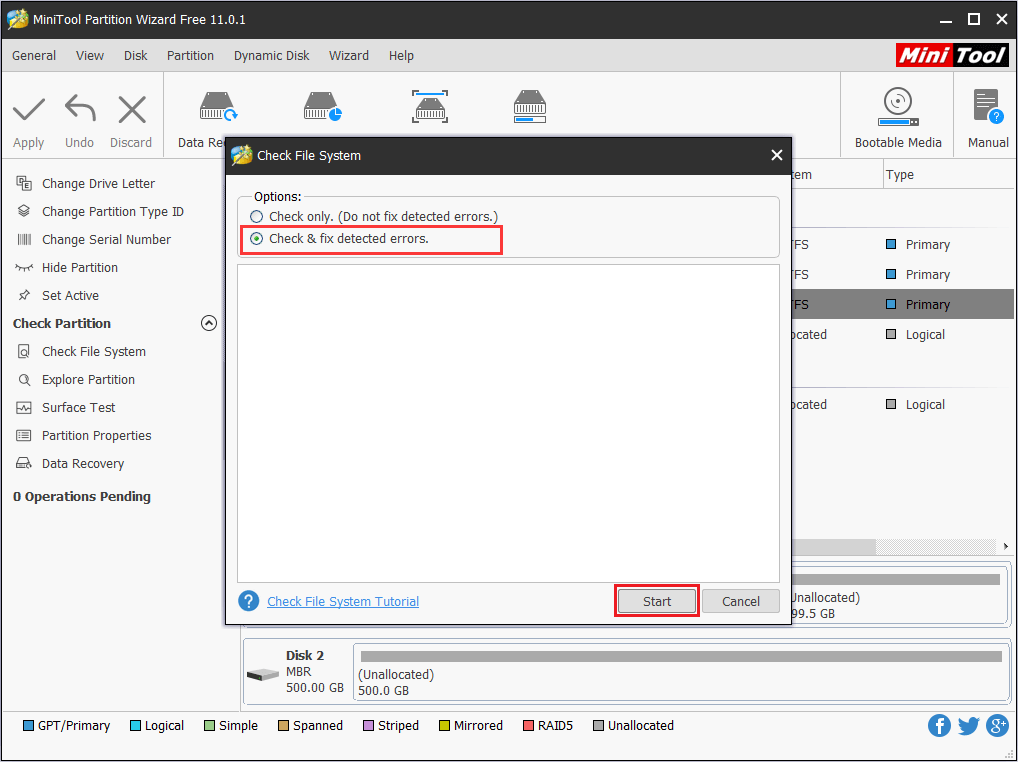
Now restart your computer and check whether the drive not accessible problem is resolved.
Way 2: Run CHKDSK
Another disk corrupted and unreadable fix is to run CHKDSK on the partition which is causing this trouble in command prompt (CMD). CHKDSK is a utility that is built into Windows OS and can be used to check hard drives connected to PC for issues and try to fix errors that have been found.
Then how to correct the disk structure is corrupted and unreadable CMD?
You can run this command in Command Prompt (CMD) on the partition that spews out “the disk structure is corrupted and unreadable” error message whenever you try to access it. To do this, follow the steps below.
Step 1. Press Win+R keys to open Run, then type cmd in the box and hit Enter.
Step 2. Type the command chkdsk n: /r (without quote) and hit Enter key (n is the drive letter of the corresponding hard drive showing the error, be sure you are entering the right drive letter).
Step 3. Type exit when chkdsk finishes.
Finally, you can restart the computer and check whether the problem is resolved.
Solution 2. Uninstall and Reinstall the Disk Drive
In some cases, it is a simple hiccup between your hardware and software which allows Windows OS to communicate with the hard drives that cause this issue. If this is the case, you should be able to fix this error by un-installing and re-installing the problem drive.
Look! You can accomplish this job by doing the followings:
Step 1. Press Win+X keys to open Windows Power User menu to select Computer Management. Then select Device Manager from the left menu. (You can also follow this path: This PC > Manage > Device Manager)
Step 2. Unfold Disk drivers, then you can see your hard drives that are connected to this PC. Now right click the disk that is saying “the disk structure is corrupted and unreadable” and choose Uninstall from the options.
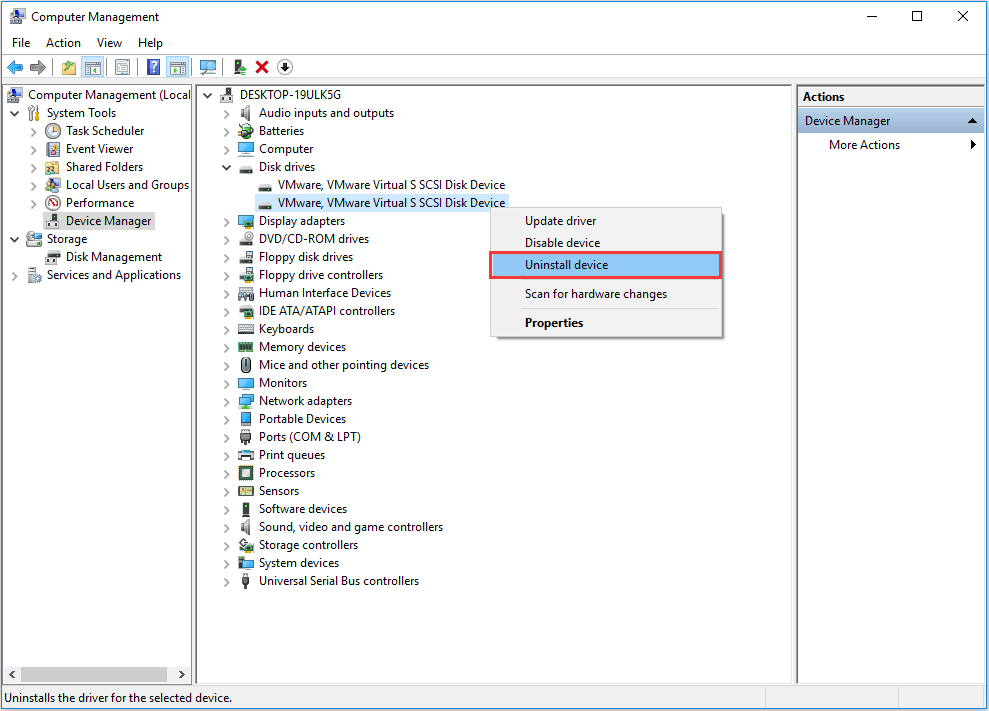
Step 3. You will receive a warning message asking to confirm that you want to uninstall this device from your system. Click OK to continue. In a minute, the drive will be uninstalled successfully. (Sometimes, this operation requires a reboot.)
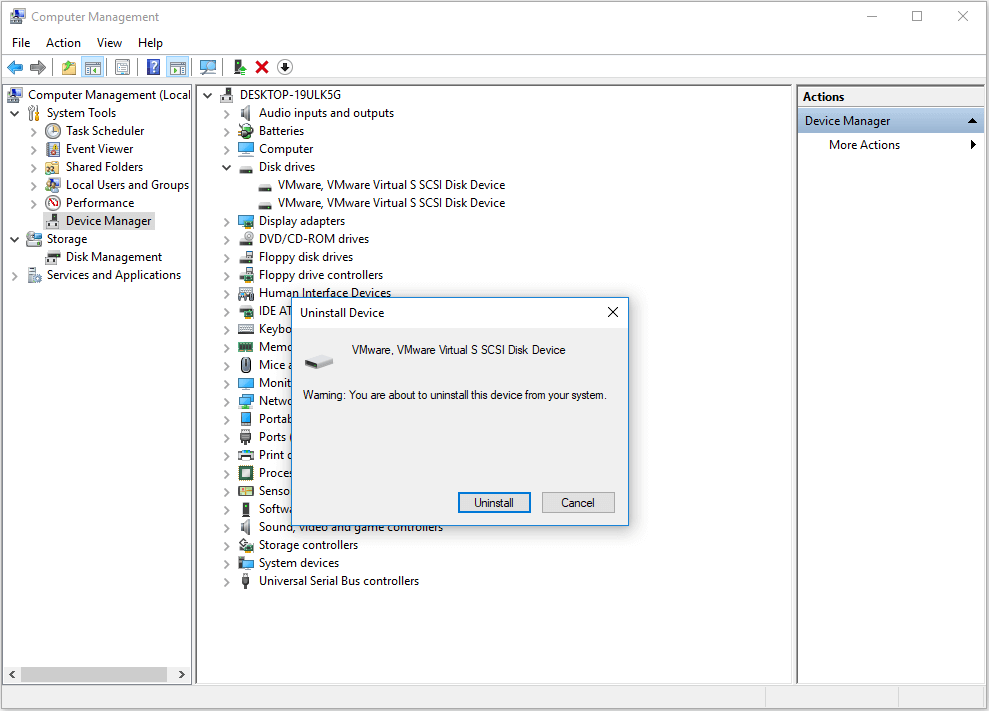
Step 4. And finally, you just click Scan for hardware changes under Action bar.
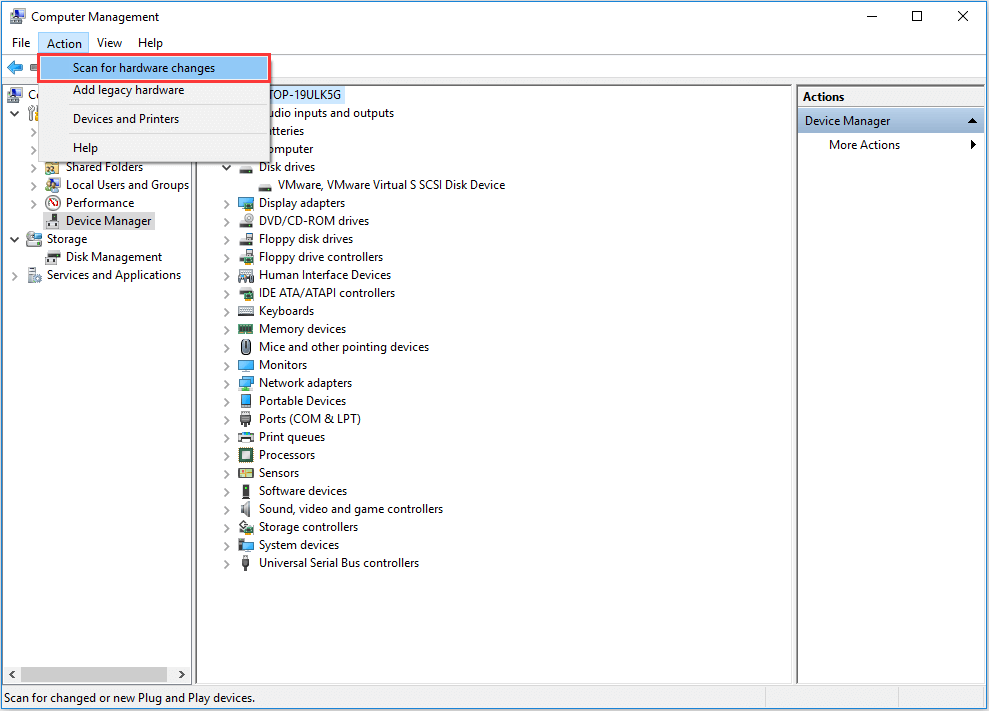
Solution 3: Recover Data from Unreadable Hard Drive and Reformat
The third solution you can rely on is to use professional data recovery software to get important data back and then do reformatting on the drive. Here I recommend using MiniTool Partition Wizard to help you.
In brief, this partition manager offers Data Recovery solution that has helped numerous users to get lost data back. It works for the following situations:
- Accidentally deleted a file and emptied the Recycle Bin.
- Cleaned the wrong disk by using Diskpart.
- Cannot access a partition with RAW file system.
- External hard drive not showing up.
- Photos on SD card are gone.
- …
MiniTool Partition Wizard DemoClick to Download100%Clean & Safe
See how to recover data from hard drives with “corrupt master file table” with the help of MiniTool Partition Wizard.
Step 1. Launch MiniTool Partition Wizard to its main interface. Then, enter Data Recovery mode from the toolbar.
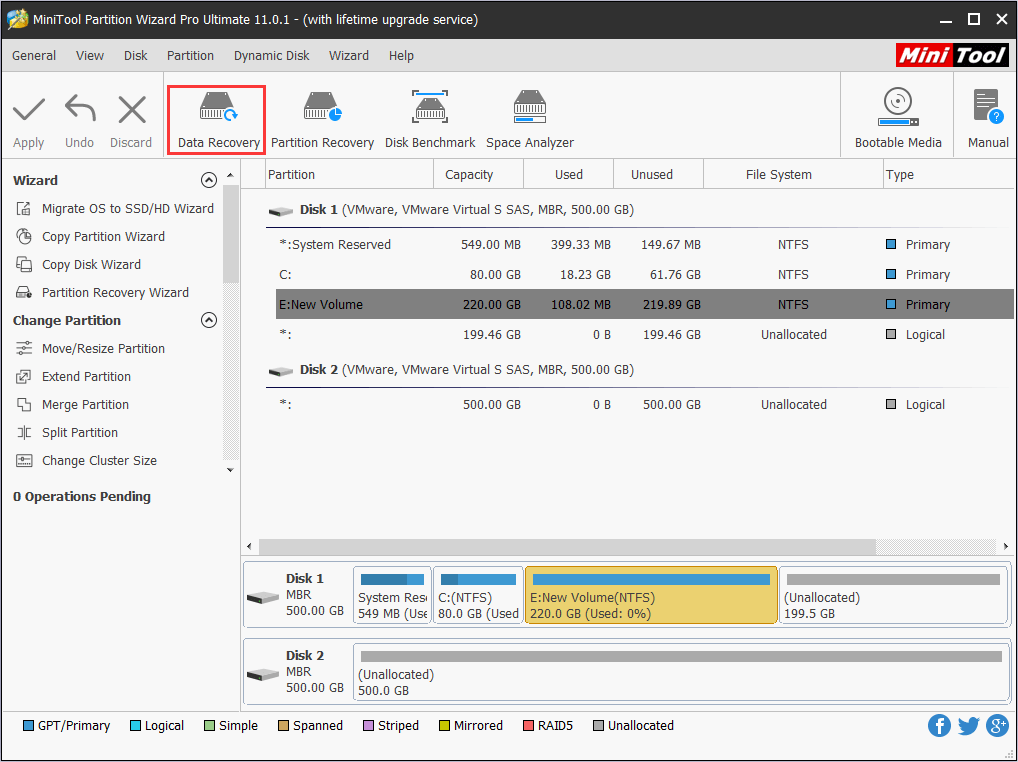
Step 2. Then you should distinguish which drive needs data recovery by viewing the drive capacity. Then just click Full Scan to start.
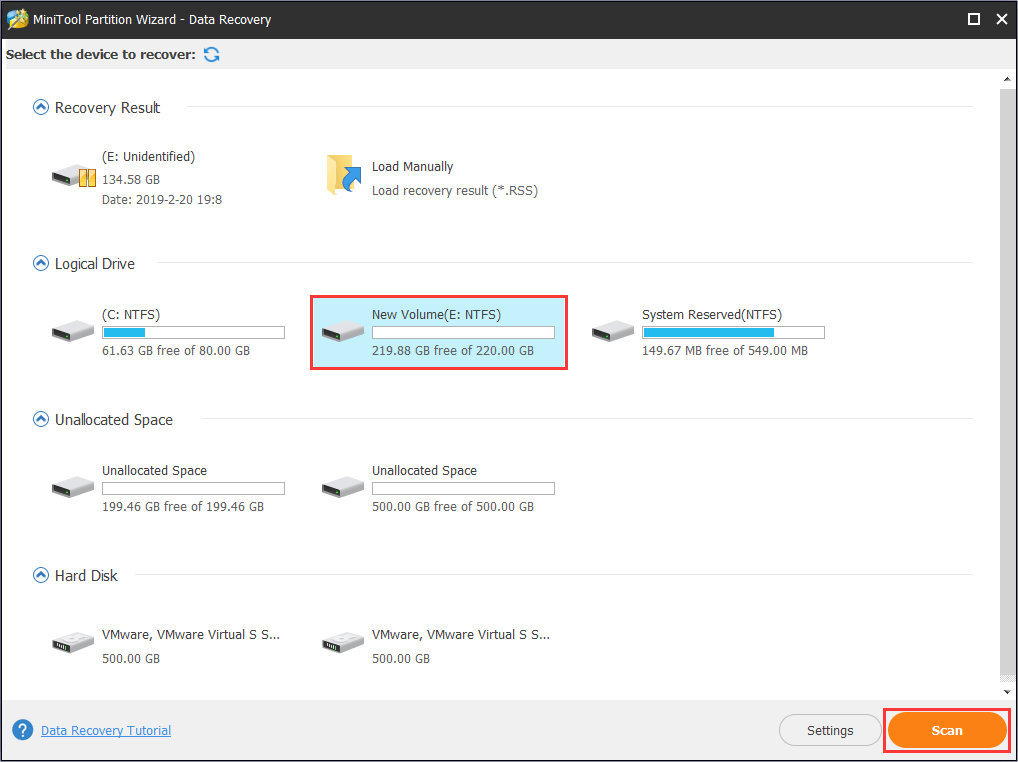
Step 3. Depending on the capacity and data amount stored on the drive, Data Recovery needs unequal time to finish scanning the drive. Then it will list all partitions that had been created in history. But you can also check the found files during the scanning process.
Step 4. Then you just unfold each folder under each partition to check needed files. It is recommended to use Type and Preview to do a quick check. After that, click Save and choose a safe location to store selected data.
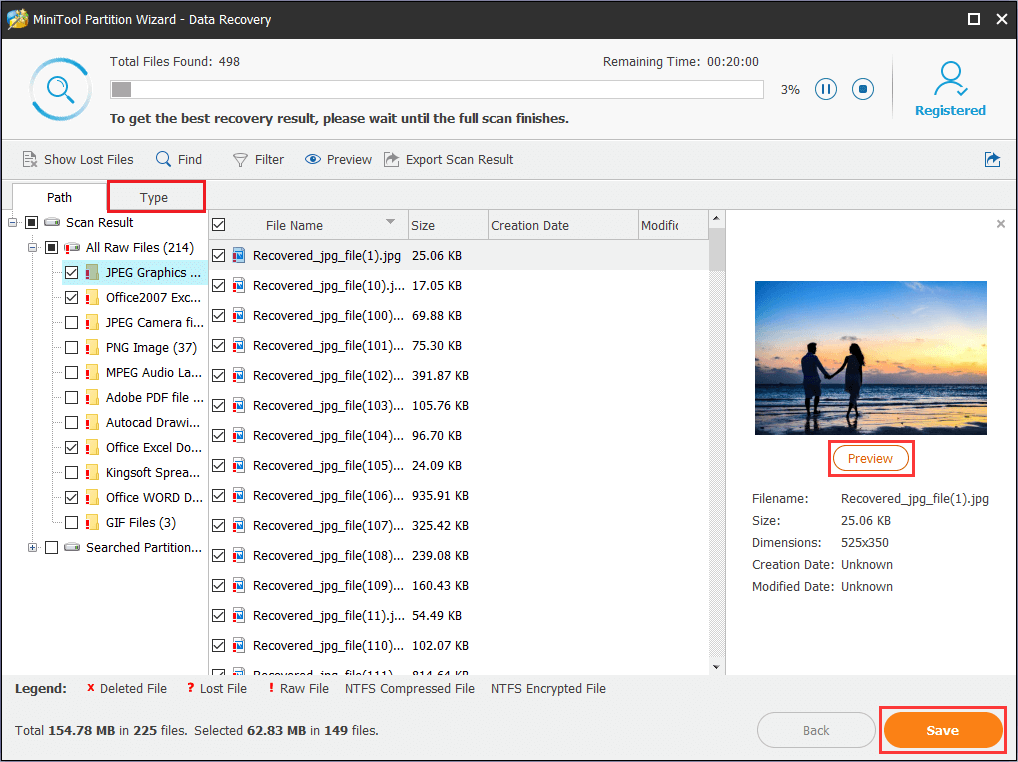
View this video to get more intuitive tutorial:
MiniTool Partition Wizard DemoClick to Download100%Clean & Safe
Now that data recovery is finished, it’s time to reformat the hard drive to remove corrupt master file table.
In fact, there are too many ways to do hard drive formatting. And here I just tell you how to format hard drive using the tools you already have.
See also: if you use the “Format” option on the GUI of Windows Explorer, probably you will fail. Check the post Windows was unable to complete the format to get the solutions.
First of all, let’s see how to format in Partition Wizard.
Since you use MiniTool Partition Wizard to check and fix file system, you can also use it to do formatting. On the main interface of this tool, select the target partition and choose Format. Then enter the partition label, choose file system and cluster size before you click OK. Finally hit Apply to make the change.
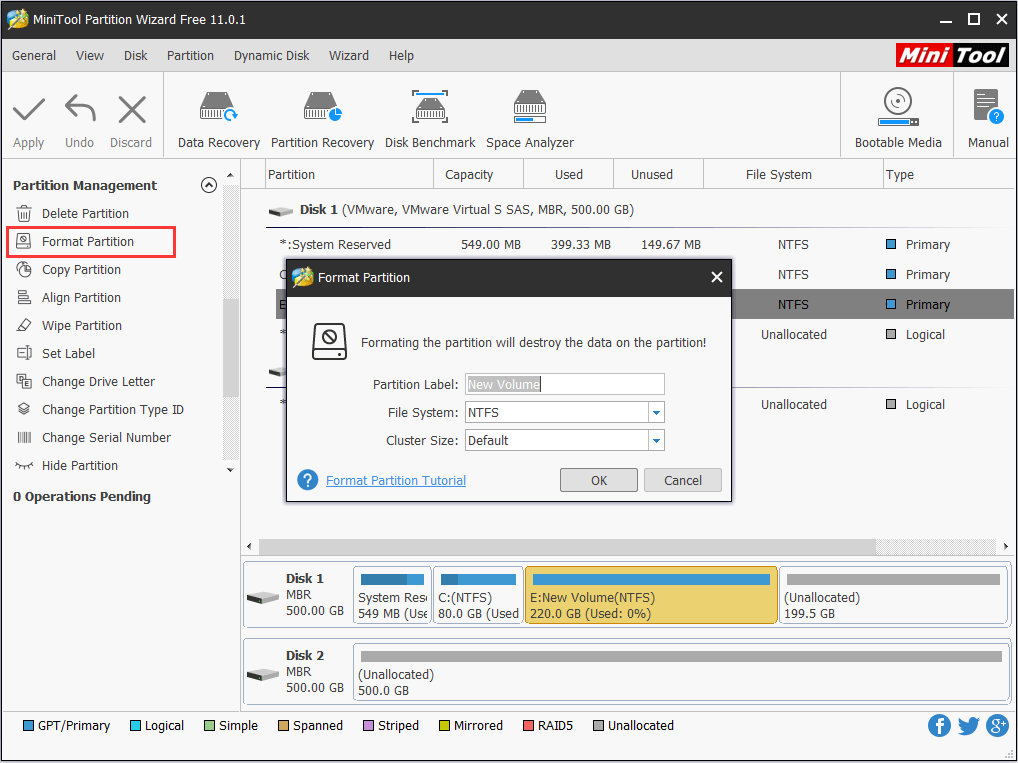
Besides, you can format the partition in Disk Management.
Run diskmgmt.msc, then Disk Management appears. In the disk map, right-click the partition of which the master file table is corrupt to choose Format. Then in the new presented window, customize the volume label, file system, and cluster size. Windows will ask you do you really want to do the format, please confirm.
Solution 4. Check whether the Hard Drive Has Failed or Is Failing
If Partition Wizard, CHKDSK, and reformatting all fail to fix the problem and you still can’t gain access to scan the hard drive for errors, there is a possibility that the hard drive is no longer in health state, which means it is already failed or is failing.
In this case, what you need to do is to use Partition Wizard to do Disk Surface Test. If the hard drive is proved to have physical bad sectors, you need to send it to repair center or you just replace this drive.
Bottom Line
In this post, I mainly tell what is “the disk structure is corrupted and unreadable” error, and also give 4 possible solutions to help resolve this issue. Hope they are helpful. In the future days, if you also encounter drive not accessible error message when trying to access a partition, you can use the methods mentioned here to help resolve the issue.
If you have better suggestions, please leave it in the following comment zone; if you have difficulty using MiniTool software, you can contact [email protected] to get further technical support.

User Comments :