Help, a Disk Read Error Occurred Windows 10/8/7/XP!
A disk read error is very common; it usually occurs as soon as your computer boots up from SSD, HDD or another hard drive and has affected a large number of users of Windows 10/8/7/XP.
This error has the message “A disk read error occurred. Press Ctrl+Alt+Del to restart” on the screen like the picture below:
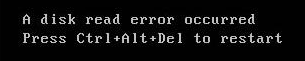
This message indicates that your hard drive has a problem when the operating system attempts to read the disk. That is, the disk is preventing the computer from entering into its operating systems.
Simply put, a disk error could be caused by several reasons such as incorrect boot order, BIOS issue, IDE cables failure, incorrect MBR configuration, faulty hard drive, etc.
When meeting such an issue, no matter how many times you restart your computer by pressing “Ctrl+Alt+Del” keys, this error still exists.
In the presence of this issue, it will still exist regardless of how many times you restart your computer by pressing “Ctrl+Alt+Del”. In fact, a disk read error is not a problem that can be solved by a simple restart. But don’t worry, this post will tell you top seven useful solutions to a disk read error occurred SSD.
How to Fix Disk Read Error Windows XP/7/8/10
Solution 1: Boot OS from Hard Drive
If a disk error occurred, the first thing to do is to check whether the boot order is correct in BIOS.
There are different ways to get into BIOS in different computer models and operating systems. When turning on the computer, the first boot screen will usually show you what key to press to go into the BIOS.
You can refer to this guidance How to Enter The BIOS On Your Computer. Once you are in BIOS, find the boot order section. In the boot order section, check to make sure the correct hard drive is placed as the first boot priority before any others in the listing.
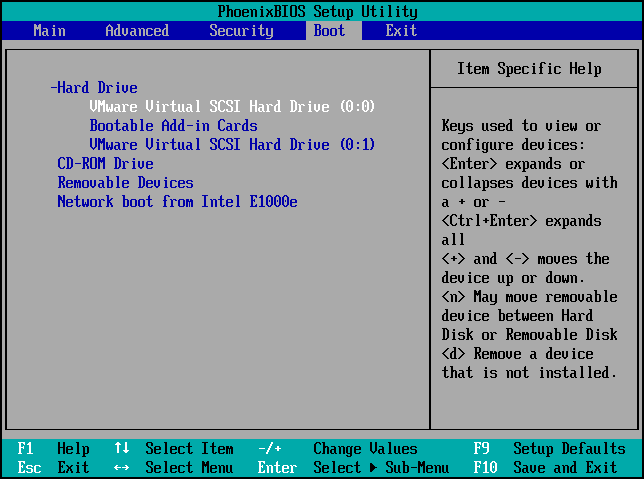
Changing this setting might be enough to help your computer boot normally. If it is still unbootable, try the next solution to fix disk error occurred.
Solution 2: Reset or Upgrade BIOS
Resetting your computer BIOS to default or upgrading to the latest version might be able to solve “A disk read error occurred” in Windows XP/7/8/10.
Here is the step-by-step guide to reset BIOS:
- Press a specific key (F2, F8, F12, Esc or Del) according to your computer model and OS to enter into BIOS.
- Find the option to reset BIOS to default.
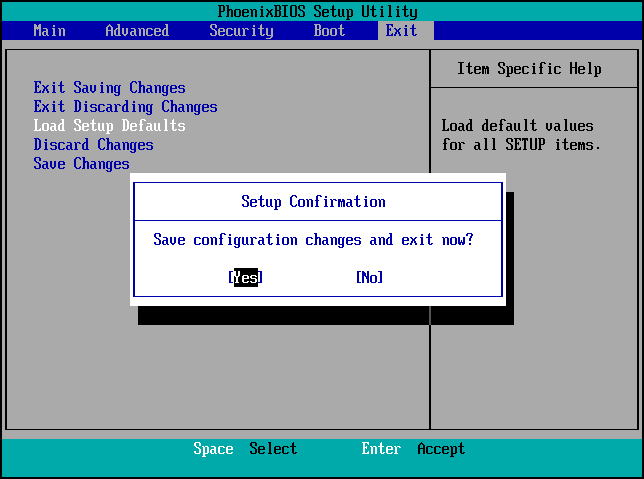
If the disk read error on boot up persists, try the following solution.
Solution 3: Repair Master Boot Record and Boot Sector
A corrupted or damaged Master Boot Record or boot sector could cause disk errors. Therefore, repairing the MBR or boot sector might be able to fix the issue”A disk read error occurred” with USB boot.
You can use a professional and reliable partition and disk management tool – MiniTool Partition Wizard – to repair your MBR in Windows XP/7/8/10.
As a dedicated partition manager, MiniTool Partition Wizard could be used for many operations such as resize/move/extend/copy/wipe partition, rebuild MBR, migrate OS to SSD/HD, copy disk, recover lost partition, perform data recovery, and so on.
Here we strongly recommend MiniTool Partition Wizard Professional Ultimate Edition. This edition has a feature called “Bootable Media” based on Win-PE; it is designed to manage disks and partitions when the operating system fails to boot or when there is no operating system.
Follow the steps in these two articles to create bootable media using MiniTool software:
- How to Build Boot CD/DVD Discs and Boot Flash Drive with Bootable Media Builder?
- How to Boot from Burned MiniTool Bootable CD/DVD Discs or USB Flash Drive?
Step 1: After booting your computer from a MiniTool Partition Wizard Bootable Disc, you will enter the MiniTool PE Loader interface. Click “MiniTool Partition Wizard” to continue.
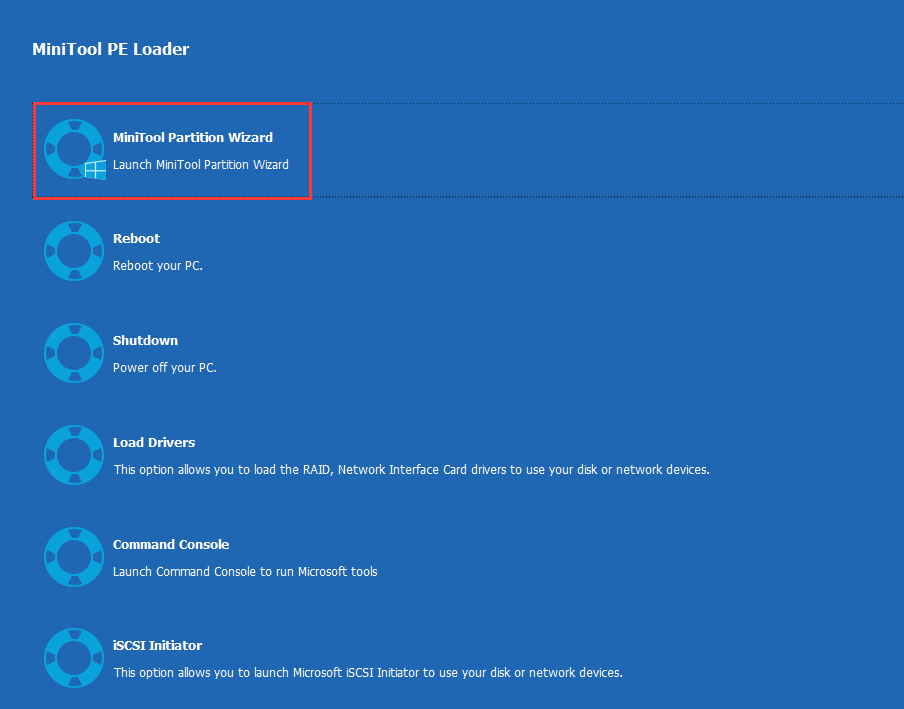
Step 2: In the main interface of MiniTool Partition Wizard, select the target hard drive with the operating system and click “Rebuild MBR” from the “Check Disk” menu. Or, choose this feature from the context menu.
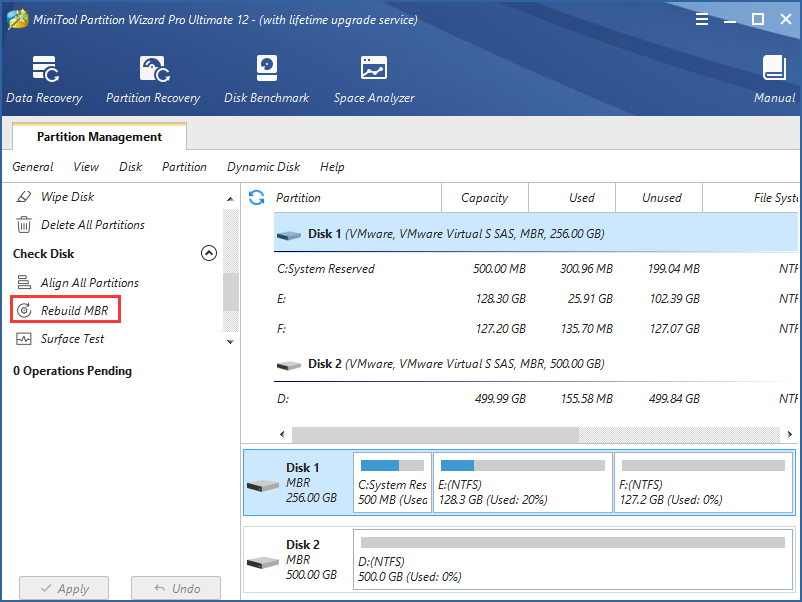
Step 3: Then click “Apply” to execute this change.
Solution 4: Test Your Hard Drive
If your hard drive has a bad sector, it could cause the issue “a disk read error occurred” during the process of computer startup as well.
This issue appears quite frequently in Windows XP/7/8/10, so you should check the disk surface to see if there are any bad sectors.
To do this, purchase MiniTool Partition Wizard Pro Ultimate Edition and use “Bootable Media” to create a bootable USB flash drive or CD/DVD. After that, restart the computer from the bootable device you just created.
Step 1: Right-click the target hard drive (SSD or HDD) that contains the Windows XP, 7, 8 or 10 operating system and then click “Surface Test“. This feature is designed to scan and test each sector of the hard disk.
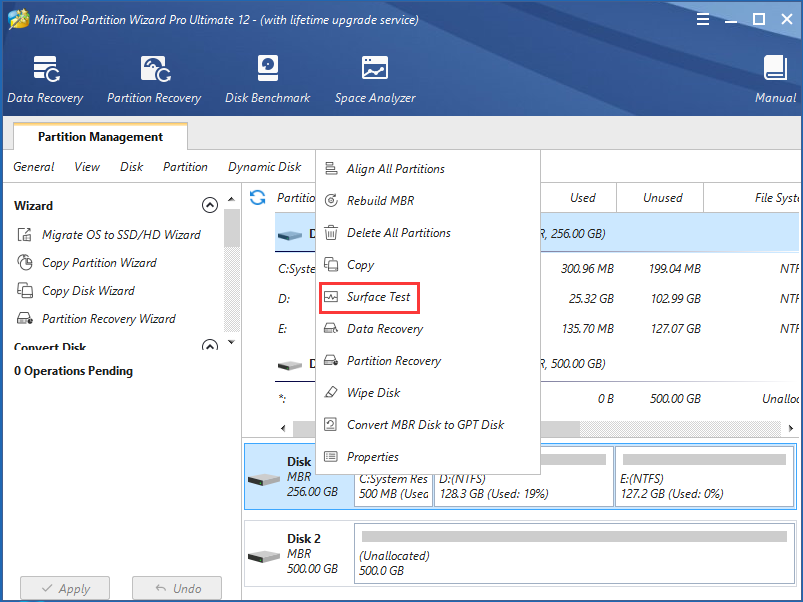
Step 2: Click “Start Now” to start scanning all sectors of your disk. Refer to the following screenshot: MiniTool Partition Wizard will mark “disk block without read error” in green, and mark “read error in this block” in red.
All sectors of your disk should be tested completely within a few minutes.
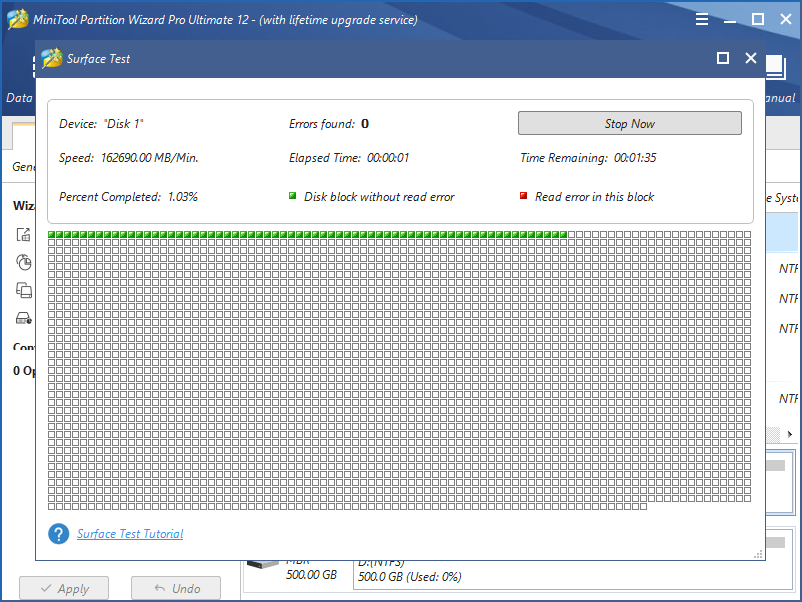
A: Shield Bad Blocks
After finishing the disk test, if there are some bad sectors, you should take a measure to shield them. Unfortunately, MiniTool Partition Wizard doesn’t have this feature. Instead, we find What to Do If I Find Bad Sectors on Hard Drive in Windows 10/8/7?.
B: Back up Important Files
When there are bad sectors on your hard drive, due to data security reasons, you should back up your important files after shielding them. Otherwise, the data could be lost.
How to make a backup while the system is unbootable with “A disk read error occurred” message? Don’t worry, you can also ask MiniTool Partition Wizard Bootable CD for help.
Step 1: In the main interface of MiniTool Partition Wizard, right-click the disk and select “Copy Disk” from the context menu.
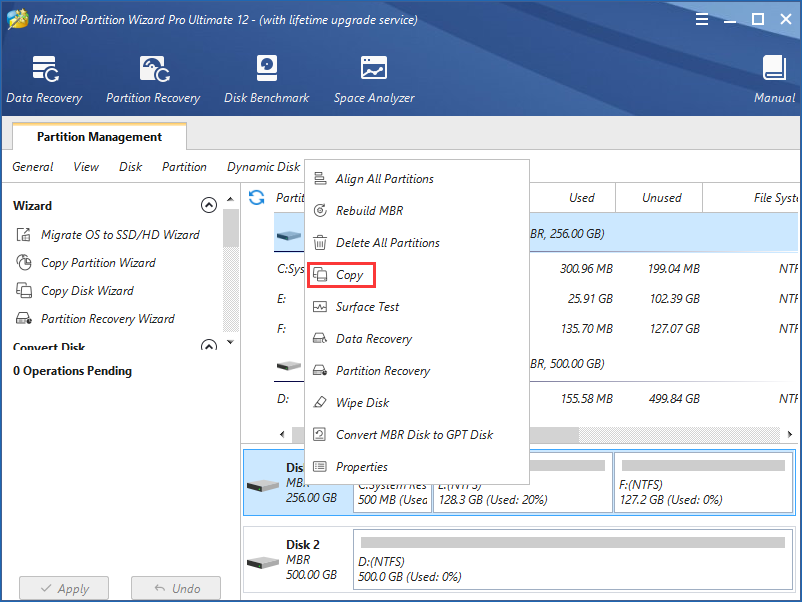
Step 2: Select a destination disk to copy all data on the source disk to.
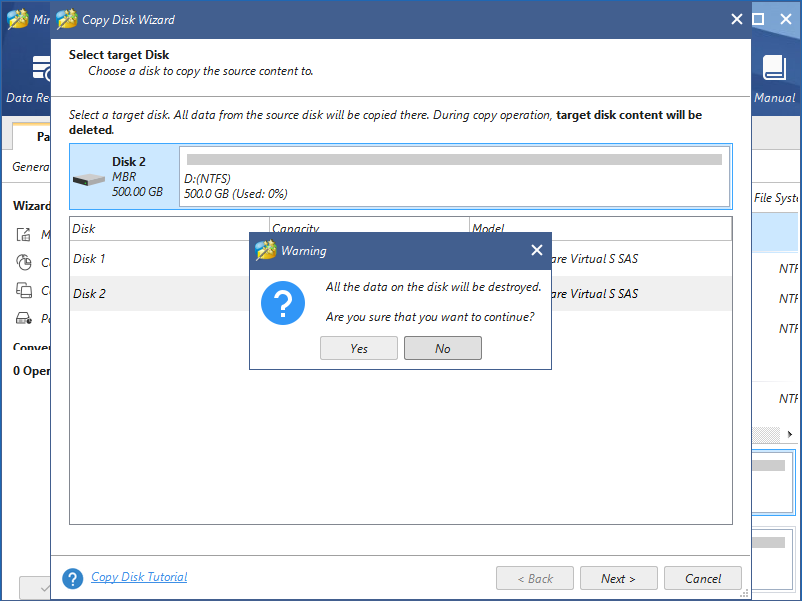
- During the process, the content of the target hard drive will be deleted, so an empty disk would work the best. If the target disk contains data, please ensure the important data has been backed up.
- The target disk size should be larger than the used disk space on the source disk.
Step 3: Choose a copy option between “Fit partitions to entire disk” and “Copy partition without resizing“.
Attention:
- You can check the “Align partitions to 1MB ” option to improve the performance for advanced format disk & SSD.
- To change the target disk to GPT, check “Use GUID Partition Table for the target disk“.
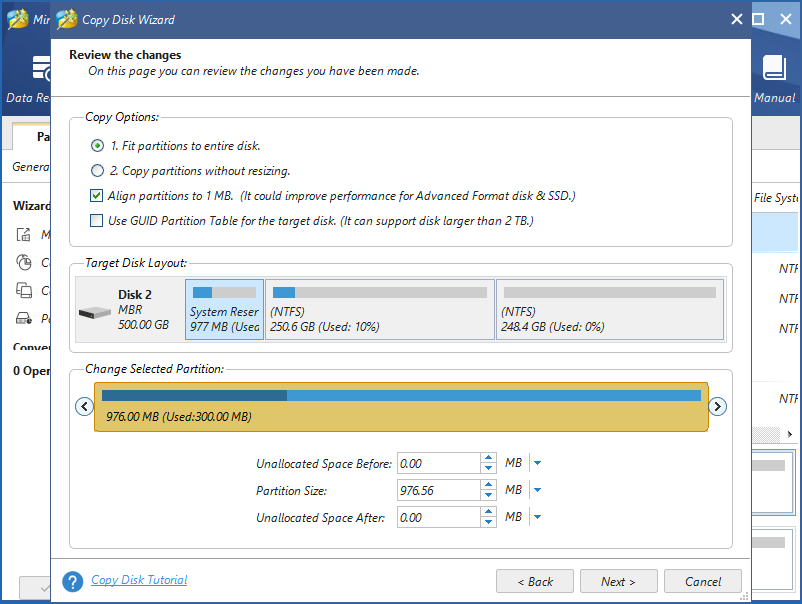
Step 4: MiniTool Partition Wizard will advise you to modify BIOS boot order. Feel free to ignore it since it is unnecessary for a backup in this case.
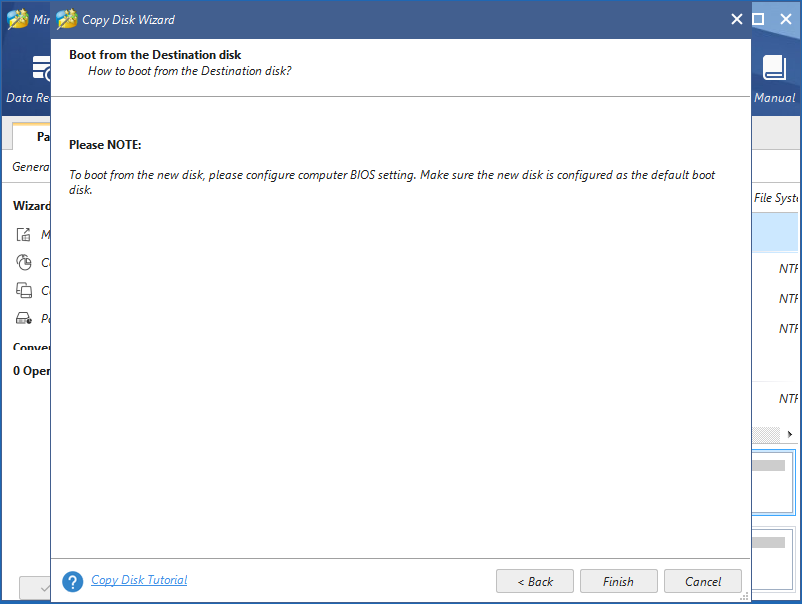
Step 5: Finally click “Apply” to finish all changes.
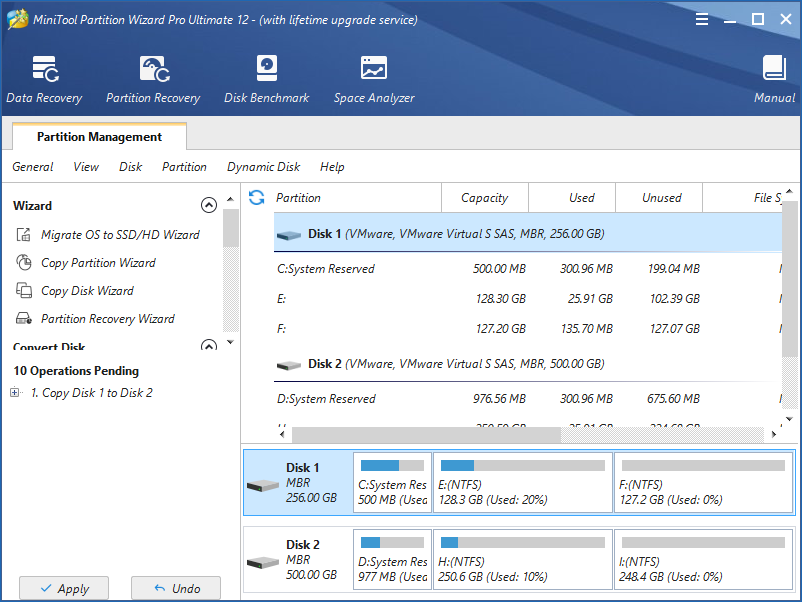
With the help of MiniTool Partition Wizard Bootable Edition, you can easily fix the disk read error. To boot your computer, get the Professional Ultimate Edition and use “Bootable Media” to create a bootable disc now.
MiniTool ShadowMaker TrialClick to Download100%Clean & Safe
Solution 5: Check Your Hard Disk IDE Cables
A disk read error can be caused by bad or incorrect IDE cables that are loose or defective.
To rule out this possibility, you can open the computer’s hood and check whether each IDE cable is fastened completely on both ends. If there is something wrong, the faulty cables will need to be replaced to fix “A disk read error occurred”.
Solution 6: Test RAM
Sometimes, read disk error is related to a faulty RAM stick or RAM slot. In this case, it is necessary to make a completely non-destructive and exclusively informative test on your computer’s RAM.
You can download an appropriate version of Memtest86+ to check the RAM. Follow the guidance here: How to Test PC Ram with MemTest86.
If this tool finds errors, try inserting your current RAM sticks into different RAM slots to confirm whether that the problem exists in the RAM stick or a RAM slot. Then you can take corresponding measures to fix it.
Solution 7: Rescue Data
If you have tried all the above solutions but still receive disk read error on boot up, you can consider recovering data from your hard drive. Your partition can get lost, so try MiniTool Partition Wizard with its “Partition Recovery” feature in the toolbar to retrieve the lost partition as well as data.
If your partition isn’t lost but fails to boot your computer while showing an error message, your disk might be damaged. In this case, please try “Data Recovery” in at least a MiniTool Partition Wizard Ultimate Edition. With this feature, you can retrieve data from the damaged partition in Windows XP/7/8/10.
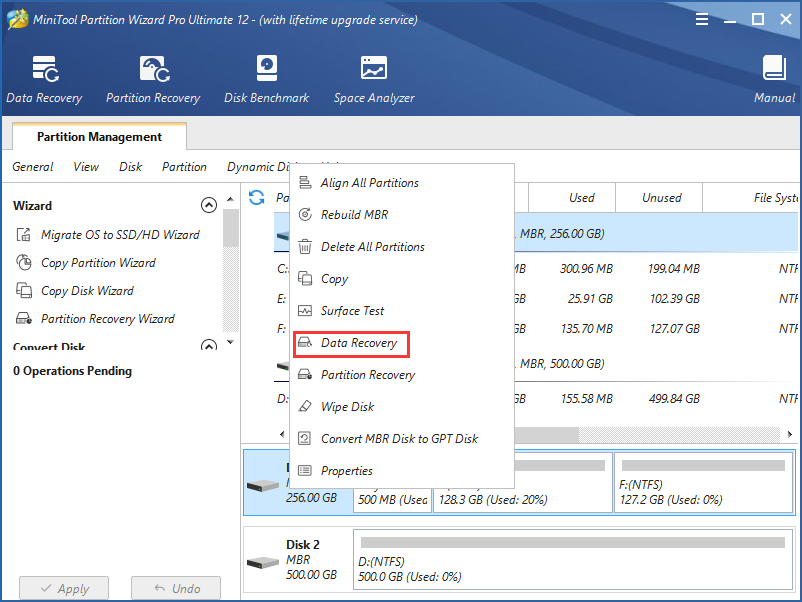
Another data recovery software, MiniTool Power Data Recovery, is also helpful for retrieving data from a corrupted hard drive.
After recovering data, then reinstalling operating system is a good choice. Please prepare a Windows installation disc and then insert it into your computer. Next start to install a new OS according to the wizards.
Bottom Line
Has “A disk read error occurred” message taken over the screen of your Windows XP/7/8/10 on desktop/laptop upon boot up? Take it easy now! Try these solutions above to fix the disk read error.
If you have any suggestion or advice, welcome to email us via [email protected] or leave a comment below.
A Disk Read Error Occurred FAQ
- Check the boot order
- Reset or upgrade BIOS
- Repair MBR and boot sector
- Test your hard drive
- Check the hard disk IDE cables
- Test RAM
- Rescue data
- Change BIOS boot order
- Remove a Boot Sector virus
- Run CHKDSK
- Recover data
- Refer to How to Recover Data after Boot Disk Failure

User Comments :