Discord is a VoIP application and digital distribution platform designed for video gaming communities. As a freeware, it is designed to help gamers talk to each other in real time, which gains great popularity among gamers.
However, recently some users report that their Discord gets stuck on connecting screen forever, which bothers a lot of gamers. How to fix Discord stuck on connecting screen issue?
After analyzing several posts on how to fix Discord stuck on connecting issue, here I have summarized some top solutions which may help you. If you encounter the same error, try the following solutions one by one.
MiniTool System Booster TrialClick to Download100%Clean & Safe
Solution 1. Restart Your Modem and Router
Before you try the solutions below to troubleshoot the Discord stuck on connecting issue, you can restart your modem and router first. It is possible that a simple restart could fix the issue. Besides, you can also restart your computer after restarting the modem and router. After restart everything, launch Discord again and check if Discord still gets stuck on connecting.
If a simple restart cannot help you, then you need to move down to the next solutions.
Solution 2. Change the Network Settings
The Discord stuck on connecting issue can be caused by your Internet connection or proxy settings. Many users report that after changing the network settings to not use a proxy server, they fixed the discord stuck on connecting problem.
So if you have the same issue, you can try the steps below to change the network settings.
Step 1. Right click Windows Start menu and choose Settings from the list.
Step 2. In the Settings window, choose Network & Internet.
Step 3. Switch to the Proxy from the left pane. Then on the right side of the window, toggle off the option Use a proxy server under the Manual proxy setup part.
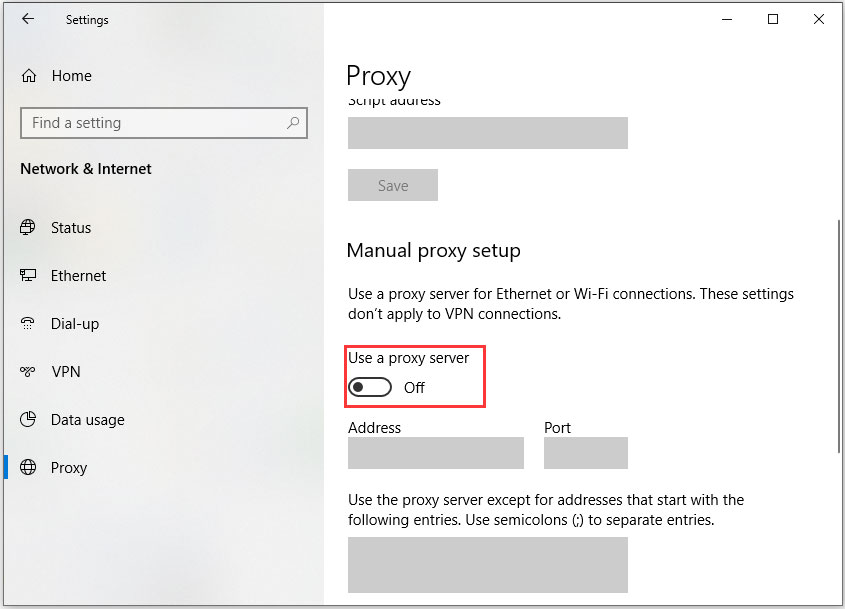
Then you can re-launch Discord and check if the Discord stuck on connecting issue gets fixed.
Solution 3. Change DNS Settings
The DNS settings might prevent Discord from being able to establish a secure connection with its servers leading to the Discord stuck on connecting error. If this is the case, you can fix the Discord error by changing the DNS settings.
Step 1. Press Windows + R keys together on the keyboard to bring up the Run dialog box. Type ncpa.cpl in the Run dialog box and press Enter.
Step 2. Then it will list all the Internet connections. Right-click on the Internet connection you are using and select Properties.
Step 3. Scroll down to find Internet Protocol Version 4(IPV4) option, double click on it and check the option Use the Following DNS Server Addresses.
Step 4. Then change the DNS server addresses to the following addresses.
- Preferred DNS Server: 8.8.8.8
- Alternate DNS Server: 8.8.4.4
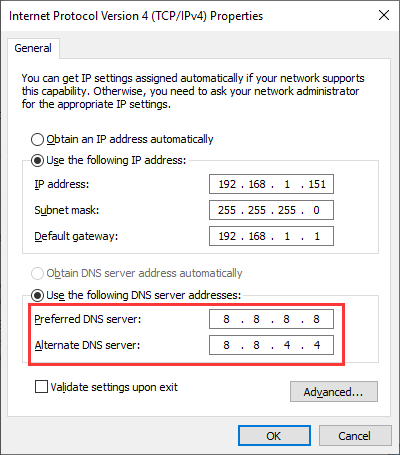
Step 5. Click on OK to save the change.
Then you can launch Steam and check to see if the issue Discord stuck on connecting issue gets resolved.
You may be interested in this post: How to Change DNS on Windows 10: 3 Ways Available
Solution 4. Allow Discord Running Through Firewall
Sometimes, Windows Firewall could block Discord from connecting the network. To make sure that Discord can run smoothly, you can follow the steps below to allow the Discord program through the Windows Firewall.
Here are the detailed steps:
Step 1. Type control in the Windows search box and click the best match Control Panel.
Step 2. On the Control Panel window, set View by Large icons and then choose Windows Defender Firewall.
Step 3. Then choose Allow an app or feature through Windows Defender Firewall.
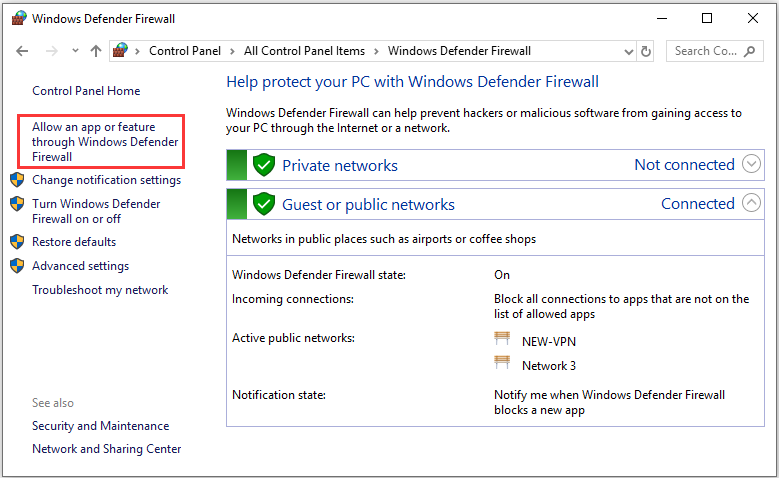
Step 4. Click the Change settings button. Then scroll down the list, find Discord and check the box next to it and click OK.
You may be interested in this post: How to Allow or Block a Program Through Firewall Windows 10
After allowing the Discord program from Firewall, you can try launching Discord again and check if the Discord stuck on connecting screen issue gets fixed.
Conclusion
After reading this post, now you should know how to fix Discord stuck on connecting issue on Windows PC. Which method works for you? Do you have better solutions? We are glad to have you share it with us.

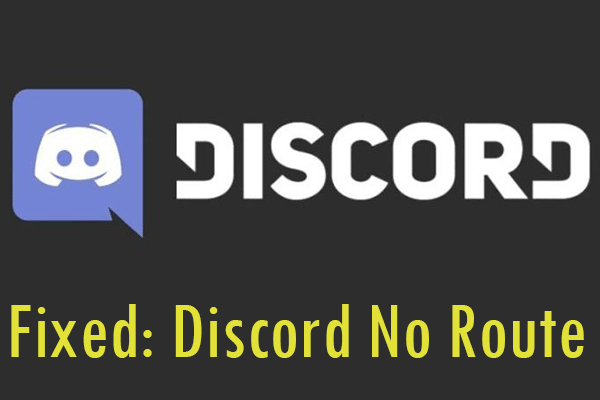
User Comments :